文章詳情頁
windows Server 2008R2 FTP服務器搭建圖文教程
瀏覽:54日期:2023-03-25 09:40:39
windows Server 2008R2 FTP服務器搭建
一、安裝ftp服務
1、打開服務器管理器,如圖:
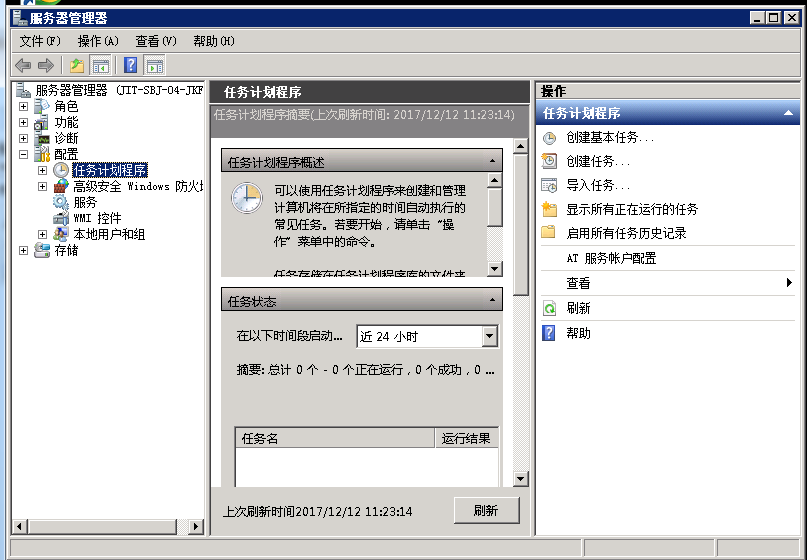
2、右鍵點擊角色,如圖:
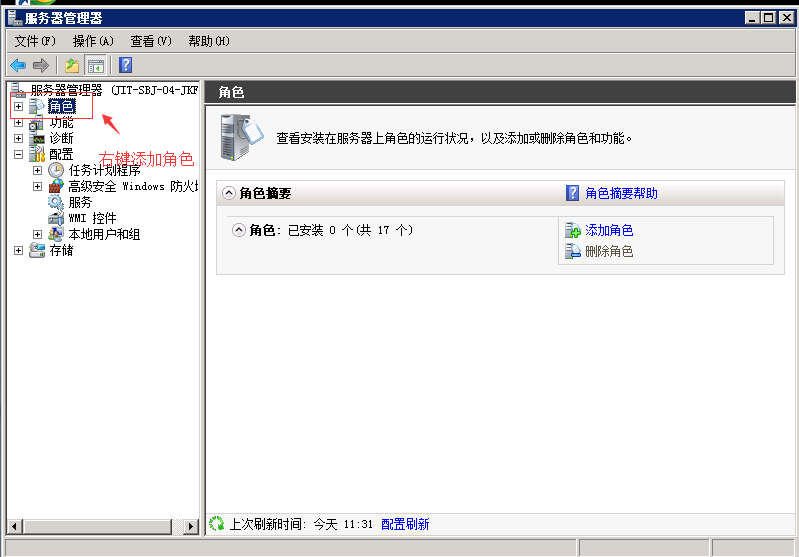
3、點擊添加角色,會出現添加角色向導對話框,如圖:
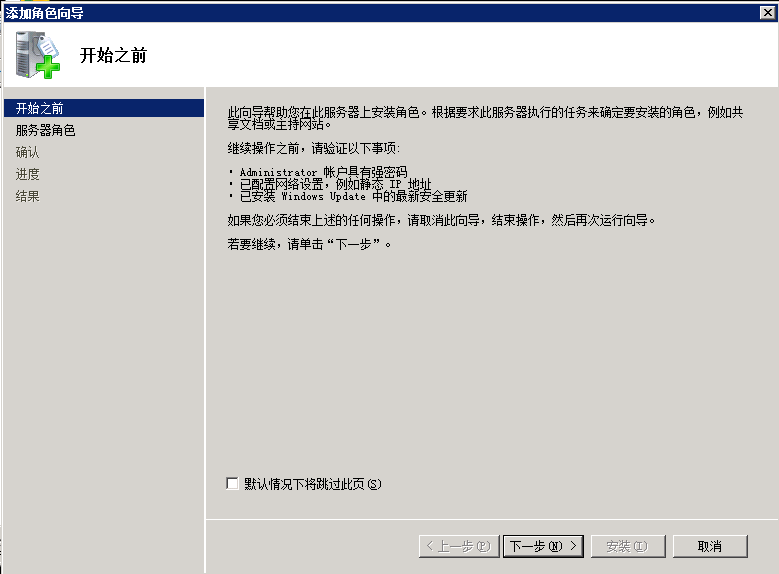
4、點擊下一步,選擇要添加的“web服務器(IIS)”
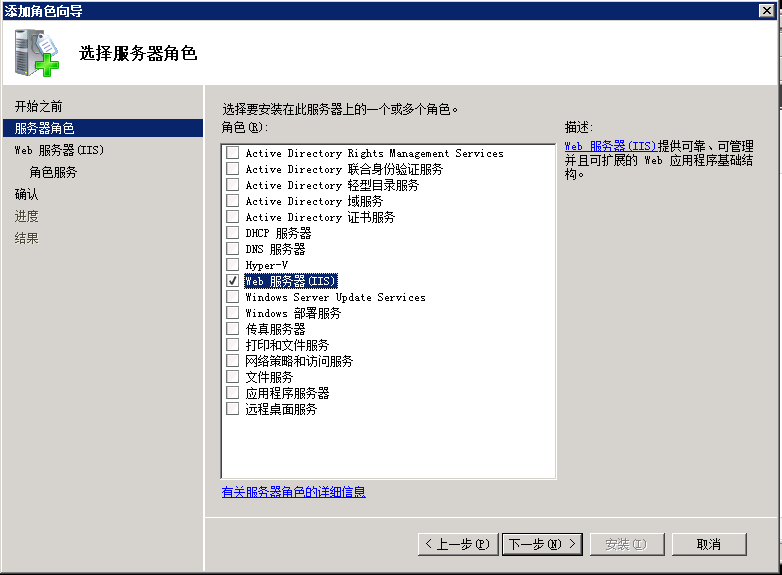
5、點擊下一步,如圖:
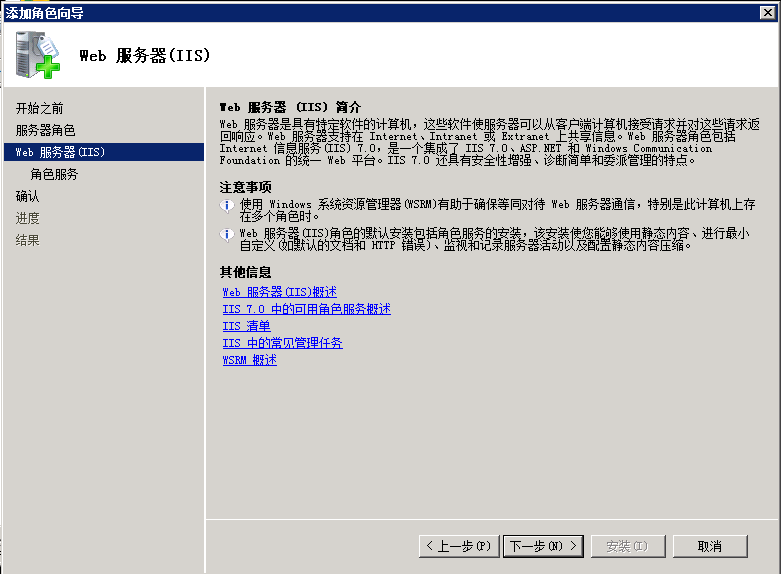
6、點擊下一步,勾選FTP服務器,如圖:
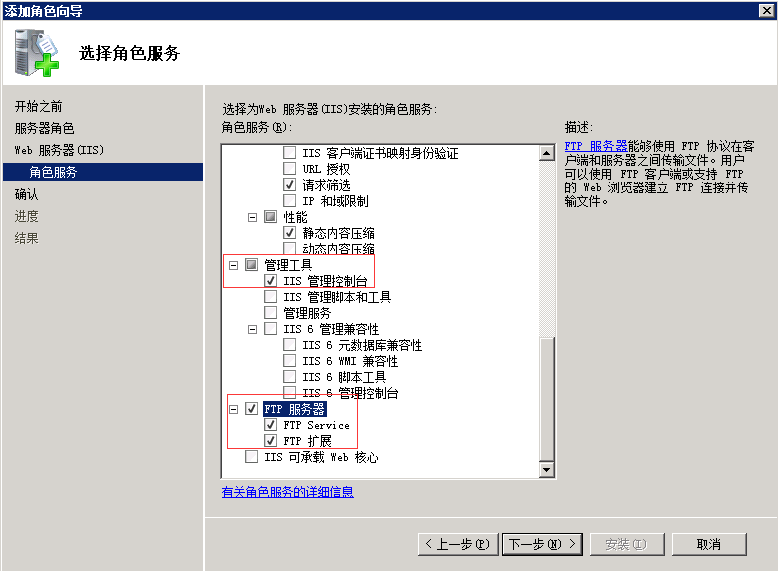
7、點擊下一步,出現確認安裝選擇對話框,如圖:
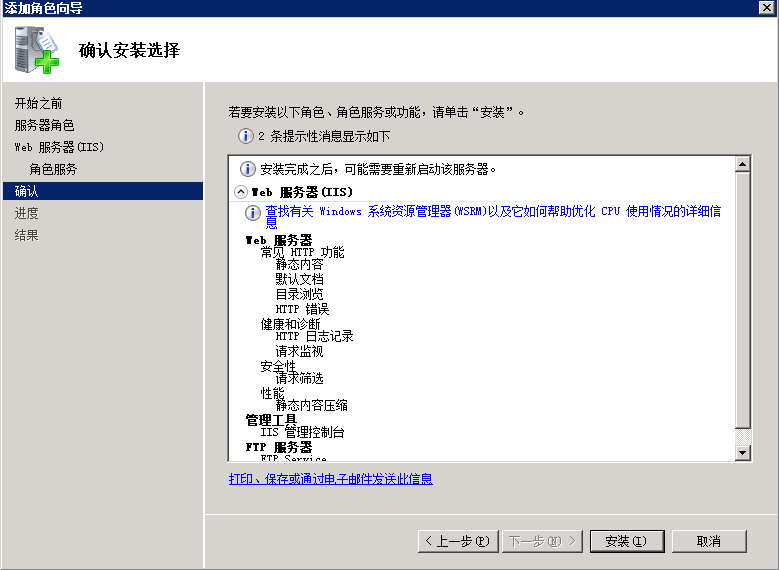
8、點擊安裝即可
二、創建FTP用戶
1、找到服務器管理器——配置——本地用戶和組,如圖:
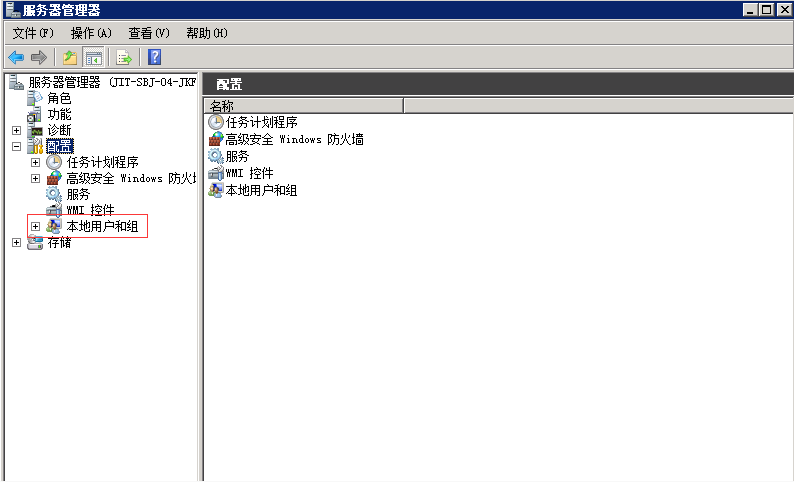
2、找到本地用戶和組——用戶,如圖:
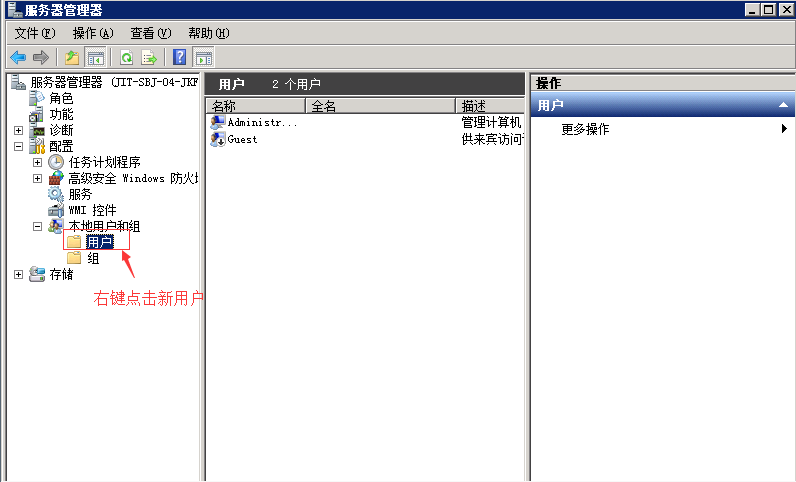
3、創建新用戶
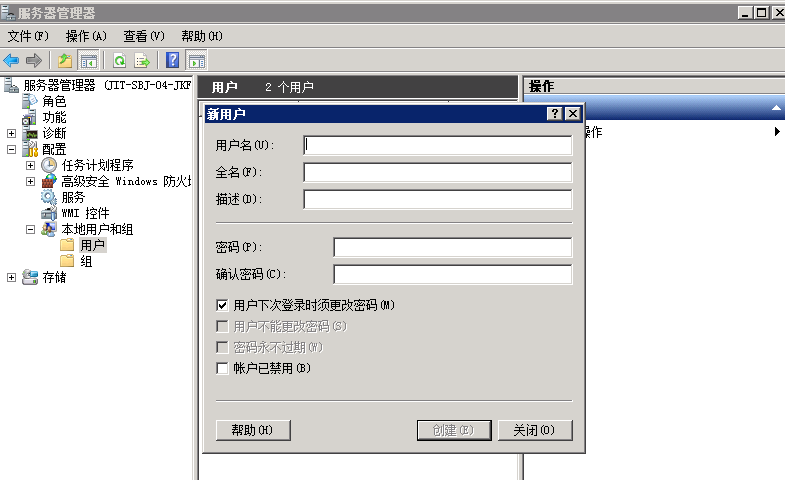
三、搭建FTP服務器
1、在服務器管理器——角色——web服務器(IIS)——Internet信息服務(IIS)管理器或在控制版面——管理工具——Internet 信息服務(IIS)管理器,如圖:
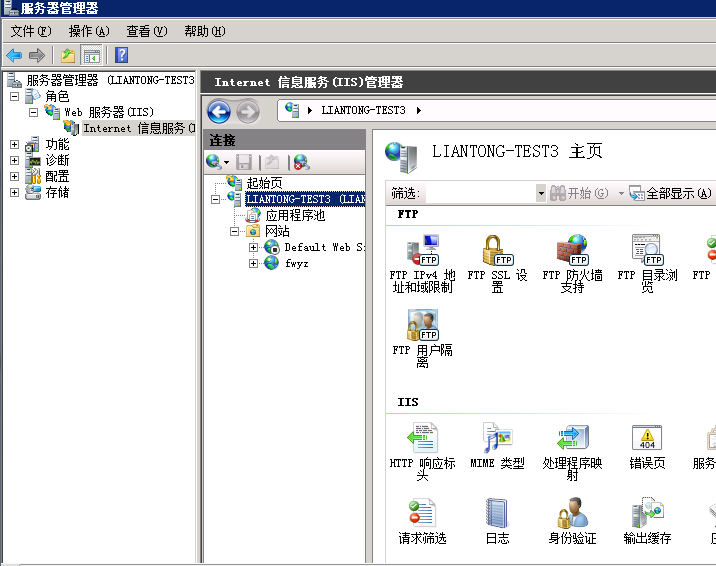
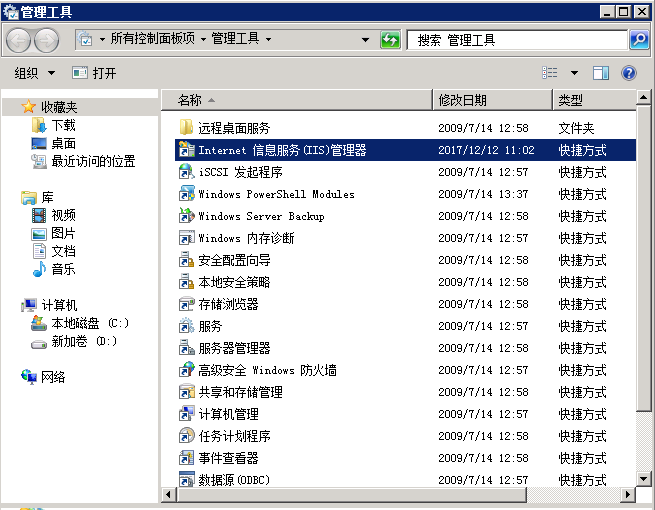
2、打開Internet 信息服務(IIS)管理器,如圖:
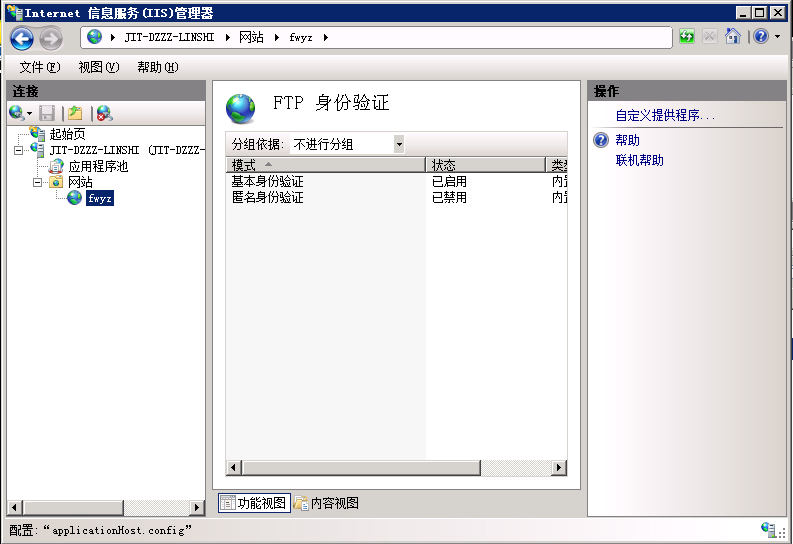
3、在網站右鍵,選擇添加FTP站點,如圖:
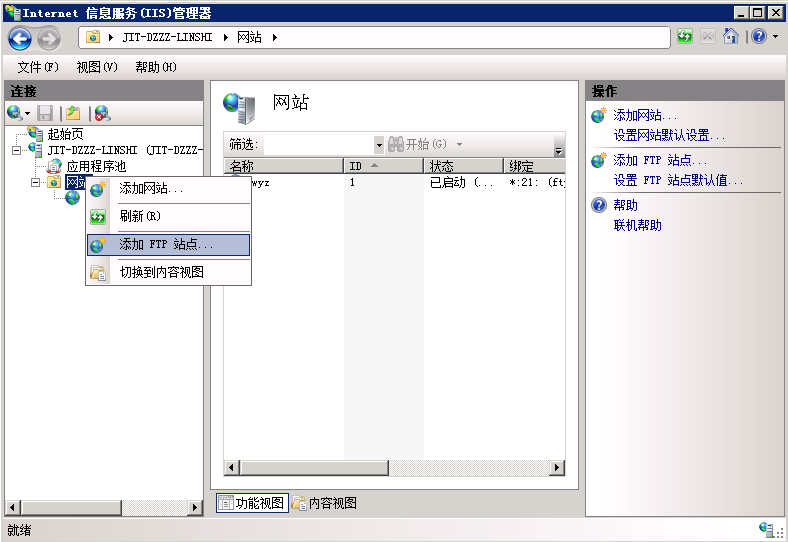
4、顯示添加FTP站點對話框,如圖:
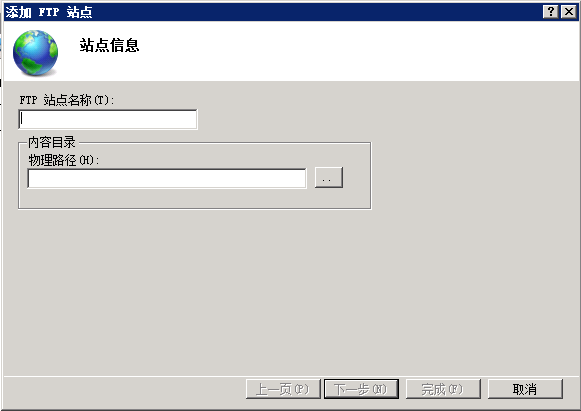
5、輸入相關FTP服務器信息,與物理路徑,如圖:
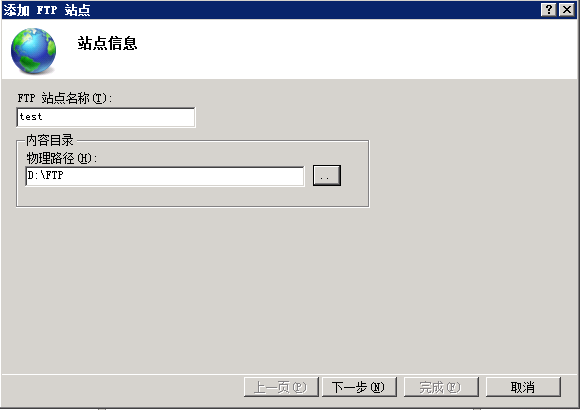
6、點擊下一步,配置綁定和SSL設置信息,如圖:
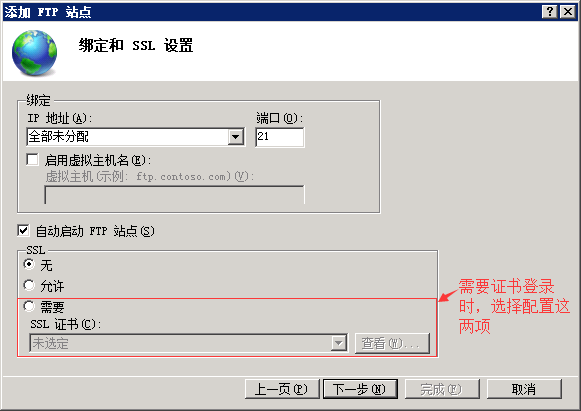
7、點擊下一步,配置身份驗證和授權信息,如圖:
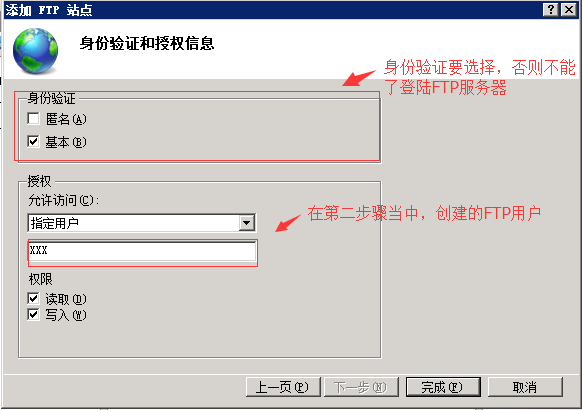
8、點擊完成,在網站下方看到剛剛建的FTP服務器,如圖:
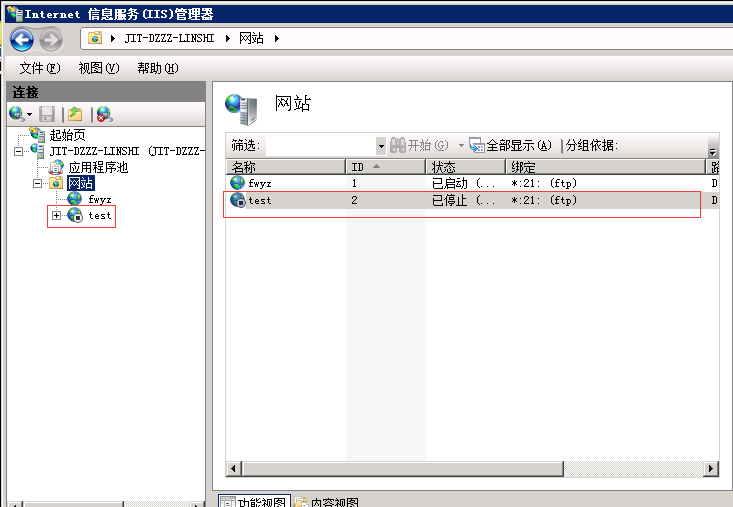
9、在瀏覽器中驗證一下,如圖:
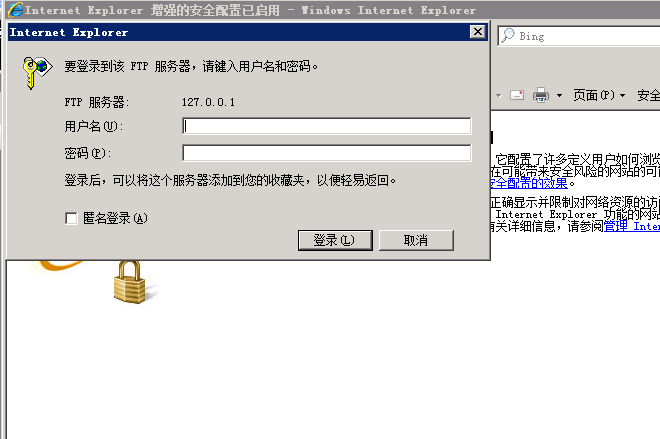
以上就是本文的全部內容,希望對大家的學習有所幫助,也希望大家多多支持。
標簽:
FTP
相關文章:
1. Windows?安裝?nginx?部署教程2. Windows server 2016服務器基本設置3. windows server2008 R2 角色遷移問題詳解4. windows服務器下.webp格式圖片加載失敗5. Windows設置nginx開機自啟動的方法6. windows服務器修改遠程登錄的端口以及防火墻配置7. Windows Server2012 R2 無法安裝.NET Framework 3.5的解決方法8. Windows Server 2019 組策略的配置與管理 理論基礎9. Windows Server 2019 DNS服務器配置方法(入門篇)10. 關于Windows Server 2012上安裝.NET Framework 3.5的問題
排行榜

 網公網安備
網公網安備