文章詳情頁
Windows10搭建FTP服務器詳細教程
瀏覽:22日期:2023-03-25 09:40:46
本文為大家分享了Windows10搭建FTP服務器詳細教程,供大家參考,具體內容如下
1 為windows開啟ftp功能:控制面板–>程序和功能–>打開或關閉Windows功能
選中FTP所有功能

選中結果如下圖

2 點擊計算機右鍵——>管理——>服務和應用程序,點擊Internet信息服務(IIS)管理
2.1右擊連接處網站,點擊添加FTP站點

2.2按提示進行步驟操作,設置站點名稱和想要公開的路徑

2.3綁定IP地址和ssl設置:
IP地址填本機地址,端口默認21,ssl是一種數字加密證書,可申請,在此沒有可選擇無。
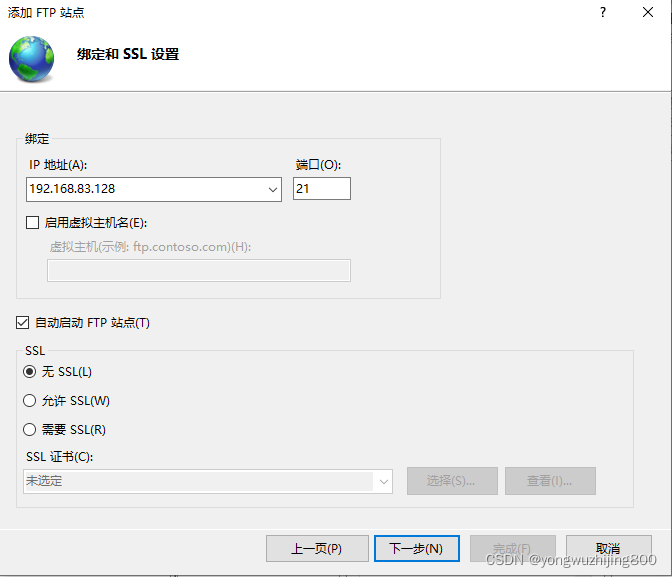
2.4設置權限,建議設置成讀取狀態,點擊完成
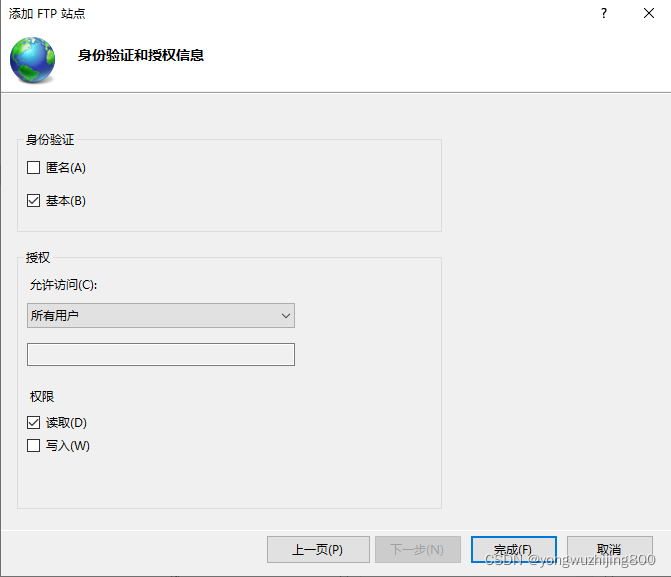
客戶端訪問
從網頁登陸:輸入命令ftp://本地IP如下圖

登陸成功會出現如下界面,輸入用戶名和密碼即可登陸

注:用戶名和密碼可右擊計算機–>管理–>本地用戶和組–>用戶–>administrator–>右擊修改密碼設置
用戶和密碼輸入正確的話就會出現你公開的路徑

3 外部電腦使用
3.1 打開 控制面板\系統和安全\Windows Defender 防火墻\允許的應用
點擊“更改設置”,將ftp服務器前面的對勾打上,將后面的專用和共用的對勾也打上。

3.2 啟用或關閉windows Defender 防火墻
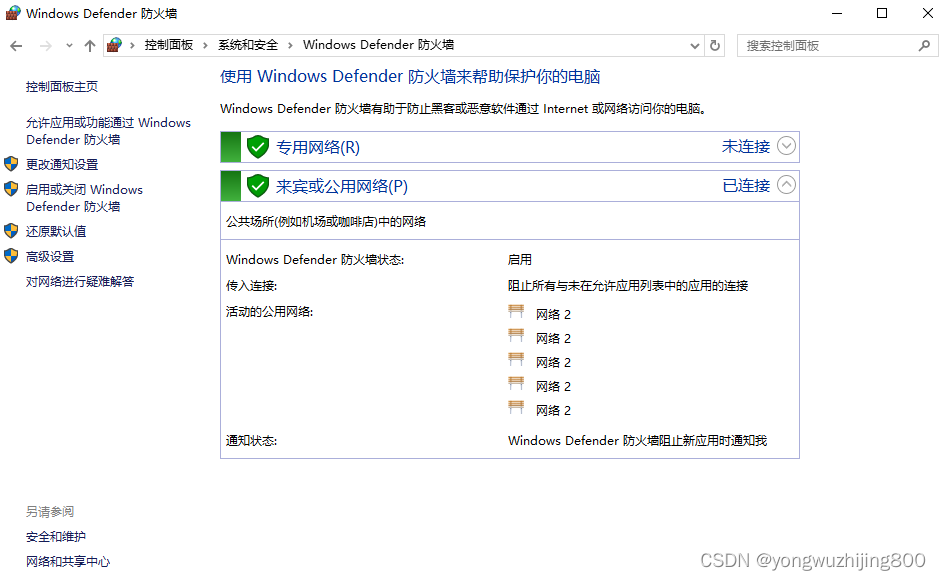

此時外部電腦可以訪問ftp服務器了。
以上就是本文的全部內容,希望對大家的學習有所幫助,也希望大家多多支持。
標簽:
FTP
相關文章:
排行榜

 網公網安備
網公網安備