windows server 2012 r2安裝FTP服務(wù)詳細(xì)教程
本文為大家分享了windows server 2012 r2安裝FTP服務(wù)的具體實(shí)現(xiàn)步驟,供大家參考,具體內(nèi)容如下
一、配置FTP服務(wù)器
1.進(jìn)入操作系統(tǒng),直接從啟動欄打開服務(wù)器管理器,選擇添加功能和角色
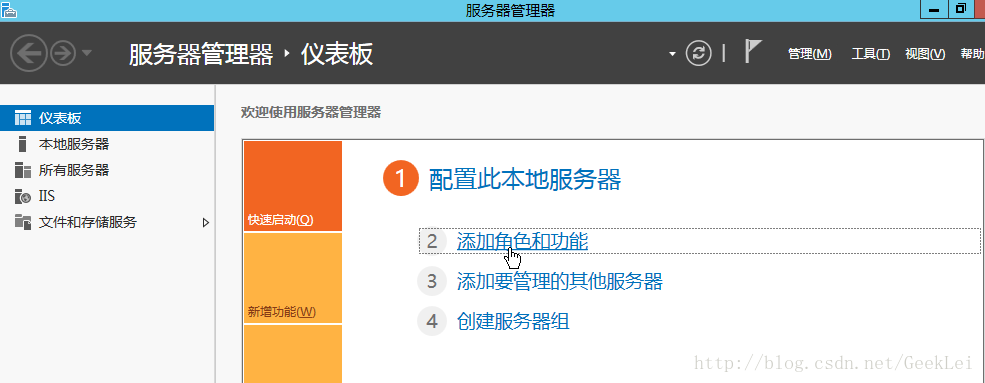
2.選擇服務(wù)器
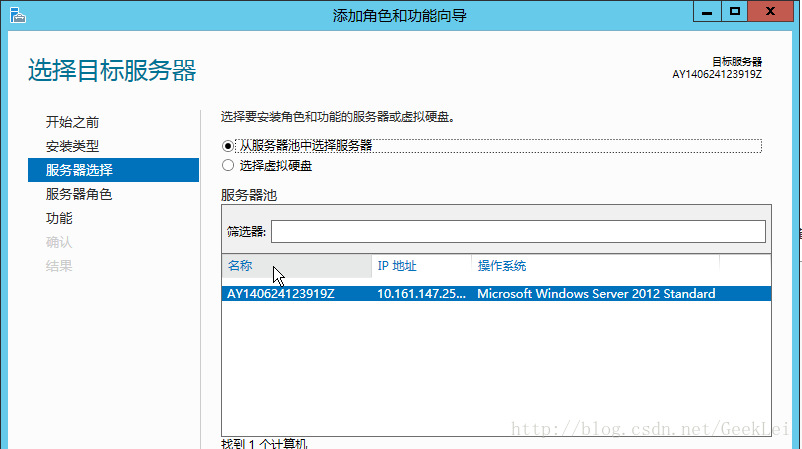
3.勾選FTP服務(wù)器選項

4.完成安裝
二、添加FTP站點(diǎn)
1.從工具打開IIS 管理器
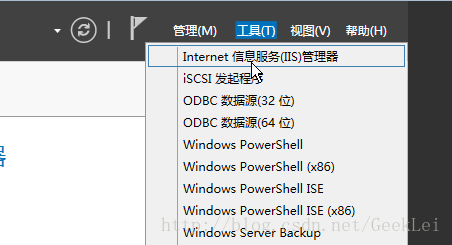
2.選擇網(wǎng)站選項,點(diǎn)擊右側(cè)的 添加 FTP 站點(diǎn)
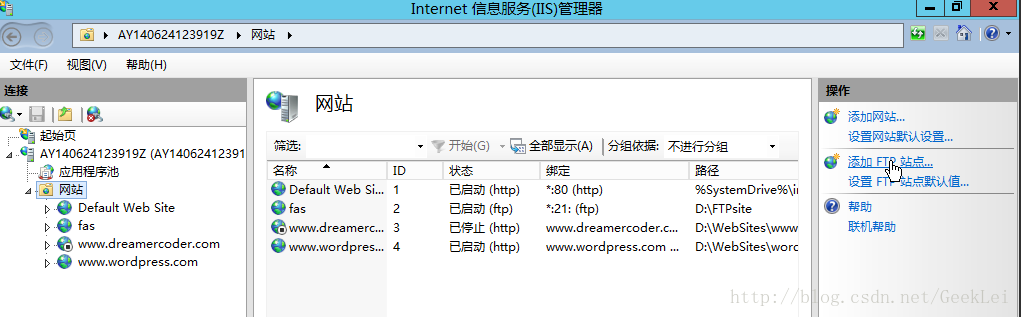
3.填寫站點(diǎn)名稱和物理路徑,物理路徑即FTP上傳下載文件的保存目錄
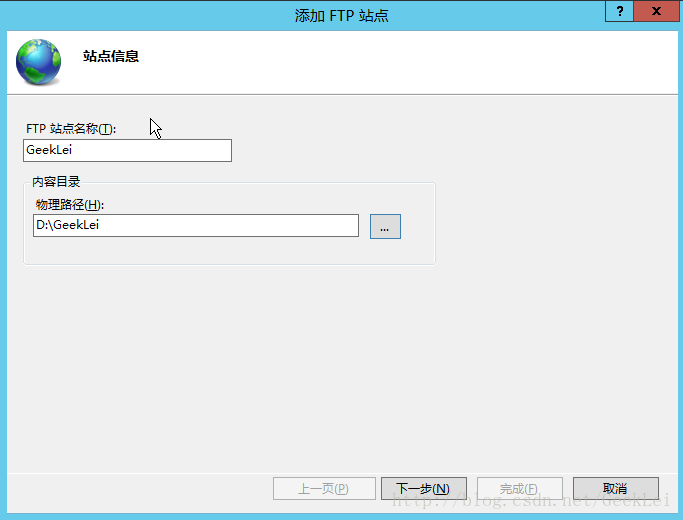
4.按照下圖進(jìn)行配置,端口號默認(rèn)21

5.按圖配置,點(diǎn)擊完成
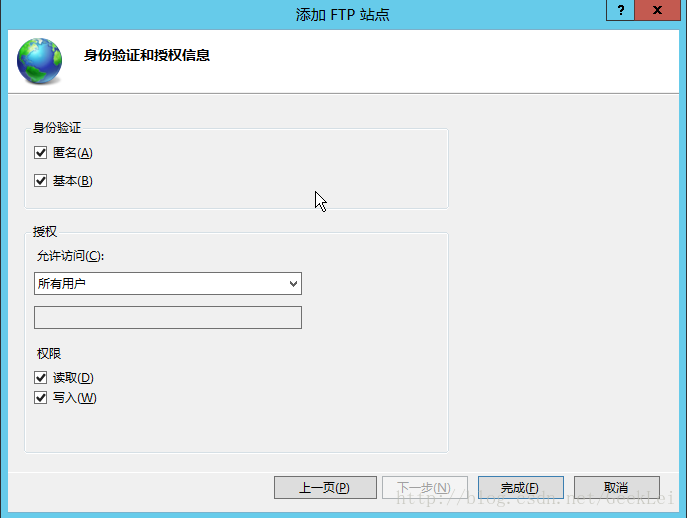
6.因為我已經(jīng)創(chuàng)建過FTP站點(diǎn)了,默認(rèn)都是21端口,所以無法啟動這個站點(diǎn)。當(dāng)有多個FTP站點(diǎn)使用同一端口時不能同時開啟。

我關(guān)閉了之前的站點(diǎn),打開了此次建立的站點(diǎn)
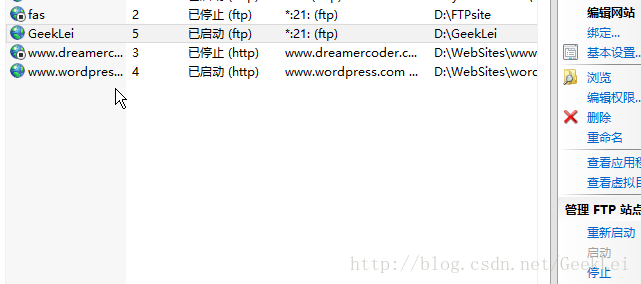
至此,F(xiàn)TP站點(diǎn)搭建完畢
三、使用FTP工具測試
1.從自己PC上打開工具,我用的是FileZillaClient,輸入主機(jī)ip,用戶名和密碼(云主機(jī)服務(wù)商提供的,服務(wù)器開機(jī)密碼),端口號21,點(diǎn)擊快速連接

2.從打印信息可以看到連接成功,然后選擇本地站點(diǎn)目錄
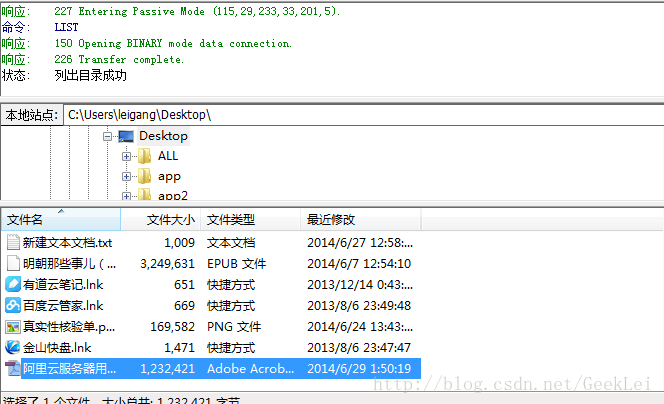
3.選擇一個文件右鍵 上傳

4.上傳完成,進(jìn)入服務(wù)器主機(jī)的FTP站點(diǎn)目錄,可以看到文件傳輸成功。

以上就是本文的全部內(nèi)容,希望對大家的學(xué)習(xí)有所幫助,也希望大家多多支持。
相關(guān)文章:
1. vsftpd配置文件詳解2. win7下創(chuàng)建個人FTP站點(diǎn)的教程3. 詳解ftp環(huán)境配置解決方案(vsftpd)4. linux下scp和sftp命令使用詳解5. windows server設(shè)置FTP域用戶隔離的方法6. FileZilla FTP Server 安全加固圖文教程7. Windows10搭建ftp服務(wù)器的圖文教程8. win2003下FTP服務(wù)器搭建教程9. windows server 2016搭建FTP服務(wù)器圖文教程10. 最新Windows Server 2012 R2磁盤分區(qū)的詳細(xì)步驟
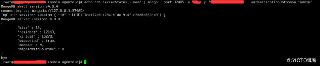
 網(wǎng)公網(wǎng)安備
網(wǎng)公網(wǎng)安備