本地電腦向遠程windows服務器傳輸文件的三種方法匯總
目錄
- 1、直接復制粘貼
- 2、Windows遠程連接
- windows+R,輸入mstsc
- 點擊“選項”按鈕,打開遠程連接選項卡
- 選擇本地資源,點擊詳細信息
- 打開驅動器,選擇你要共享的盤符
- 文件管理器
- 3、FileZilla 的使用
這篇文章主要介紹了本地電腦向windows服務器傳輸文件的三種方法匯總(本地電腦與遠程windows服務器傳輸文件的方式)的相關資料,需要的朋友可以參考下
那么如何將我們本機的文件傳送到云主機上呢?
1、直接復制粘貼
通過遠程連接到這個服務器,然后本機到服務器能直接粘貼復制文件上去
2、Windows遠程連接
有的不能復制粘貼的,可以用第二種方法。
windows+R,輸入mstsc
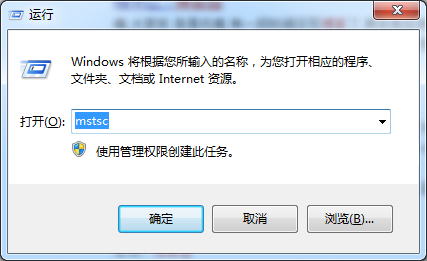
點擊“選項”按鈕,打開遠程連接選項卡
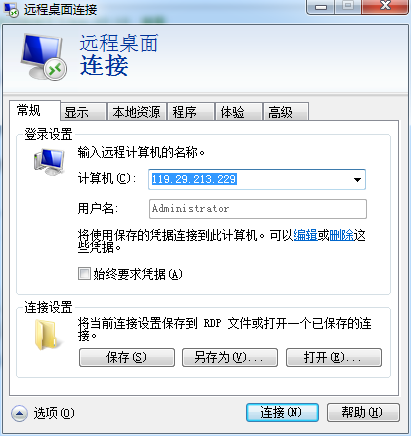
選擇本地資源,點擊詳細信息
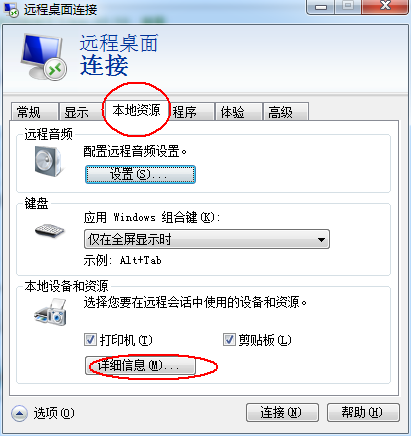
打開驅動器,選擇你要共享的盤符
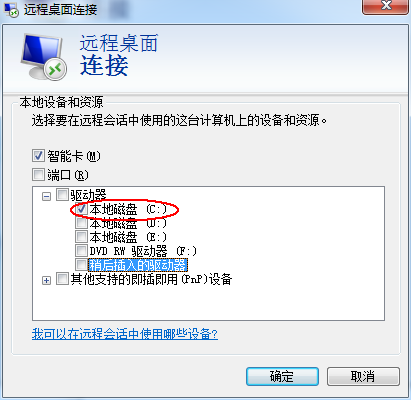
文件管理器
然后點擊確定,連接到遠程服務器,打開文件管理器,你會看到共享的 盤符,然后直接 copy 其中文件就可以了
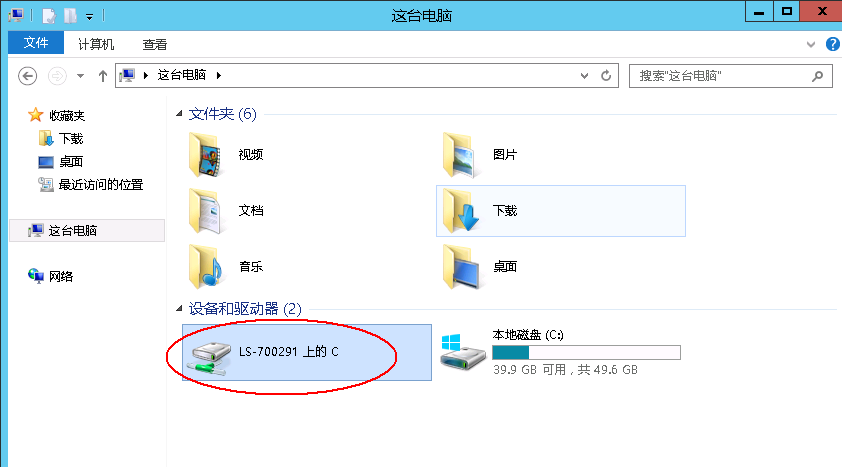
3、FileZilla 的使用
我們需要在遠程服務器中安裝FileZilla_Server,在本機安裝FileZilla 客戶端
FileZilla 服務器下載地址:https://pan.baidu.com/s/1o7Aen2a
FileZilla 客戶端下載地址:https://pan.baidu.com/s/1kURfvef
服務器和客戶端安裝過程基本都是下一步,下一步就可以了
服務器安裝完成之后需要配置:
第一步:
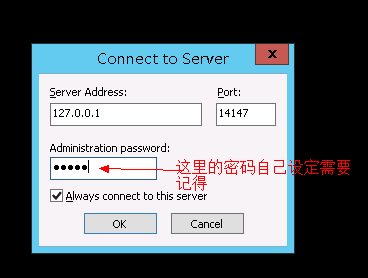
第二步:點擊OK之后,出現如下信息說明登錄成功
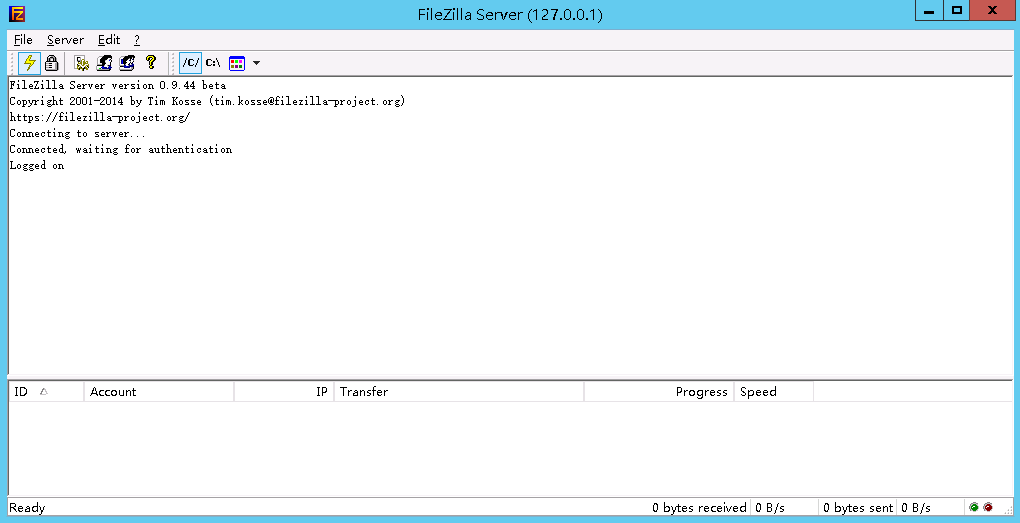
注意:如果你點擊OK之后出現如下信息,是版本的問題,FileZillaServer版本在0.9.44以上的都可能出現這種情況 ,不包括0.9.44
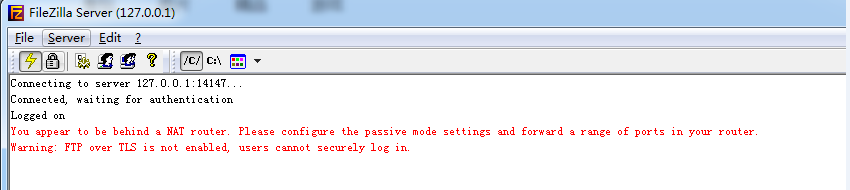
第三步:
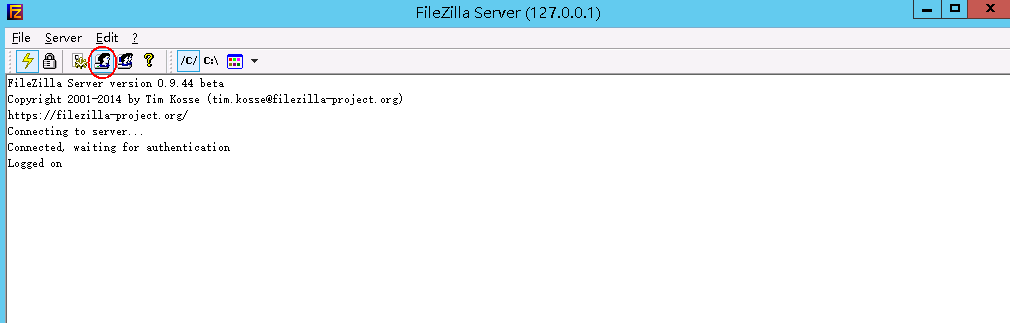
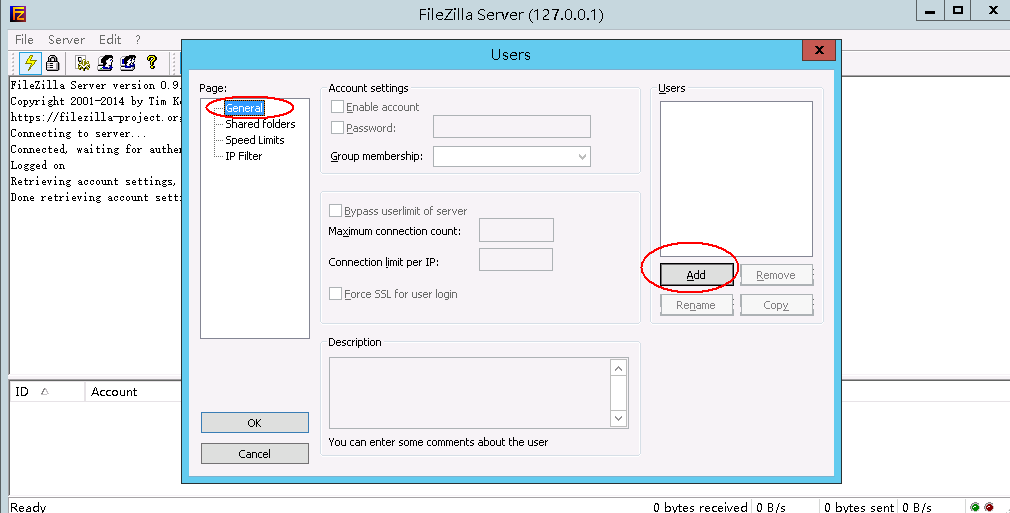
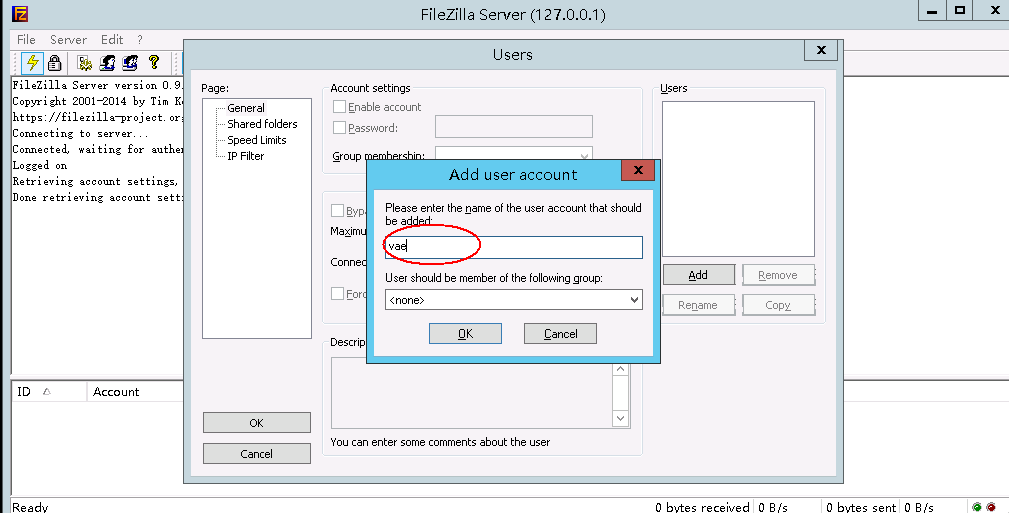

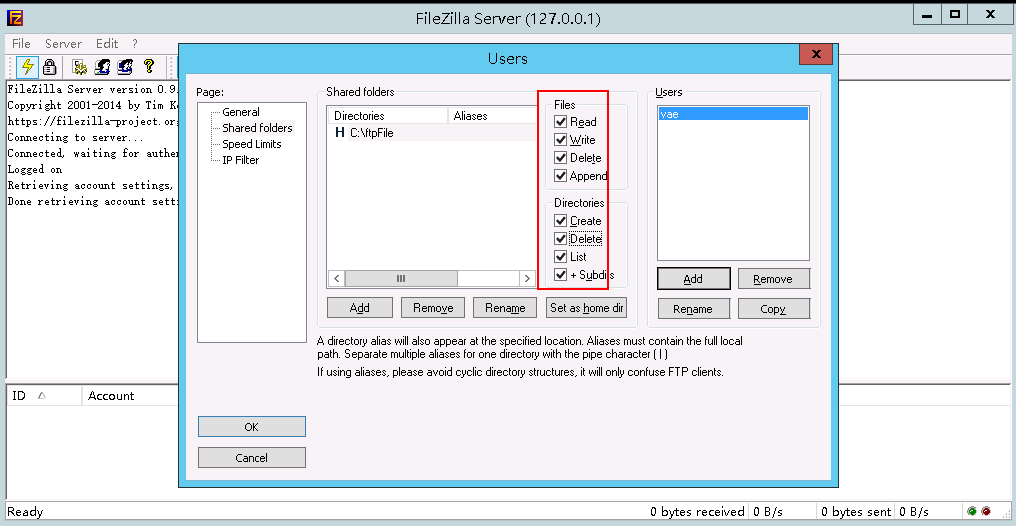
然后點擊OK,出現如下信息,說明服務器配置成功:
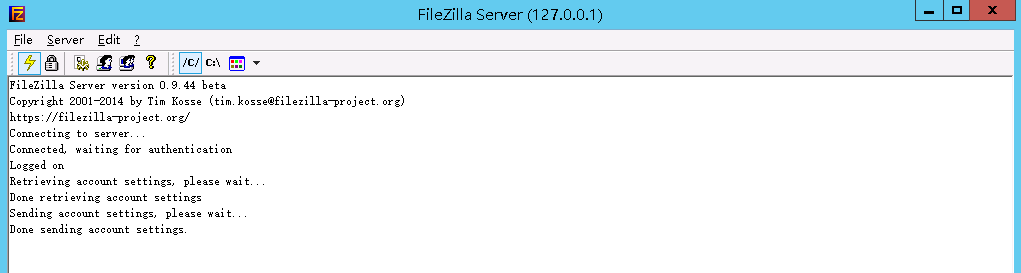
客戶端安裝配置:
客戶端也是下一步下一步點擊安裝完成就可以了,然后出現如下界面:

第一步:點擊如上的紅色圈中的服務器
依次輸入相應的信息
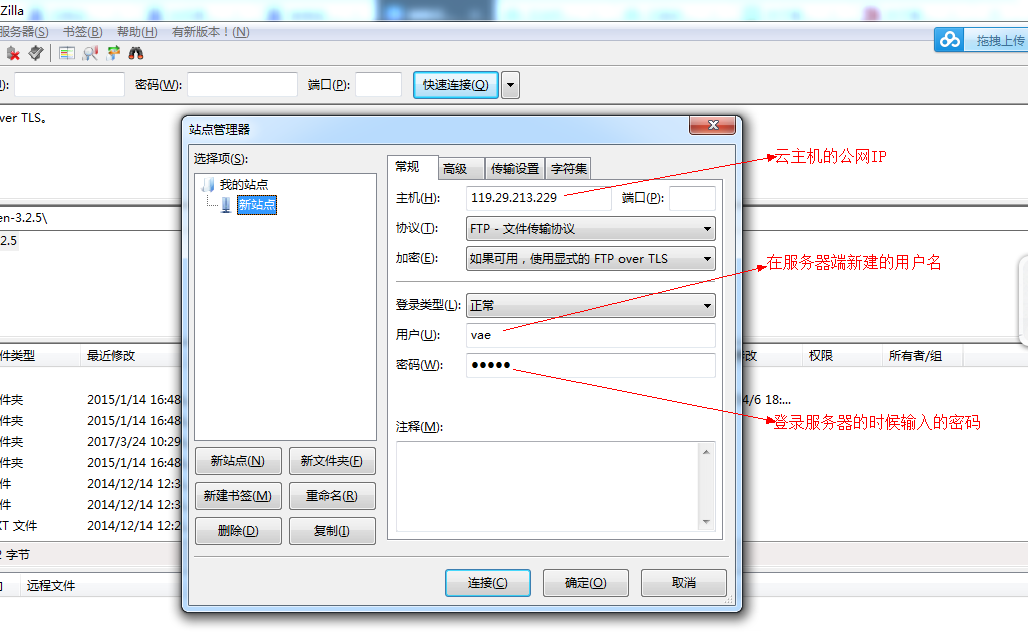
然后點擊連接就可以了
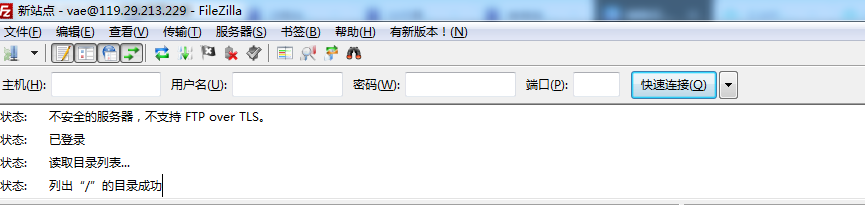
好了,至此就可以選擇文件,右鍵上傳了。
到此這篇關于本地電腦向遠程windows服務器傳輸文件的三種方法匯總的文章就介紹到這了,更多相關本機向windows服務器傳輸文件內容請搜索以前的文章或繼續瀏覽下面的相關文章希望大家以后多多支持!

 網公網安備
網公網安備