windows10下 MySQL msi安裝教程圖文詳解
一、下載
1、點擊MySQL msi官網最新下載或復制https://dev.mysql.com/downloads/windows/installer/ 鏈接。
2、根據自己的需求進行下載,這里選擇的是Windows (x86, 32-bit), MSI Installer( mysql-installer-web-community-8.0.19.0.msi) 【注】mysql-installer-web-community-8.0.19.0.msi 18.6M是聯網安裝,安裝時必須聯網的;mysql-installer-community-8.0.19.0.msi 398.9M是離線安裝。一般建議下載離線安裝使用的版本,但這里選擇了聯網安裝。
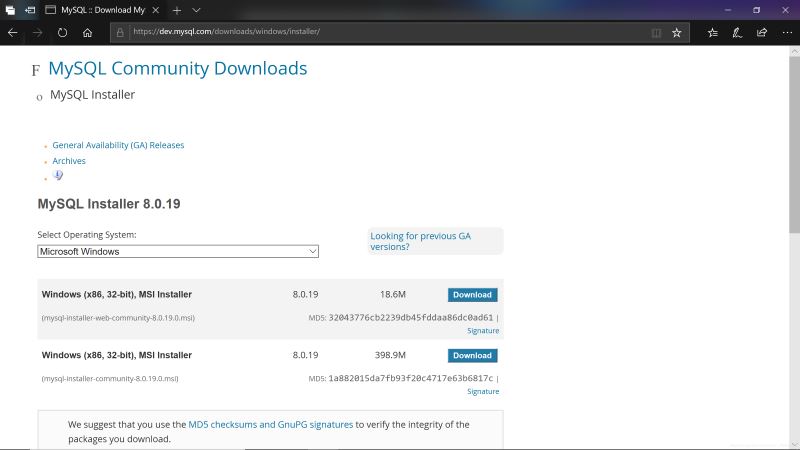
3、點擊**No thanks, just start my download.**直接下載即可
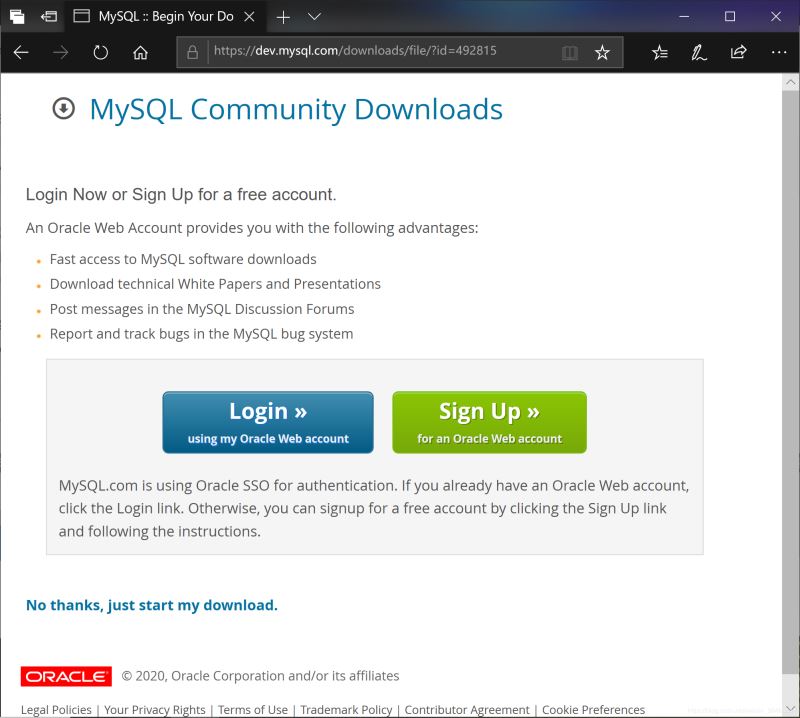
4、下載完成

【注:或可直接點擊百度云盤鏈接:
鏈接: https://pan.baidu.com/s/1Rvn9yLYZ78ECCkBLuvF_Xw 提取碼: 8spm
進行mysql-installer-community-8.0.19.0.msi的下載】
二、安裝
1、選擇想要安裝的產品。如果想更改安裝位置,點擊Advanced Options更改。點擊Next
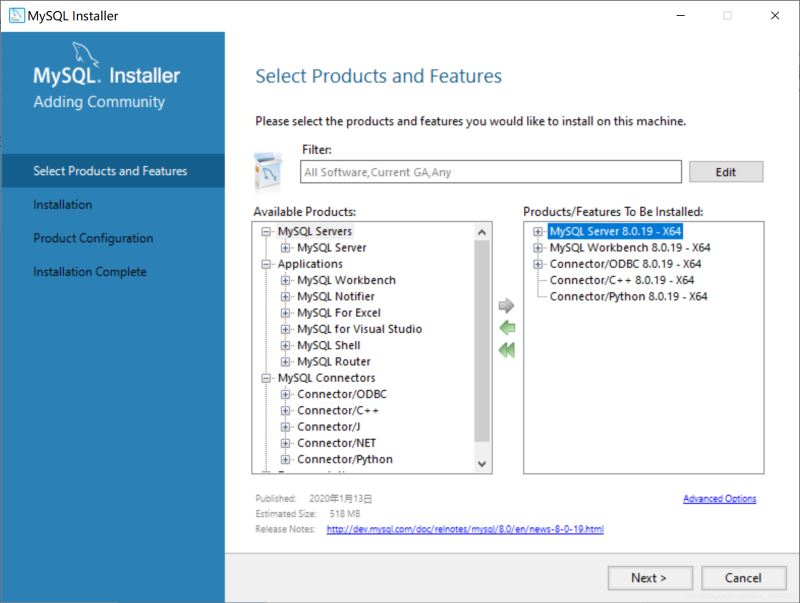
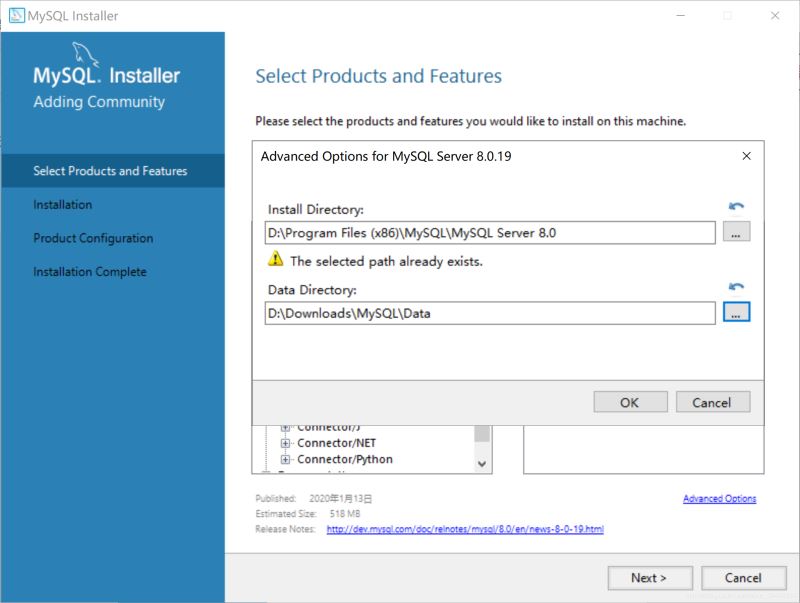
2、點擊Next。
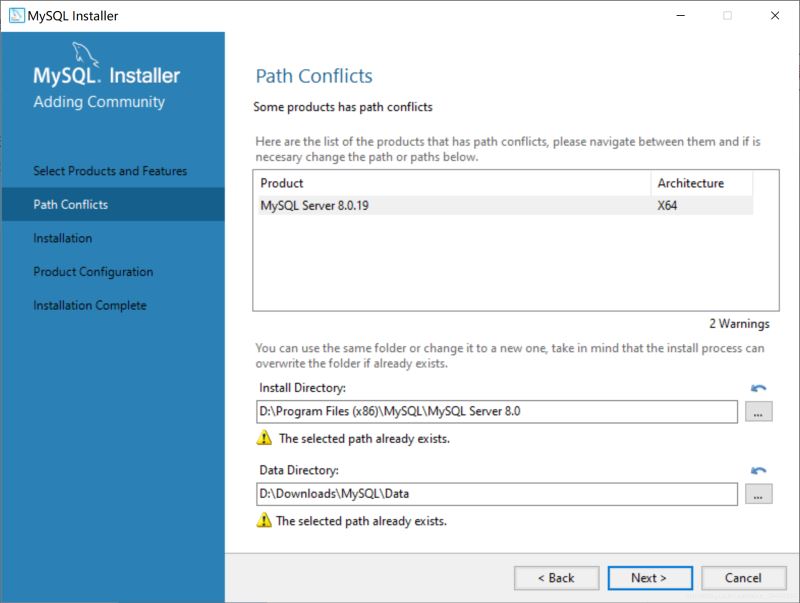
3、點擊Execute,開始下載。
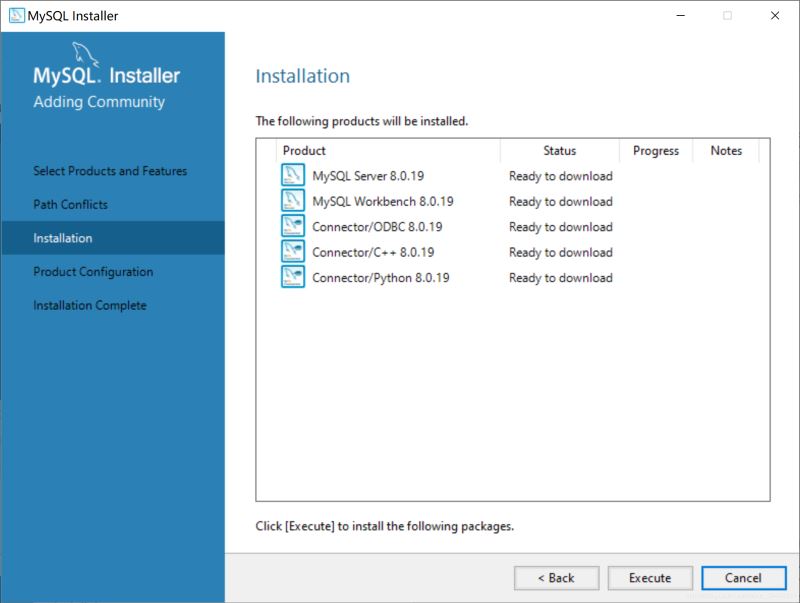
4、所有Products前面都有了綠色對號就是下載好了。點擊Next。
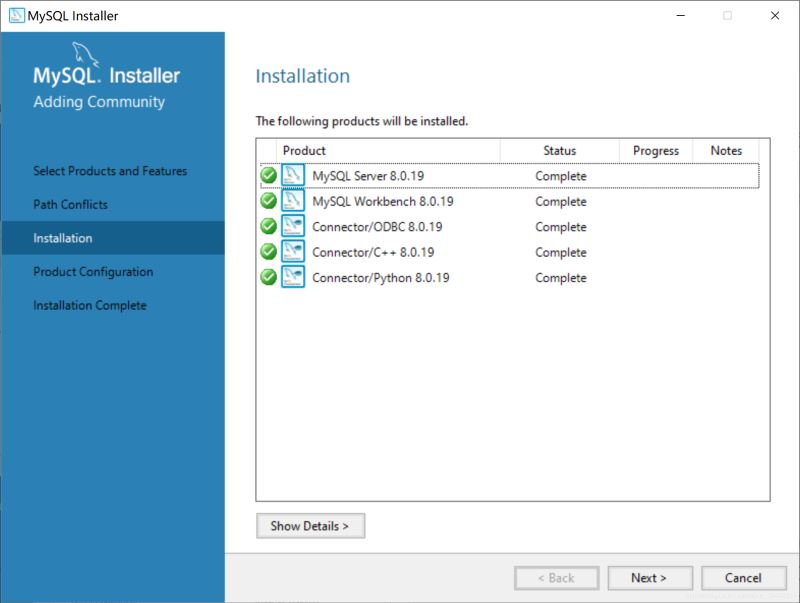
5、點擊Next。
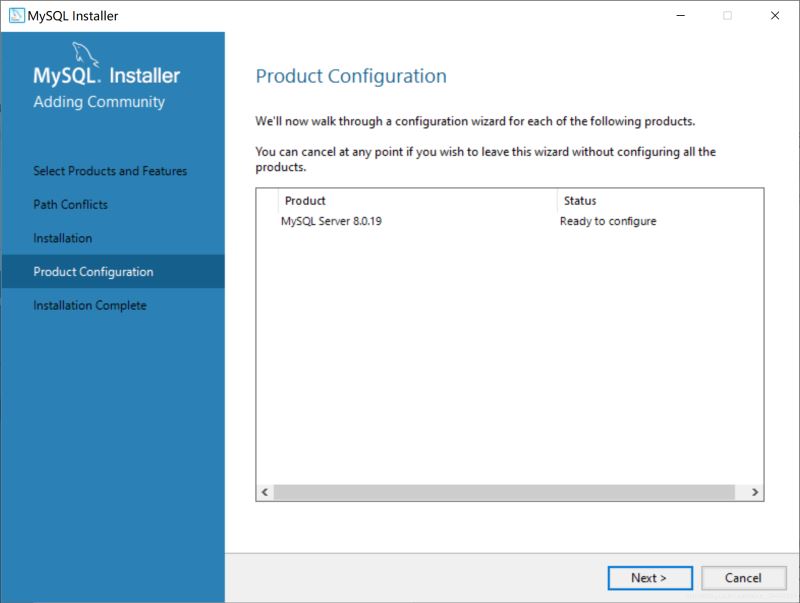
6、選擇Next。
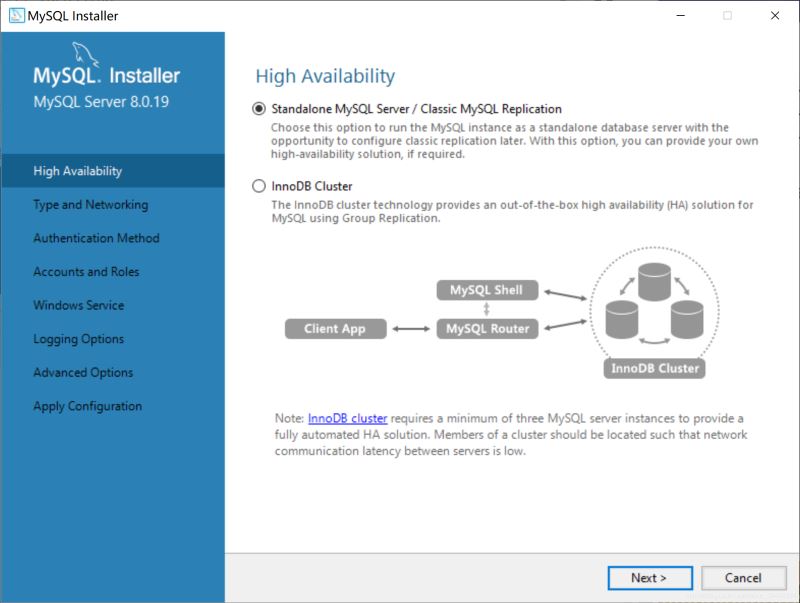
7、選擇Next。
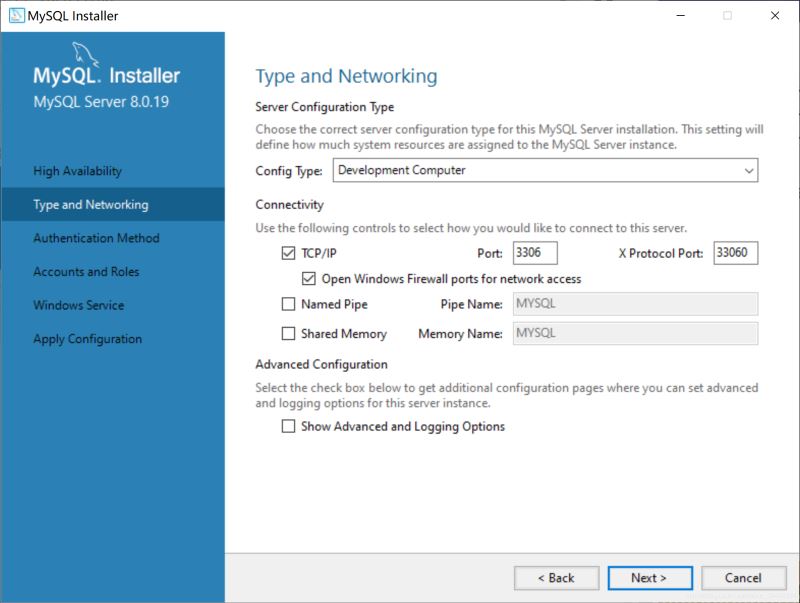
8、選擇Next。
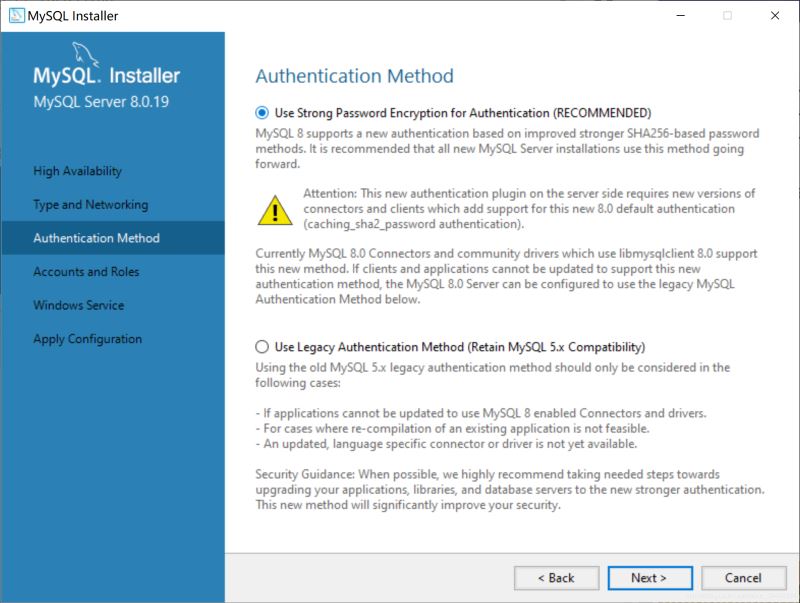
9、這里填寫兩遍root的密碼,一定要記住密碼!(如果需要創建其他用戶可以點擊Add User進行添加即可)。選擇Next。
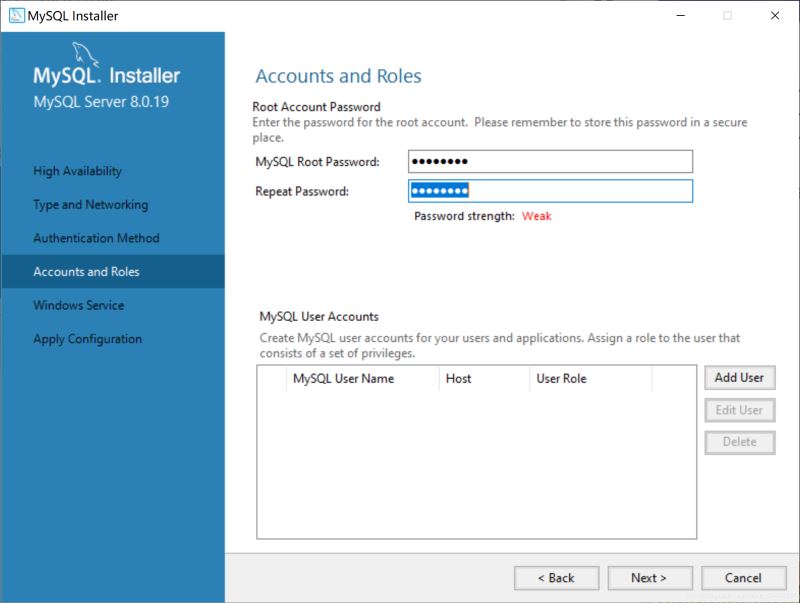
10、選擇Next。
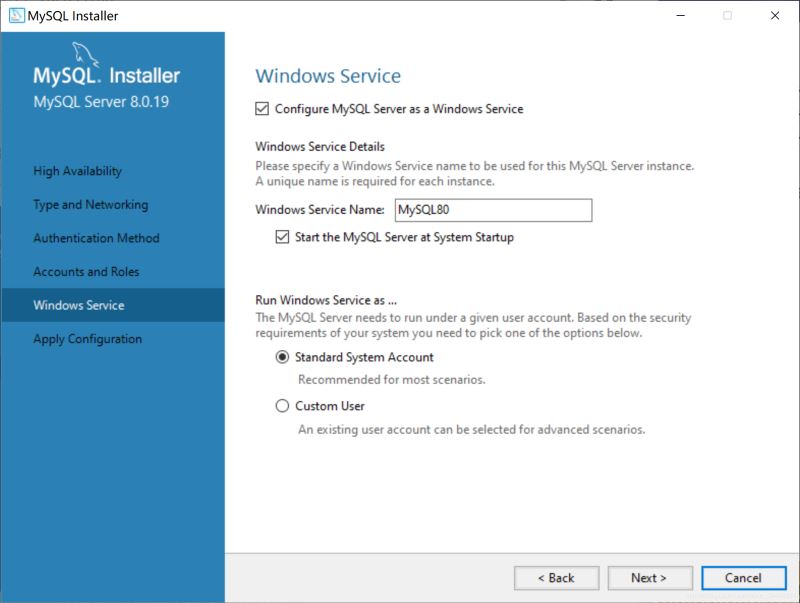
11、選擇Execute。
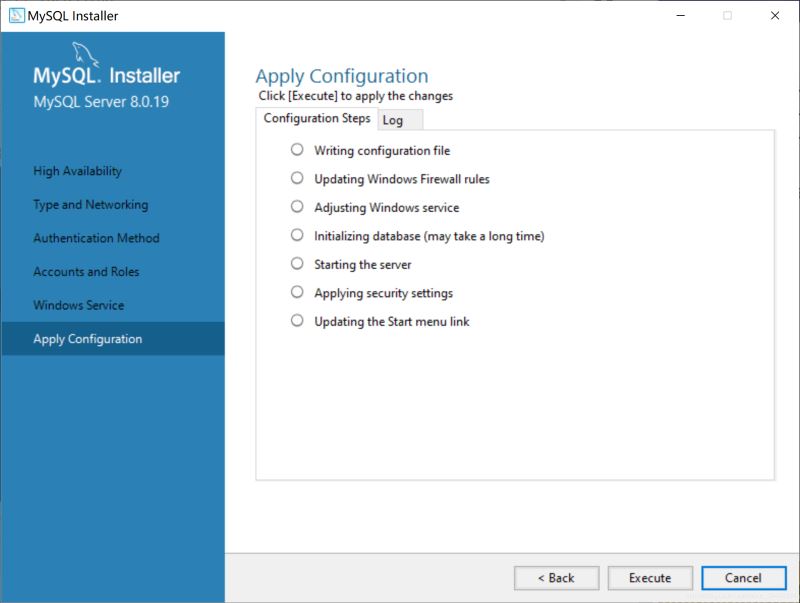
12、所有圈圈里面打綠色對號以后就是配置完成了。選擇Finish。
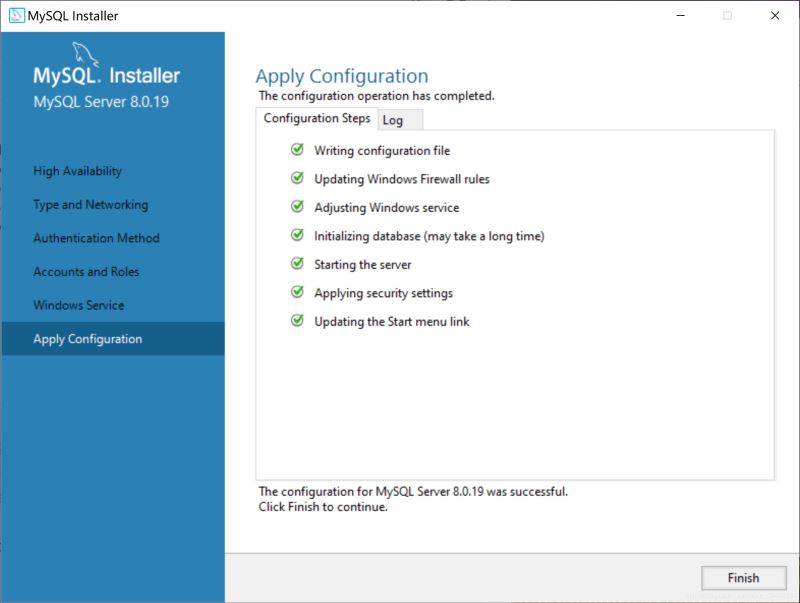
13、選擇Next。
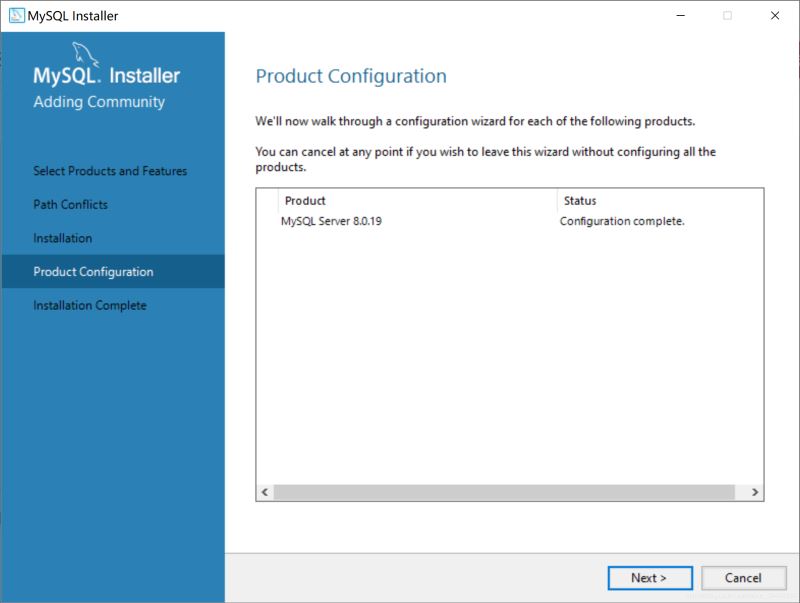
14、選擇Finish。
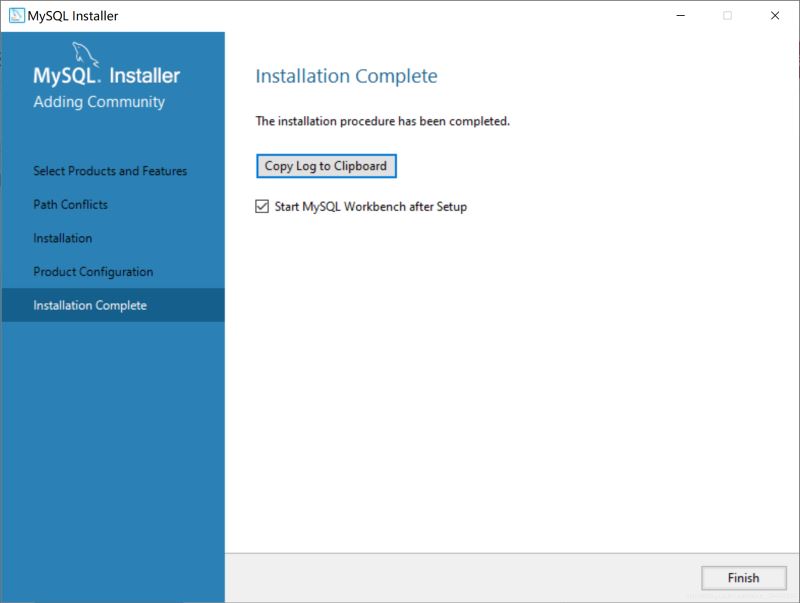
15、安裝完成。可以在MySQL Workbench CE 或者 MySQL Command Line Client中訪問。
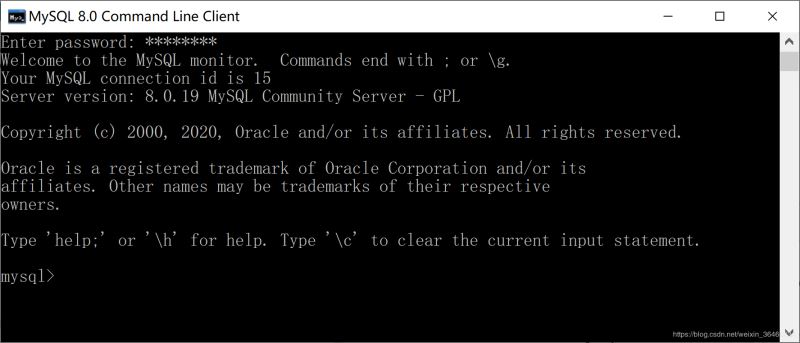
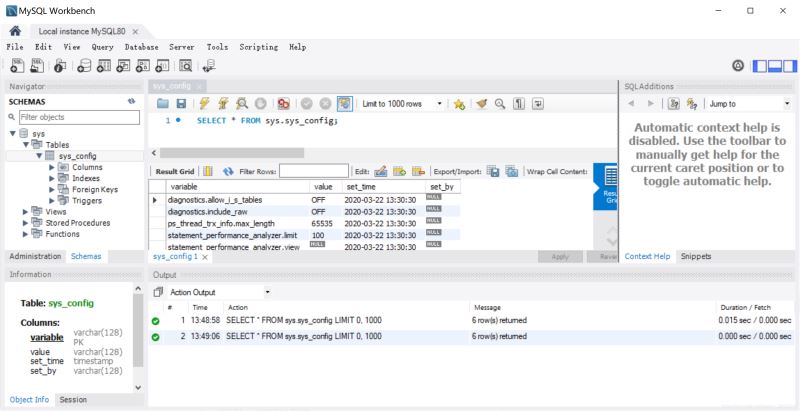
如果想在命令行直接使用mysql命令進行訪問,則需要將其配置在系統變量中,否則會報錯 :‘mysql’ 不是內部或外部命令,也不是可運行的程序 或批處理文件。。
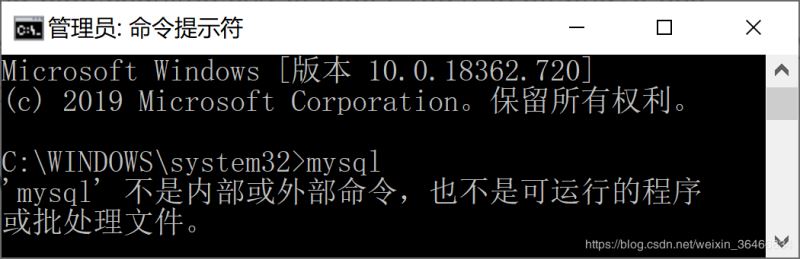
三、配置環境變量
將mysql.exe所在路徑添加在環境變量->系統變量->PATH中
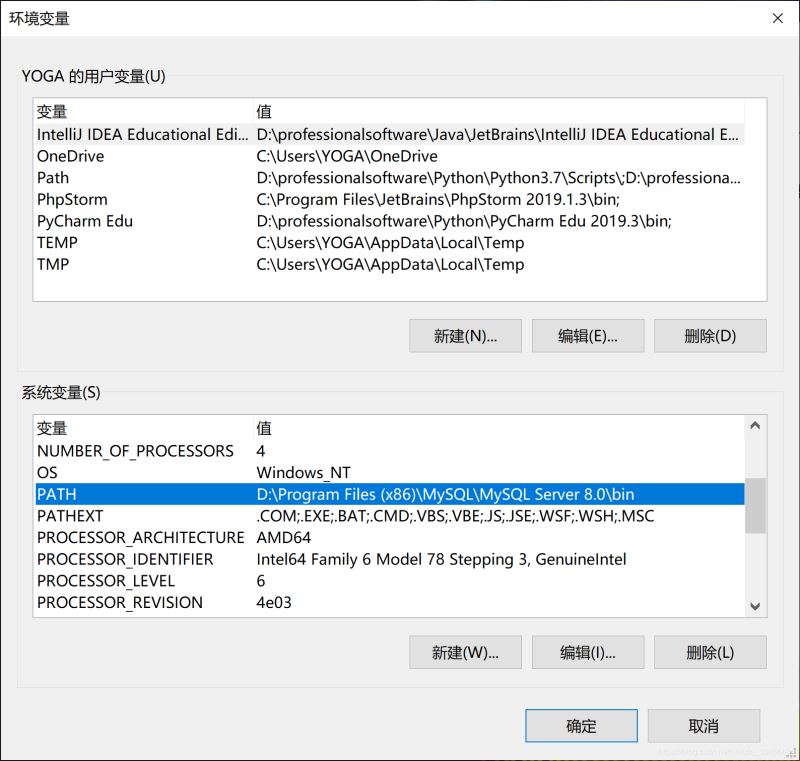
這時候在命令行中就可以訪問mysql數據庫了。
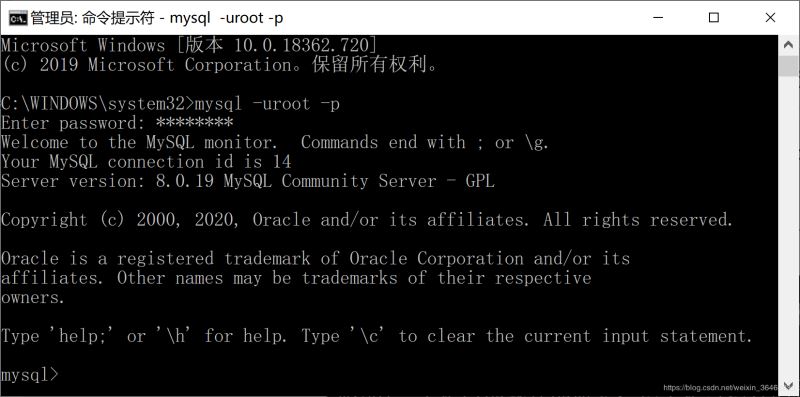
總結
到此這篇關于windows10下 MySQL msi安裝教程圖文詳解的文章就介紹到這了,更多相關windows10 MySQL msi安裝內容請搜索好吧啦網以前的文章或繼續瀏覽下面的相關文章希望大家以后多多支持好吧啦網!
相關文章:
1. Win11 預覽版25300怎么開啟文件資源管理器圖庫隱藏功能?2. CentOS下telnet退出失敗如何解決?CentOS下telnet退出失敗的解決方法3. Centos7安裝部署免費confluence wiki(知識庫)詳細操作步驟4. Debian11面板怎么添加顯示桌面的快捷按鈕?5. Win11 雙擊文件夾彈出屬性怎么辦?Win11雙擊文件夾彈出屬性解決方法6. CentOS下iptables封IP的命令講解7. MAC怎么退出Apple ID賬號?MAC退出id賬號的方法8. OPENBSD上的ADSL和防火墻設置配置9. CentOS7.0怎么設置屏幕分辨率?10. uos如何安裝微信? uos系統微信的安裝教程
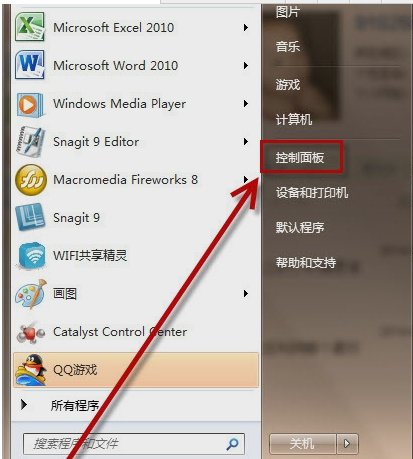
 網公網安備
網公網安備