win7原版系統如何安裝?U盤安裝原版win7系統方法
在之前的教程中,小編已經向大家介紹了硬盤安裝原版win7的具體方法,不過這是在系統可運行條件下才能使用的方法,那如果系統已經不可運行了呢,又該怎么辦呢?其實這時候我們就可以借助U盤來幫助我們。下面,我們就一起往下看看U盤安裝原版win7系統的方法吧!
方法步驟
第一步:重啟電腦,在開機畫面出來的時候按“快捷鍵”直接進入u大俠主窗口界面。
當我們按快捷鍵后會彈出一個窗口,窗口里面會有幾個選擇,我們要找到并按上下方向鍵“↑↓”選擇到u盤,然后按回車鍵進入U大俠主界面!(一般我們選擇的時候可以看下其中一個選項是有關USB或者您u盤的品牌的英文名稱,那便是我們的u盤了!)
至于一鍵進入U盤啟動的示例教程,小編就不詳述了,因為不同的電腦,一鍵進入的快捷鍵也可能不一樣。所以U大俠小編整理了各種品牌主板一鍵進入u大俠的快捷鍵,我們可以在下面的列表中查找自己相應的主板品牌,然后就可以看到該主板的一鍵啟動u大俠的熱鍵了。
操作前提:必須先將已經用U大俠制作好啟動盤的U盤插入電腦主機USB接口,然后重啟電腦。
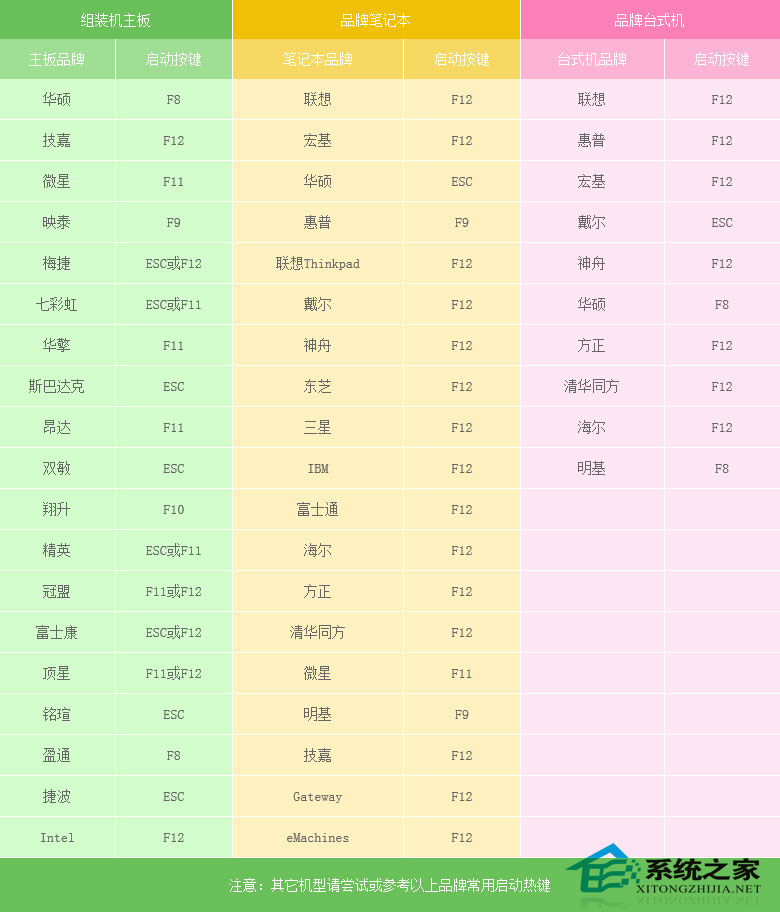
當我們經過相應的主板品牌快捷鍵進入“快速引導菜單”后我們會看到如下三種較為常見的單界面之一:
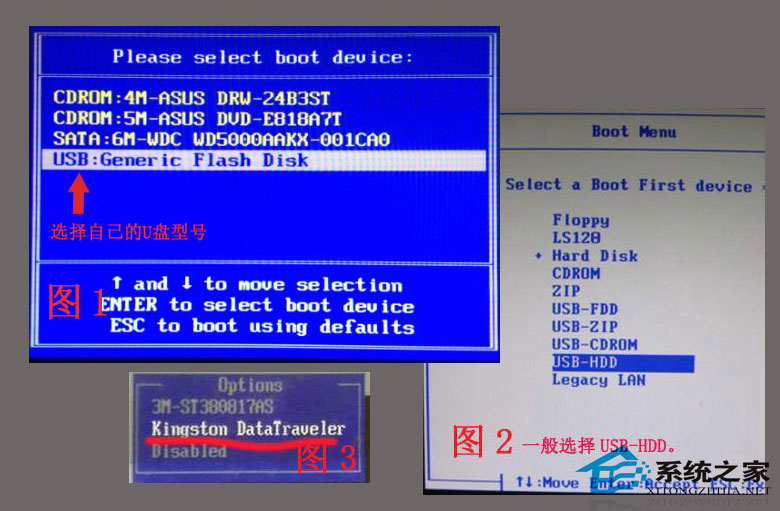
注意:通過鍵盤的上(↑)下(↓)按鍵選擇好相應的菜單項后,直接回車即可進入。
第二步:進入U大俠Win8PE系統后運行“U大俠PE一鍵裝機”工具,安裝系統!
1、當我們利用按快捷鍵選擇您的U盤啟動進入到U大俠主菜單后,按上下↑↓方向鍵選擇到“【01】 運行U大俠Win8PEx86精簡版(支持UEFI)”,然后按下“回車鍵”,將進入U大俠Win8PE系統;
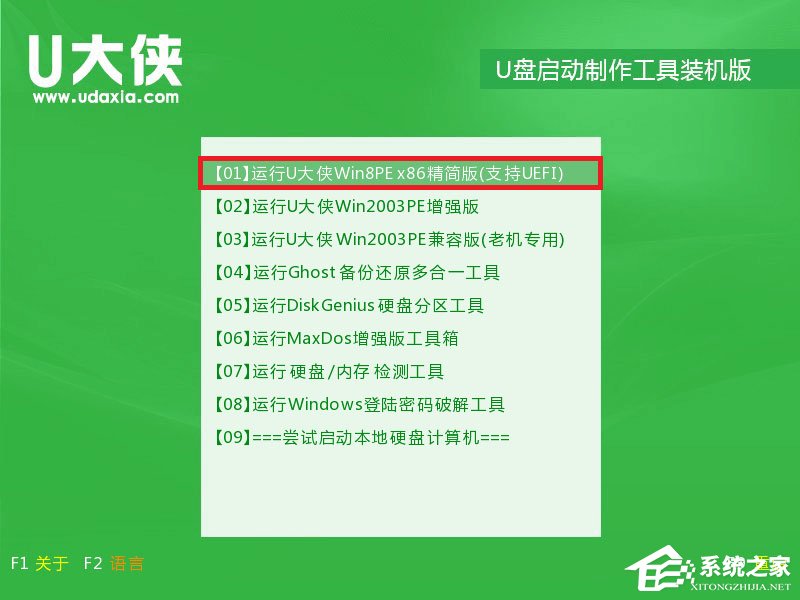
2、當選擇到“【01】 運行U大俠Win8PEx86精簡版(支持UEFI)”后,按下車鍵進入winPE系統的界面;
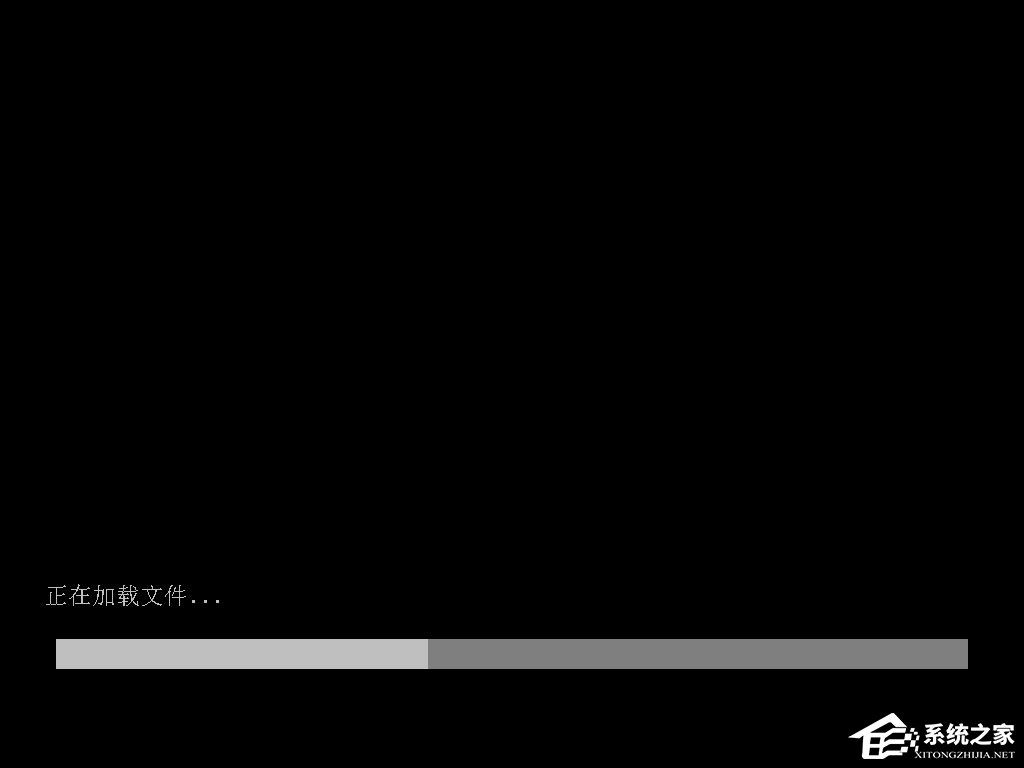
3、運行“U大俠PE一鍵裝機”工具后,該軟件會自動識別ISO鏡像文件,如果未識別到,則點擊打開;
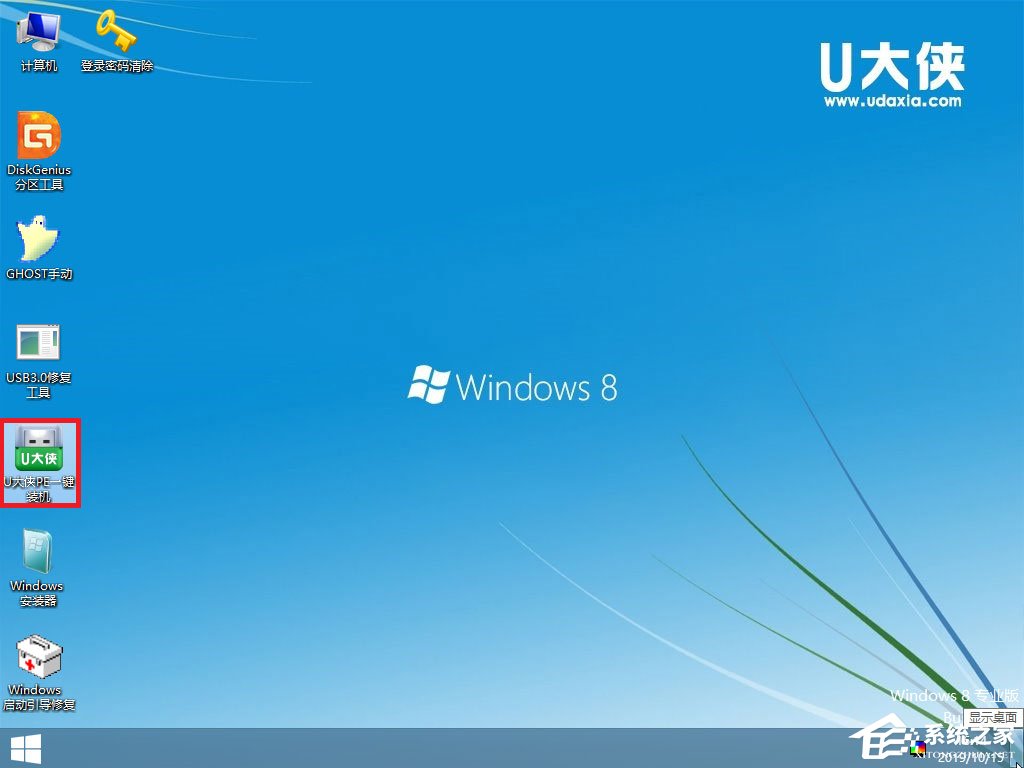
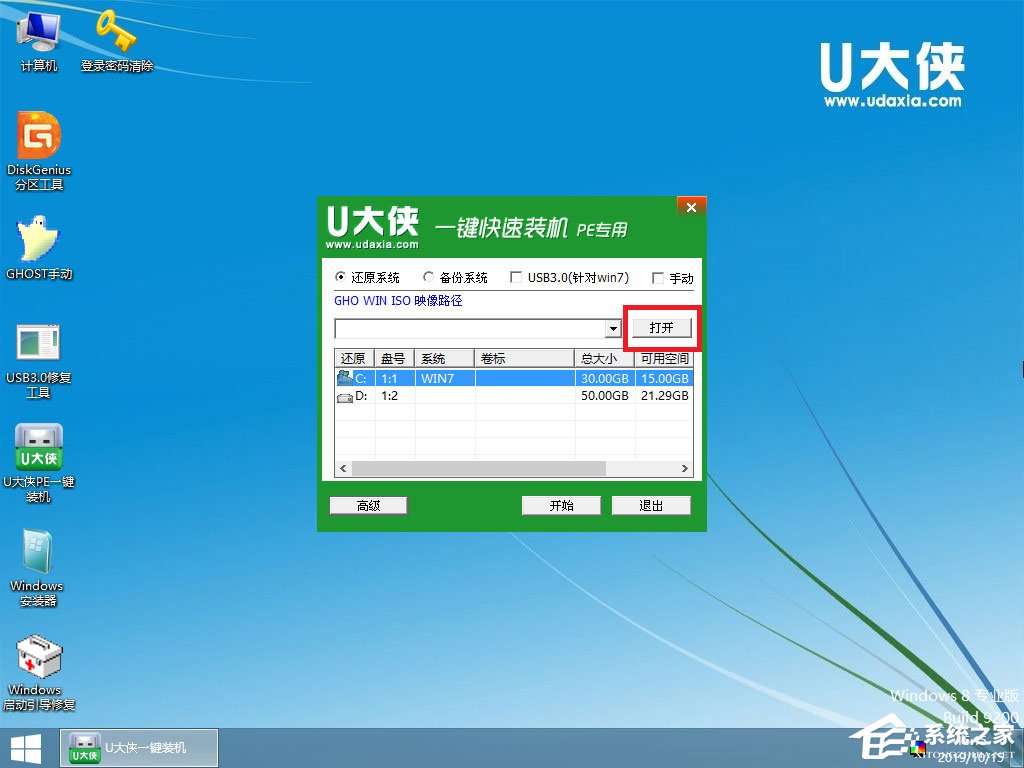
4、找到下載的系統ISO包,選擇后再點擊右下角的打開;
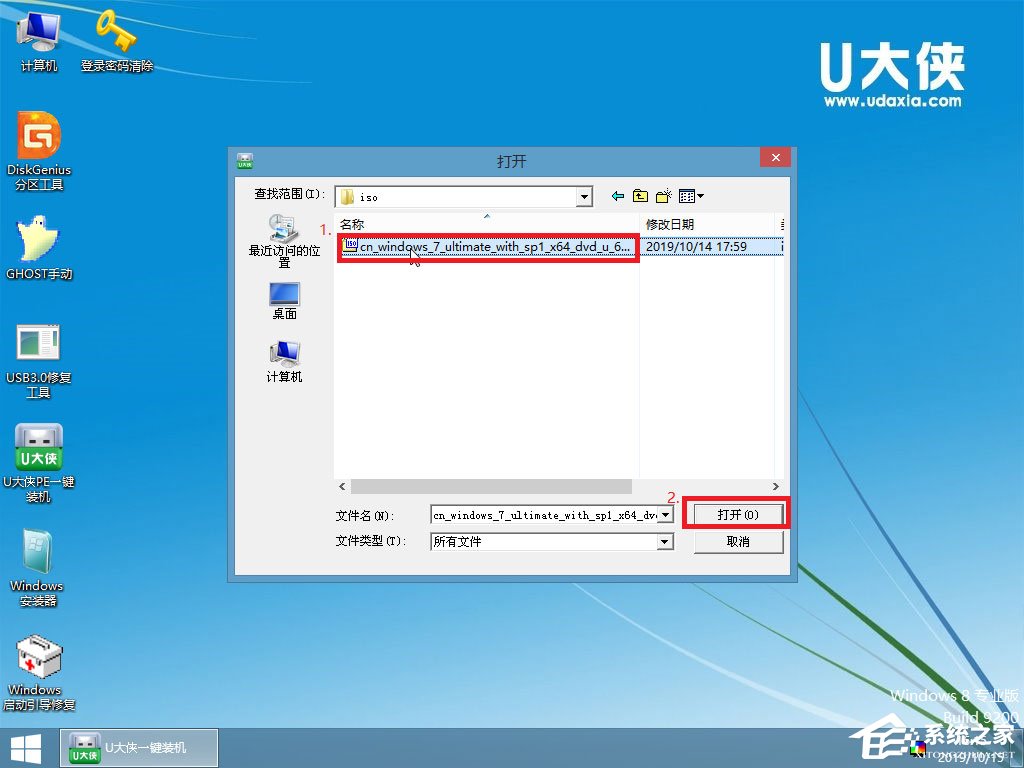
5、先點擊倒三角按鈕,選擇要安裝的系統版本;

6、選擇系統安裝路徑(建議先打開計算機,確定系統盤盤符,再選擇),之后點開始;
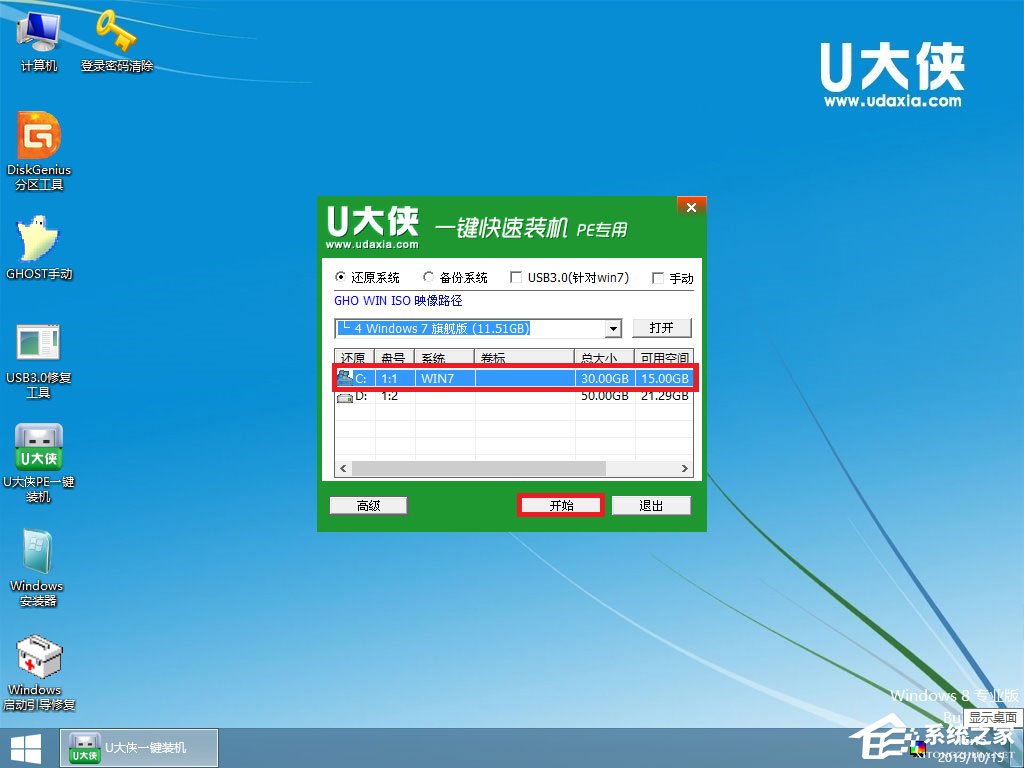
7、點擊確定,開始安裝系統;
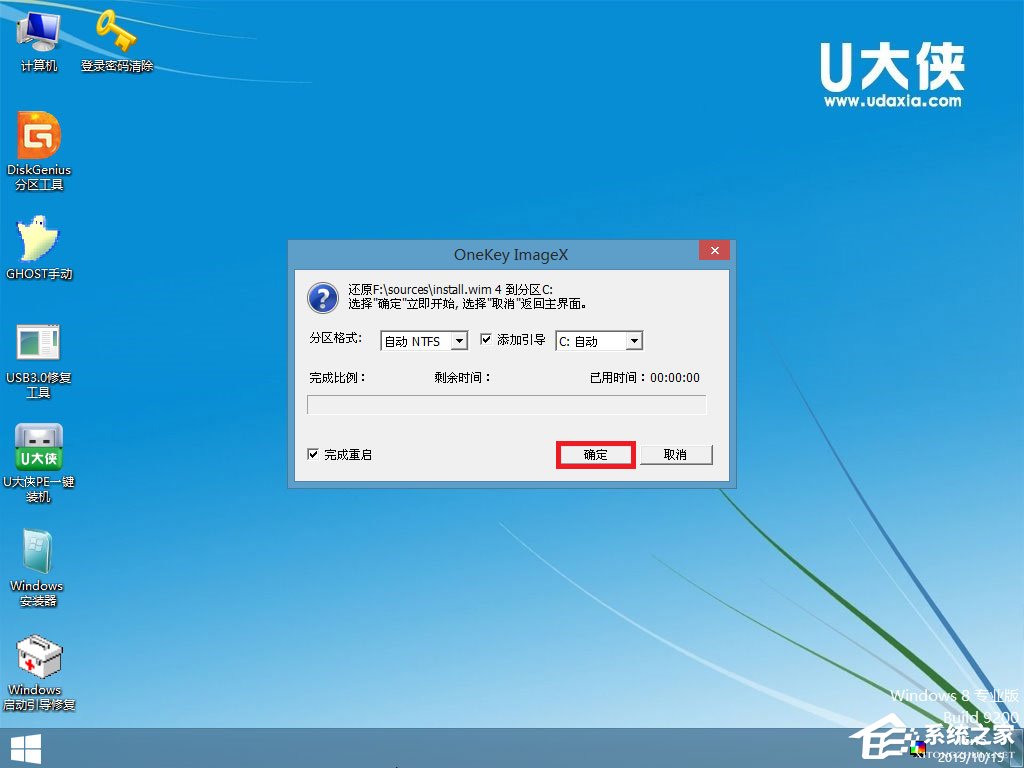
8、等待系統安裝完成,安裝完成后電腦會自動重啟,若沒有自動重啟,請手動重啟;
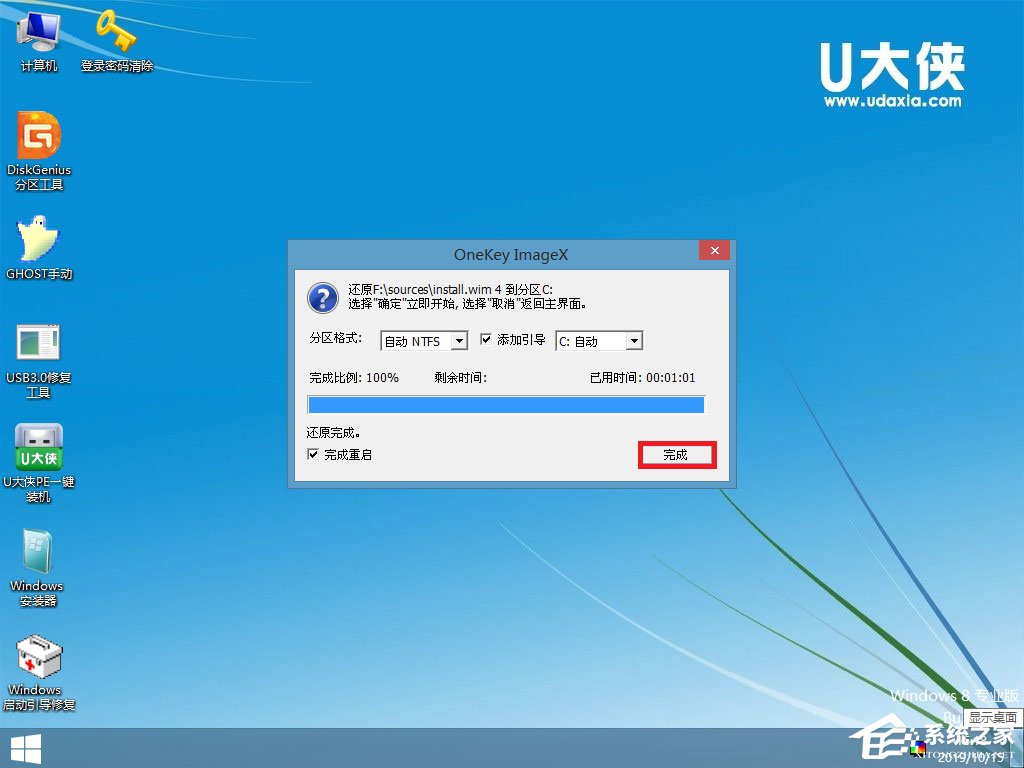
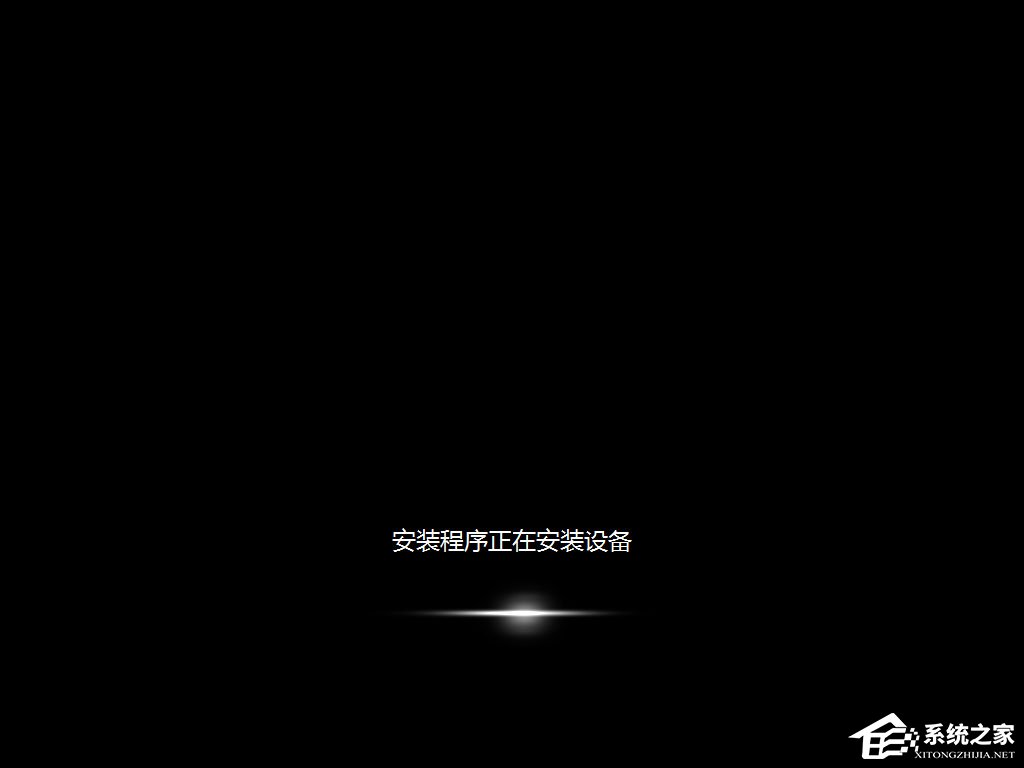
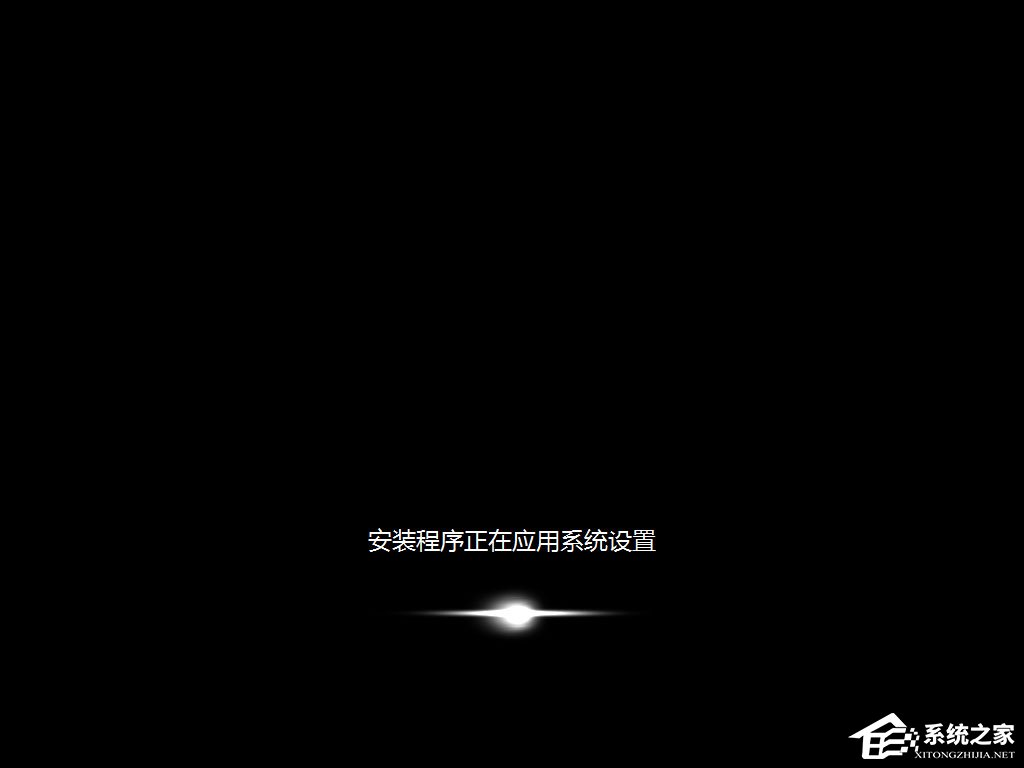
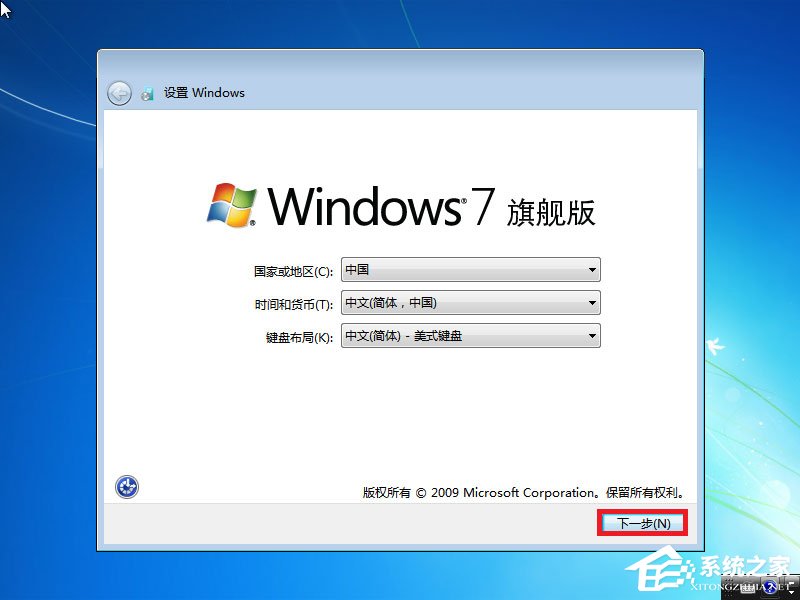

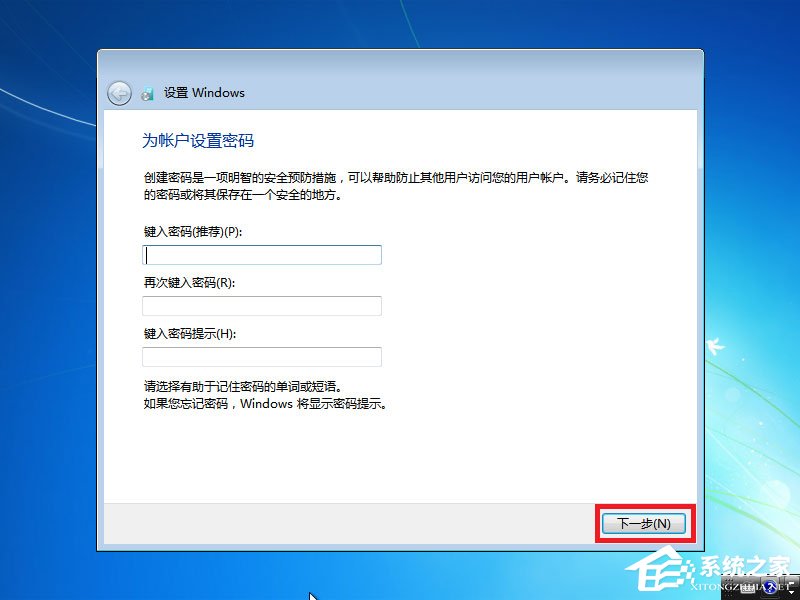
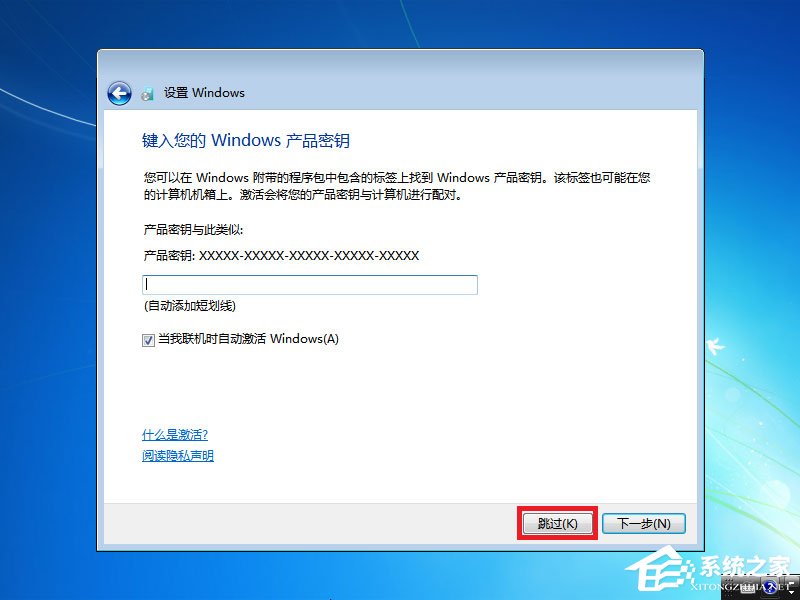
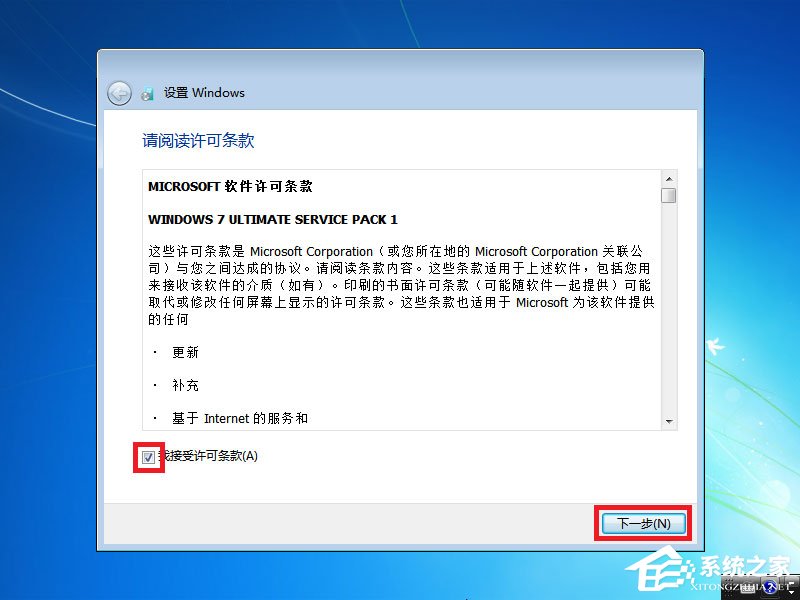


9、至此,系統安裝完成。
相關文章:
1. 蘋果macOS Ventura 13.3 首個 Public Beta 測試版本發布2. AIX上克隆rootvg的操作方法 3. Win10系統360瀏覽器搜索引擎被劫持解決方法 4. Ubuntu 20.04.2 發布,包括中國版的優麒麟5. 請盡快升級: Ubuntu 18.04 LTS 和 Linux Mint 19.x 發行版將于 4 月停止支持6. 更新FreeBSD Port Tree的幾種方法小結7. 統信UOS怎么增加刪除字體? UOS系統添加移除字體的技巧8. 關于linux(ubuntu 18.04) 中idea操作數據庫失敗的問題9. 樹莓派64位系統安裝libjasper-dev顯示無法定位軟件包問題10. UOS系統怎么更新? UOS更新系統的圖文教程
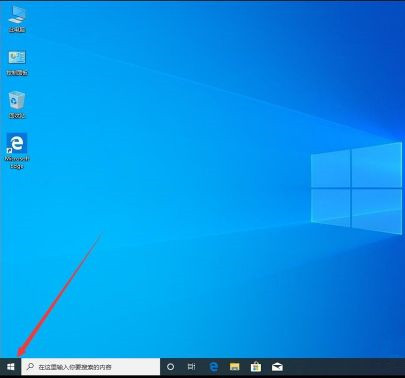
 網公網安備
網公網安備