win10原版系統怎么安裝?U盤安裝原版win10系統方法
裝系統對很多小白來說有點難度,為此小編之前已經為大家介紹了如何用硬盤安裝win10原版系統,今天換個工具,用U盤來安裝win10原版系統,方法差別有點大,如果你嫌硬盤比較麻煩的話,就用你手上的U盤來學習如何用U盤安裝win10原版系統,具體步驟請往下看。
一、U盤啟動盤制作前準備(注意操作前備份好U盤有用的資料)
1.準備一個使用u大俠軟件制作好的啟動u盤(最好1G以上的空的U盤)
小編推薦:U盤啟動盤制作教程
2.下載原版Win10系統鏡像文件以及文件校驗工具
二、安裝步驟
第一步:下載系統
1、首先把“系統”以及“文件校驗工具”下載到本地硬盤上, 兩個文件下載完打開文件目錄,把“文件校驗工具”解壓。解壓完畢之后,運行文件校驗工具,并把下載好的系統拖入該軟件。
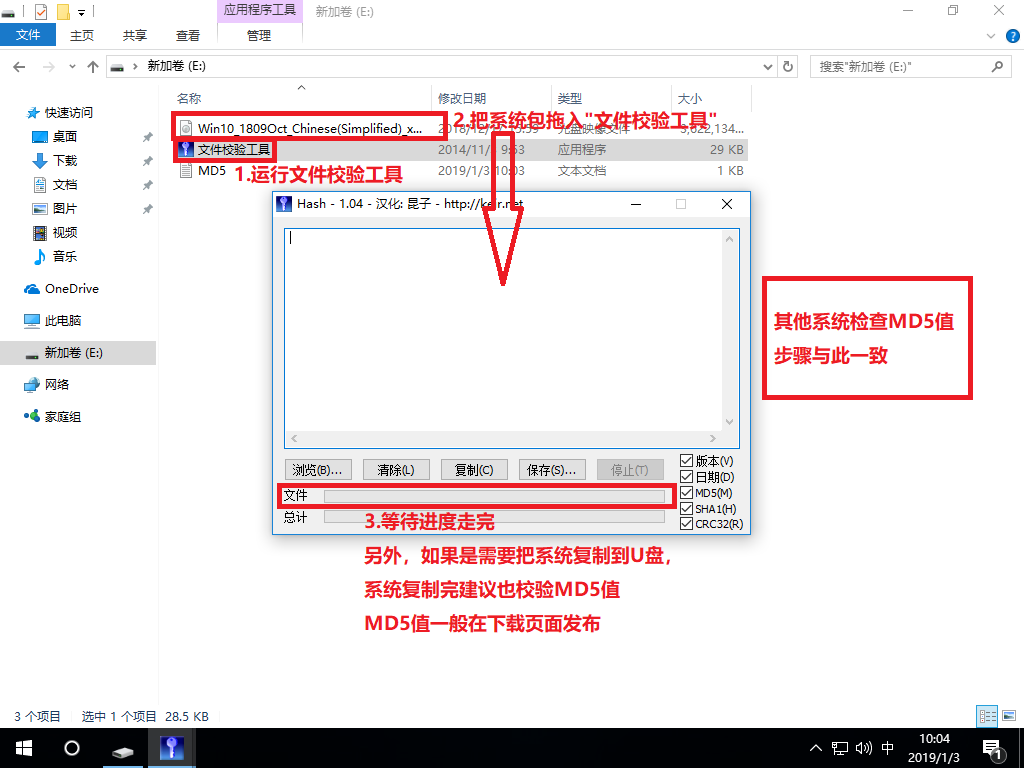
2、軟件下方進度條走完之后,對比MD5值(GHOST系統MD5值在系統下載頁面),對比MD5值是否一致。
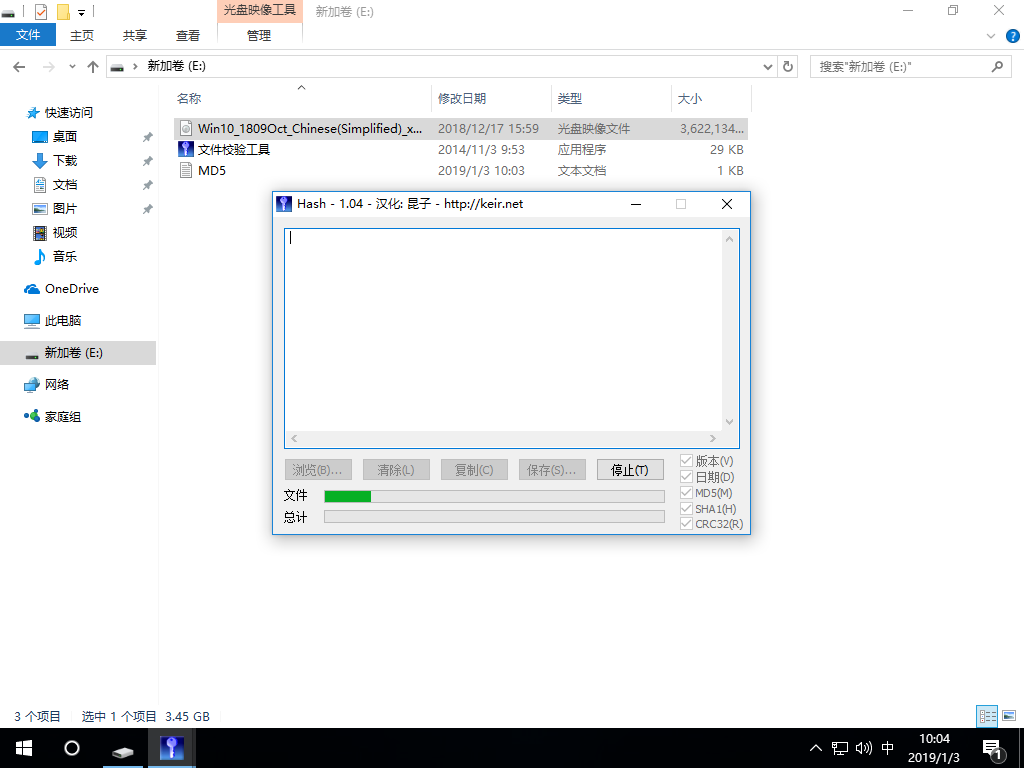 對比MD5值
對比MD5值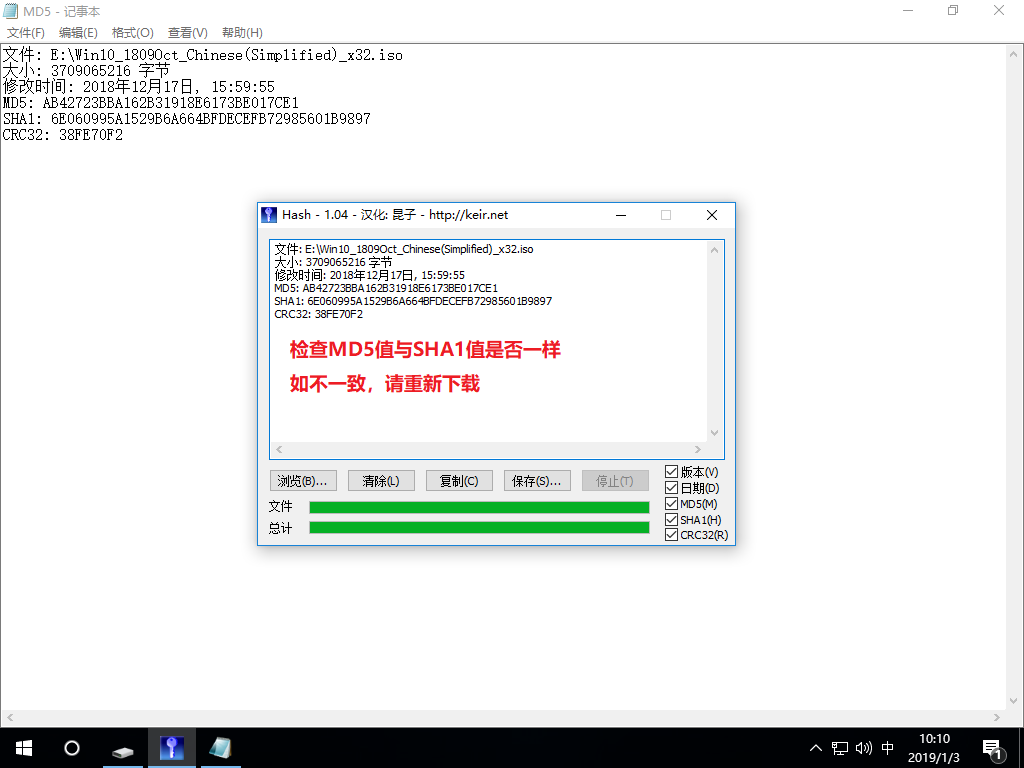
第二步:重啟電腦,在開機畫面出來的時候按“快捷鍵”直接進入u大俠主窗口界面。
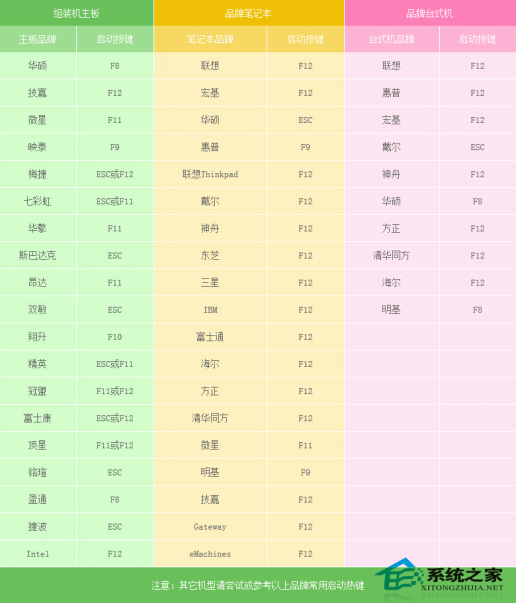
當我們按快捷鍵后會彈出一個窗口,窗口里面會有幾個選擇,我們要找到并按上下方向鍵“↑↓”選擇到u盤,然后按回車鍵進入U大俠主界面!(一 般我們選擇的時候可以看下其中一個選項是有關USB或者您u盤的品牌的英文名稱,那便是我們的u盤了!)
至于一鍵進入U盤啟動的示例教程,小編就不詳述了。
因為不同的電腦,一鍵進入的快捷鍵也可能不一樣。所以U大俠小編整理了各種品牌主板一鍵進入u大俠的快捷鍵,我們可以在下面的列表中查找自己相應 的主板品牌,然后就可以看到該主板的一鍵啟動u大俠的熱鍵了。
操作前提:必須先將已經用U大俠制作好啟動盤的U盤插入電腦主機USB接口,然后重啟電腦。
當我們經過相應的主板品牌快捷鍵進入“快速引導菜單”后我們會看到如下三種較為常見的單界面之一:

注意:通過鍵盤的上(↑)下(↓)按鍵選擇好相應的菜單項后,直接回車即可進入。
第三步:進入U大俠Win8PE系統后運行“U大俠PE一鍵裝機”工具,安裝Win10系統!
1)當我們利用按快捷鍵選擇您的U盤啟動進入到U大俠主菜單后,按上下↑↓方向鍵選擇到“【01】 運行U大俠Win8PEx86精簡版(支持UEFI)”,然后按下“回 車鍵”,將進入U大俠Win8PE系統,如下圖:

2)當選擇到“【01】 運行U大俠Win8PEx86精簡版(支持UEFI)”后,按下車鍵進入winPE系統的界面,如下圖:
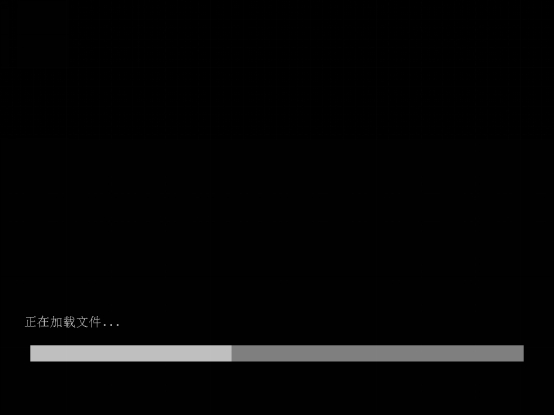
3)運行“U大俠PE一鍵裝機”工具后,該軟件會自動識別ISO鏡像文件,如未能自動識別ISO鏡像文件,則點擊“打開”。

4)、找到下載的系統ISO包,選擇后再點擊右下角的打開,如下圖:
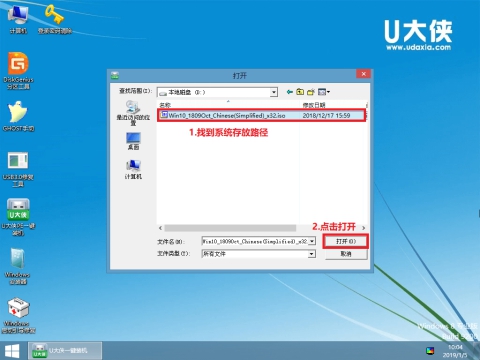
5)、先點擊倒三角按鈕,選擇要安裝的系統版本,如下圖:
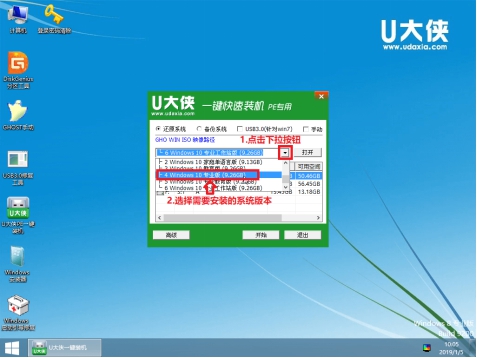
6)、選擇系統安裝路徑(建議先打開計算機,確定系統盤盤符,再選擇),之后點開始。
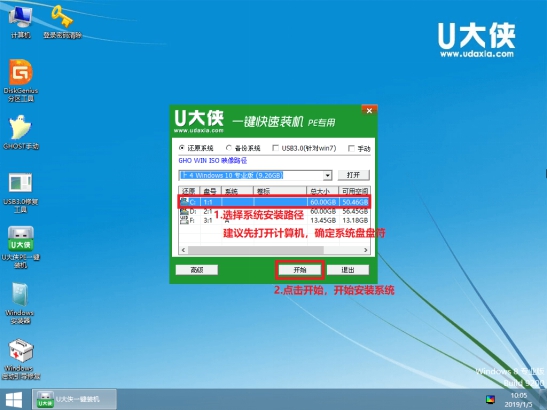
7)、點擊確定,開始安裝系統。
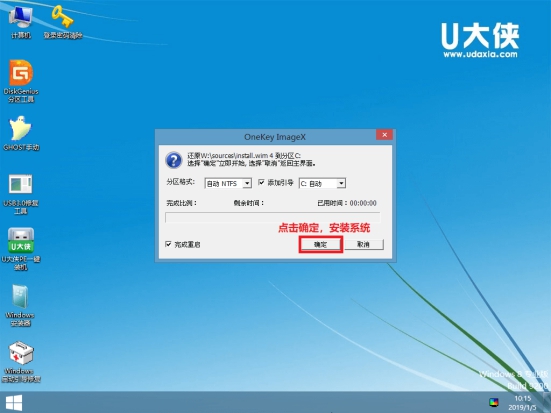
8)、等待系統安裝完成,安裝完成后電腦會自動重啟,若沒有自動重啟,請手動重啟。
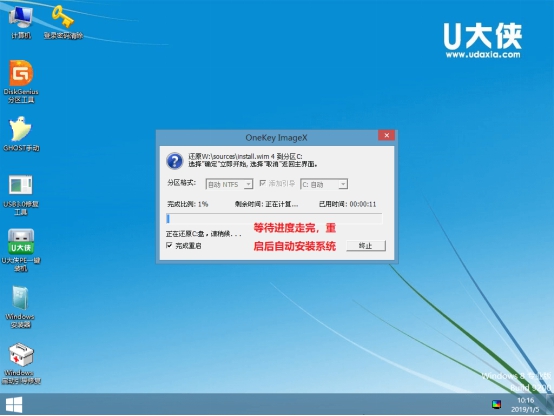 等待系統安裝
等待系統安裝
等待系統安裝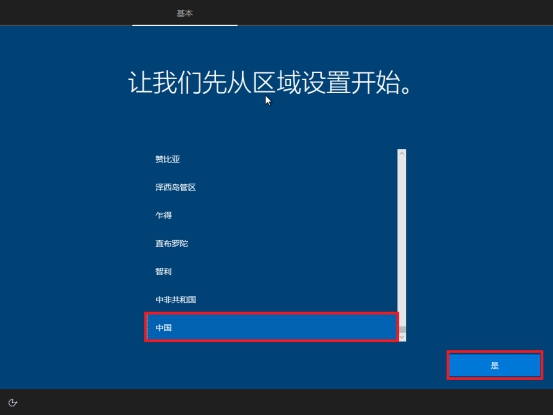 等待系統安裝
等待系統安裝

等待系統安裝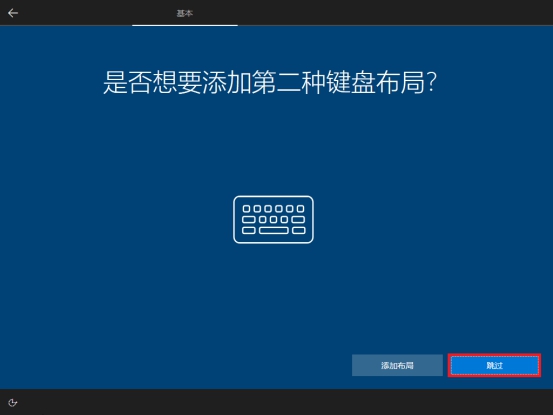
等待系統安裝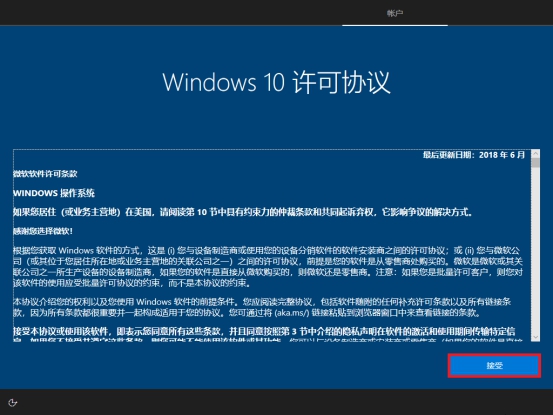
等待系統安裝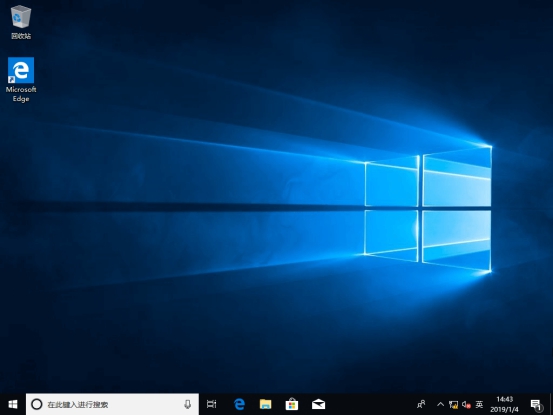
至此,系統安裝完成。
相關文章:
1. Ubuntu 20.04.2 發布,包括中國版的優麒麟2. 統信UOS怎么增加刪除字體? UOS系統添加移除字體的技巧3. AIX上克隆rootvg的操作方法 4. 蘋果macOS Ventura 13.3 首個 Public Beta 測試版本發布5. 統信UOS怎么新建賬戶? UOS添加多個用戶帳號的技巧6. 更新FreeBSD Port Tree的幾種方法小結7. 樹莓派64位系統安裝libjasper-dev顯示無法定位軟件包問題8. 關于linux(ubuntu 18.04) 中idea操作數據庫失敗的問題9. 中興新支點操作系統全面支持龍芯3A3000 附新特性10. UOS系統怎么更新? UOS更新系統的圖文教程
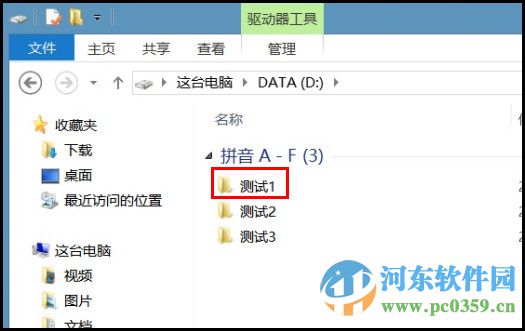
 網公網安備
網公網安備