Win10如何使用DiskPart工具為硬盤進行GPT分區?
Win10如何使用DiskPart工具為硬盤進行GPT分區?如今大家普遍使用GPT分區,如果你需要對硬盤進行GPT分區,可以使用Win10系統自帶的DiskPart工具,操作簡單便捷,如果你不懂的話,可以參看下文進行操作。
前言:
傳統的為硬盤進行分區的方式是MBR分區。但在TB以上的大硬盤普及的今天,MBR分區已經過時了,更為先進的分區方式GPT分區開始取而代之。
至于GPT分區相比MBR分區的優勢,最主要的就是兩點:
支持2.2TB以上大容量硬盤;
支持多達128個主分區
至于其他的區別大家可以自行網上搜索科普一下。并且GPT分區與如今流行的UEFI啟動可謂是相輔相成,所以如果你的電腦是最近新配的,那么就毫不猶豫地進行GPT分區吧。而GPT分區并不需要特殊的第三方分區軟件,Win10系統安裝程序中即自帶的有DiskPart分區工具,所以我們只需有Win10系統ISO鏡像就可以了。
Win10如何使用DiskPart工具為硬盤進行GPT分區?
PS:Windows10更新到1703創意者更新版后,新增了MBR2GPT無損轉換GPT磁盤分區工具,它比傳統的DiskPart磁盤分區工具進步的一大亮點,就是可以無損轉換。
1、首先我們需要把下載好的Win10 ISO鏡像制作成系統安裝U盤/光盤(制作方法參見《Win10 U盤系統安裝盤制作教程》)。
2、然后我們需要進入主板BIOS設置界面(不同的電腦在剛啟動時按Del鍵或F2鍵進入,具體按鍵請查閱) ,把Boot Mode啟動模式設置為UEFI啟動。如圖:
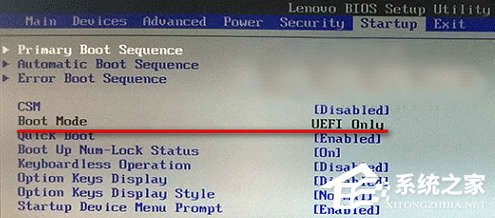
3、然后把第一啟動設備設置為U盤或光驅。把制作好的系統安裝U盤或光盤插入之后啟動電腦,即可進入熟悉的Windows安裝程序界面。如圖:
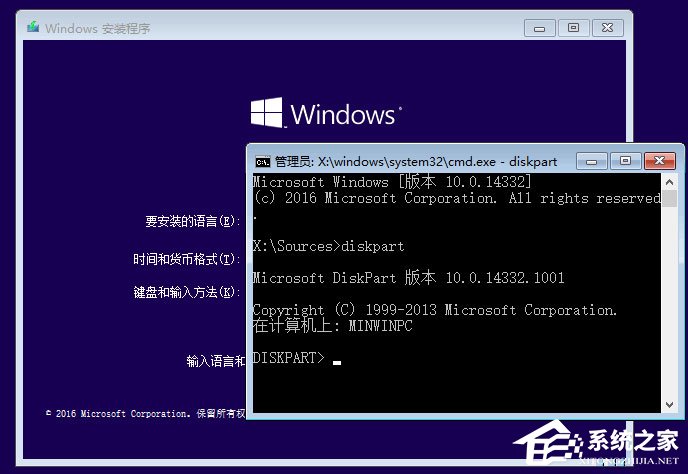
4、按Shift + F10組合鍵打開命令提示符窗口(有些筆記本可能需要同時按住Fn鍵)。輸入diskpart命令后回車即可打開Microsoft DiskPart分區工具。
5、輸入 list disk 命令后回車就會返回當前電腦安裝的硬盤信息,硬盤的編號從0往后順延。假如你想要為第一塊硬盤進行分區,那么就輸入命令 select disk 0 后回車,這樣就選中了第一塊硬盤。如圖:
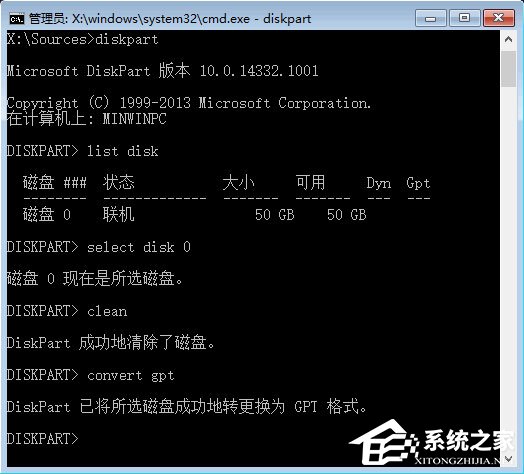
6、然后輸入clean命令清除硬盤上原有的分區,當然這同時也清除了硬盤上的所有數據,所以在進行本文的操作前請備份好硬盤上的重要數據到其他硬盤或U盤。
7、然后輸入 convert gpt 命令后回車,即可把當前選中硬盤轉換為GPT格式。
8、然后我們可以依次創建EFI分區、MSR分區和主分區,方法是依次執行如下命令:
create partition efi size=200
create partition msr size=200
create partition primary size=40960
注:以上三個分區的大小數值可以自行修改,單位為MB。
9、我們可以運行 list partition 命令查看已經創建的分區信息。如圖:
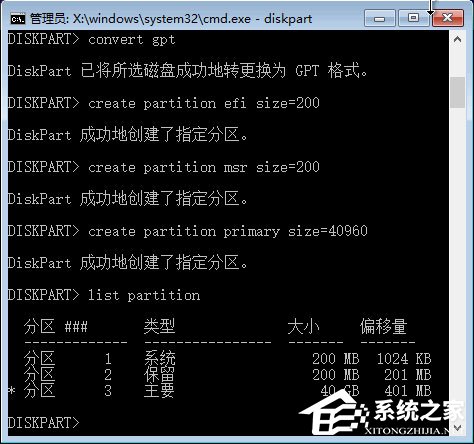
10、現在我們就完成了硬盤的GPT分區,當然,目前只創建了一個可以安裝Win10系統的主分區,至于其他的分區,我們可以等系統安裝完成后,利用系統自帶的磁盤管理工具進行分區。
以上便是Win10使用DiskPart工具為硬盤進行GPT分區的操作方法,需要對硬盤進行分區的伙伴,可以參看小編的步驟進行操作。
相關文章:
1. macbookair雙系統好嗎 Windows裝雙系統的好處和壞處2. vmware虛擬機無法ping通主機的解決方法3. win11怎么找回bitlocker密鑰?win11系統bitlocker密鑰找回教程4. Win8系統Apple Computer是什么?Apple Computer文件夾可以刪除嗎?5. Solaris10.0下掛載光驅6. UOS文檔查看器怎么添加書簽? UOS添加書簽的三種方法7. UOS系統怎么滾動截圖? UOS滾動截圖的使用方法8. win7系統怎么更改電腦的鎖屏時間?9. Solaris中對tar.z進行安裝卸載詳解10. Win10安裝后這幾項設置你做了么?

 網公網安備
網公網安備