Win10如何使用“驅動程序驗證程序管理器”排查有問題的驅動程序?
Win10如何使用“驅動程序驗證程序管理器”排查有問題的驅動程序?我們在使用Win10系統的時候,有時候會遇到藍屏問題,雖然導致藍屏的原因有很多,其中也包括有問題的驅動程序。為了防止這些有問題的驅動程序作怪,我們應該盡早抓出來,下面給大家介紹一款檢驗工具,那就是Win10自帶的驅動程序驗證程序管理器,使用它可以輕松排查出有問題的驅動程序,操作步驟詳見下文。
具體如下:
注意:在運行《驅動程序驗證程序管理器》之前先給諸位提個醒,該管理器會對驅動程序們施壓高壓測試,一旦某個驅動程序扛不住就會導致藍屏。而要想關閉測試又需要進入系統再次運行《驅動程序驗證程序管理器》,所以很有可能陷于反復藍屏重啟的風險。所以在運行《驅動程序驗證程序管理器》之前,建議你先創建一個系統還原點,或者干脆備份一下系統,以待出現問題時方便恢復。
1、Win + R 快捷鍵調出“運行”對話框,輸入“verifier”,確定,即可打開“驅動程序驗證程序管理器”。如圖:
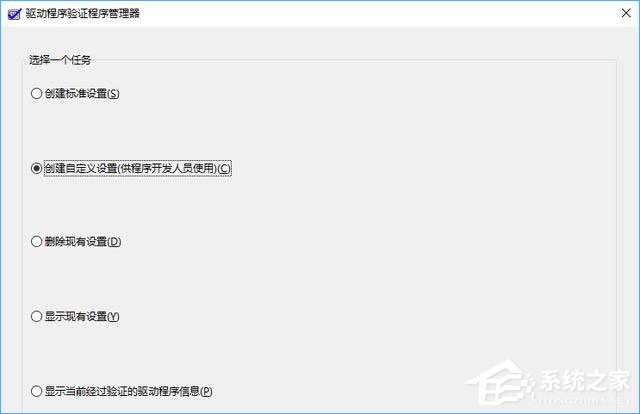
2、首先選擇一個任務,選中“創建自定義設置(供程序開發人員使用)”,然后點擊“下一步”,接著會讓你選擇測試類型。如圖:
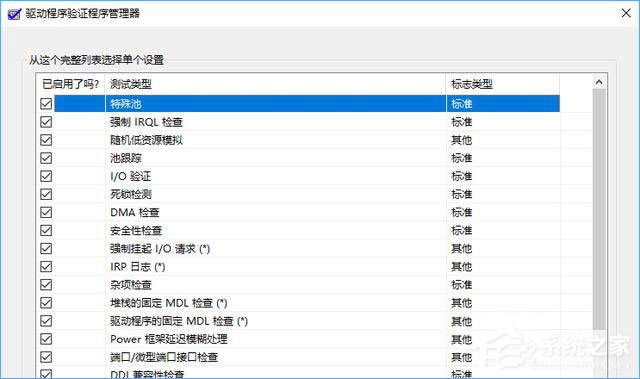
3、建議“隨機低資源模擬”和“DDI 兼容性檢查(額外)”兩項之外,其他的全部勾選。然后點擊下一步,模擬參數按默認值即可,繼續點擊“下一步”,讓你選擇要驗證的驅動程序。如圖:
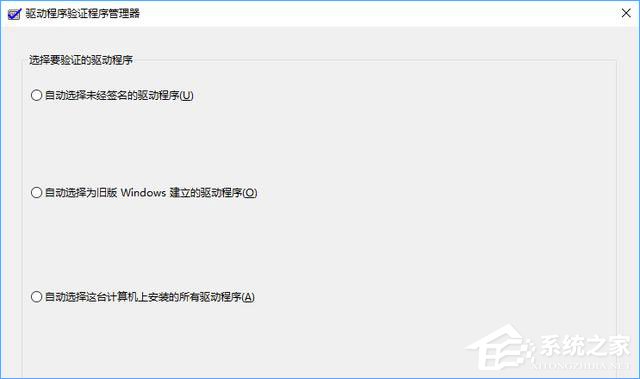
4、選中“從一個列表選擇驅動程序”,然后點擊“下一步”,提示“請稍候,正在加載驅動程序信息”,然后就會呈現一個詳盡的驅動程序列表。如圖:

5、鑒于系統內置的微軟官方驅動程序出錯的機率極小,所以為了縮短檢測時間,建議只勾選驅動程序提供方為“未知”或非微軟公司的即可。
6、最后點擊“完成”,就會提示你需要重啟系統。重啟電腦之后,《驅動程序驗證程序管理器》就會根據你的自定義設置檢測驅動程序了,一旦有問題驅動程序導致藍屏,我們就可以參考藍屏信息提示找到出問題的驅動程序(推薦借助BlueScreenView分析藍屏信息),刪除或更新該驅動程序即可解除隱患。
建議檢測完成后取消《驅動程序驗證程序管理器》的檢測任務。
關閉方法有兩種:
方法一:再次運行《驅動程序驗證程序管理器》,在圖一所示的界面中選擇“刪除現有設置”,點擊“完成”后重啟生效。
方法二:以管理員身份運行CMD命令提示符,運行以下命令后重啟系統即可:
01verifier /bootmode resetonbootfail復制代碼verifier /bootmode resetonbootfail以上就是Win10使用“驅動程序驗證程序管理器”排查有問題驅動程序的操作方法,大家有空的時候,不妨排查下,以免這些有問題的驅動程序導致藍屏等問題。
相關文章:
1. Win10 1909禁止生成“系統錯誤內存轉儲文件”怎么設置?Win10專業版禁止生成系統錯誤內存轉儲文件方法簡述2. 教你如何使用兩行代碼激活Windows系統3. 請盡快升級: Ubuntu 18.04 LTS 和 Linux Mint 19.x 發行版將于 4 月停止支持4. mac文本怎么添加快捷短語? mac電腦添加快捷文本短語的技巧5. 微軟規劃提升 Win10 / Win11圖形和音頻驅動質量6. Win7怎么刪除局域網共享文件訪問密碼7. 如何數字權利激活Win11系統?Windows11數字權利激活教程8. WinXP系統注冊表解鎖方法9. Win10如何預防勒索病毒 Win10預防勒索病毒操作方法10. WinXP系統局域網文件傳輸的方法
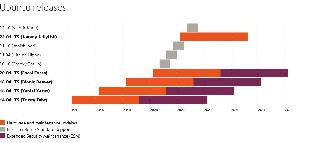
 網公網安備
網公網安備