Win10如何自定義文件資源管理器的界面布局?
Win10如何自定義文件資源管理器的界面布局?為了操作更加便捷,很多用戶都會自行布局文件資源管理器的界面,這樣就可以通過鼠標右鍵來設置詳細信息窗格、預覽窗格和導航窗格的顯示與否,那么具體如何操作呢?這里我們需要使用到注冊表,大家請看下文操作。
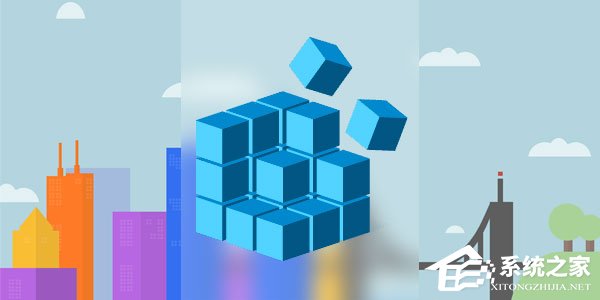
效果如下:
1、右鍵菜單:
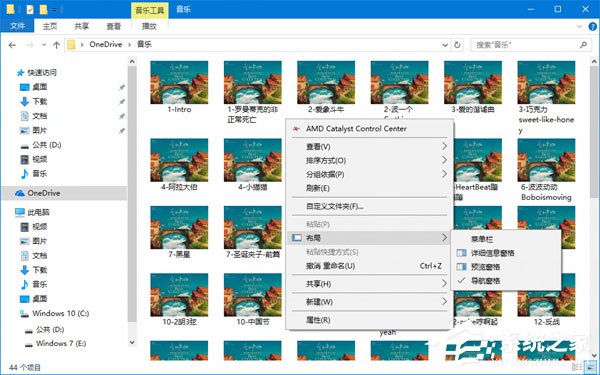
2、詳細信息窗格
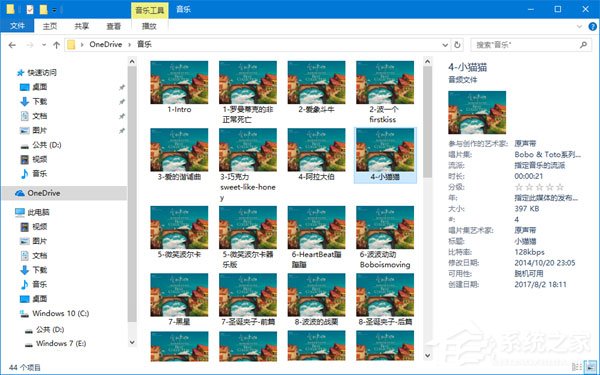
3、預覽窗格
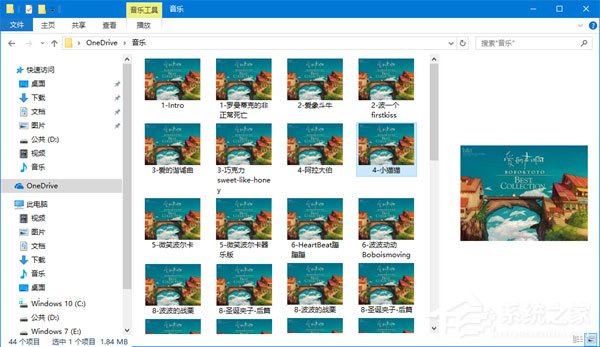
4、導航窗格顯示
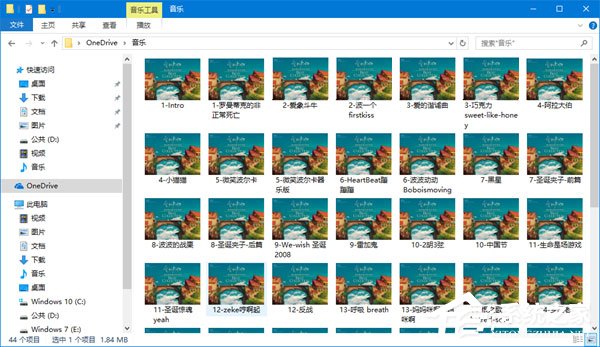
5、導航窗格隱藏
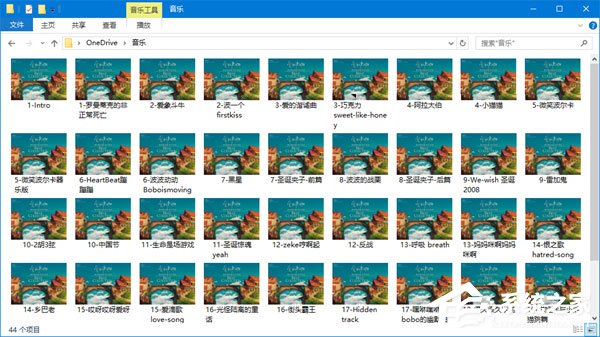
步驟如下:
一、首先,在微軟小娜中搜索并打開regedit;
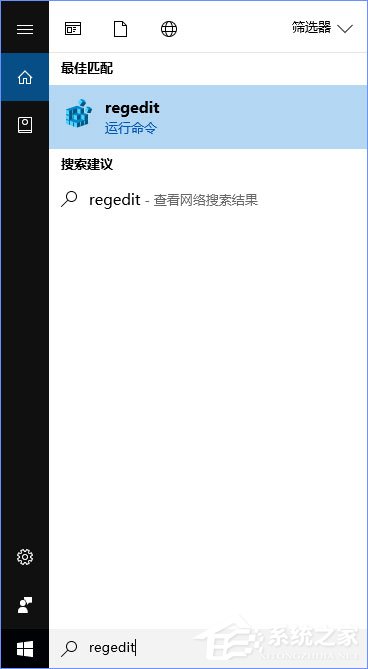
二、分別在以下四個目錄,執行以下操作
HKEY_CLASSES_ROOTAllFilesystemObjectsshell
HKEY_CLASSES_ROOTDriveshell
HKEY_CLASSES_ROOTFoldershell
HKEY_CLASSES_ROOTDirectoryBackgroundshell
1、將鼠標光標對準左側樹狀列表中的shell項,點擊右鍵,選擇新建-項,再將你新建的項命名為:Windows.layout
2、點擊剛剛我們新建的名為Windows.layout的項,在窗口右側的空白處單擊鼠標右鍵,選擇新建-字符串值,并將此字符串值命名為:CanonicalName
3、雙擊剛剛我們新建的名為CanonicalName的字符串值,將它的數值數據設置為:{23b4303b-4628-438b-ba5c-290fbcb06232}
4、然后點擊確定。
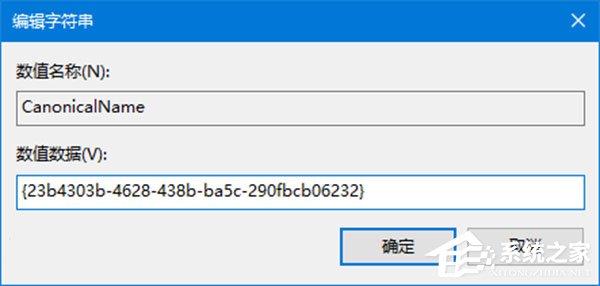
5、在窗口右側的空白處單擊鼠標右鍵,選擇新建-字符串值,并將此字符串值命名為:Description
6、雙擊剛剛我們新建的名為Description的字符串值,將它的數值數據設置為:@shell32.dll,-31414
7、然后點擊確定。
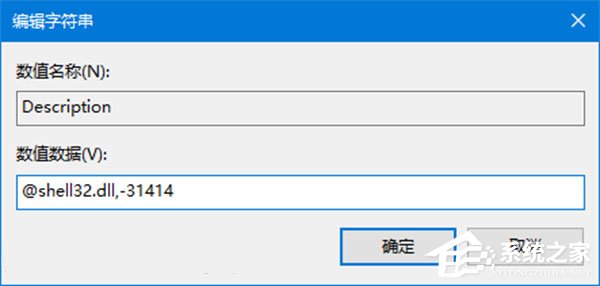
8、在窗口右側的空白處單擊鼠標右鍵,選擇新建-字符串值,并將此字符串值命名為:Icon
9、雙擊剛剛我們新建的名為Icon的字符串值,將它的數值數據設置為:shell32.dll,-16742
10、然后點擊確定。
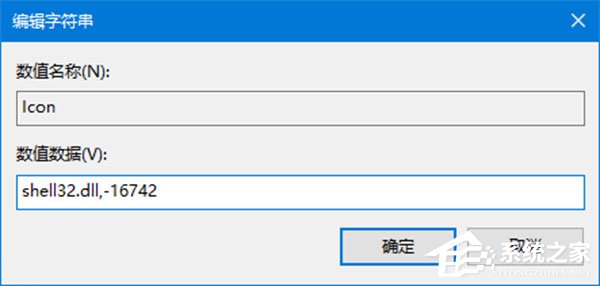
11、在窗口右側的空白處單擊鼠標右鍵,選擇新建-字符串值,并將此字符串值命名為:MUIVerb
12、雙擊剛剛我們新建的名為MUIVerb的字符串值,將它的數值數據設置為:@shell32.dll,-31413
13、然后點擊確定。
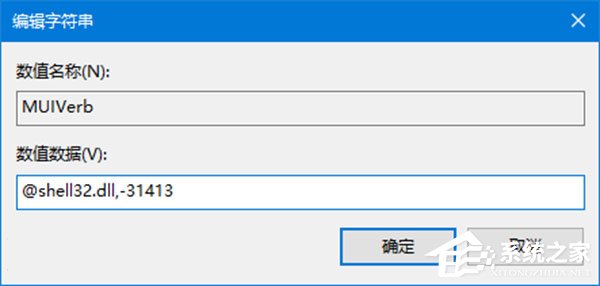
14、在窗口右側的空白處單擊鼠標右鍵,選擇新建-字符串值,并將此字符串值命名為:SubCommands
15、雙擊剛剛我們新建的名為SubCommands的字符串值,將它的數值數據設置為:Windows.menubar;|;Windows.previewpane;Windows.readingpane;Windows.navpane
16、然后點擊確定。
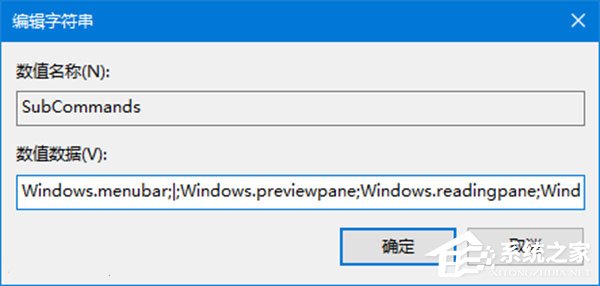
17、改過之后,注冊表目錄結構如下:
HKEY_CLASSES_ROOT
-AllFilesystemObjects
--shell
---Windows.layout
----CanonicalName
----Description
----Icon
----MUIVerb
----SubCommands
HKEY_CLASSES_ROOT
-Drive
--shell
---Windows.layout
----CanonicalName
----Description
----Icon
----MUIVerb
----SubCommands
HKEY_CLASSES_ROOT
-Folder
--shell
---Windows.layout
----CanonicalName
----Description
----Icon
----MUIVerb
----SubCommands
HKEY_CLASSES_ROOT
- Directory
-- Background
---shell
----Windows.layout
-----CanonicalName
-----Description
-----Icon
-----MUIVerb
-----SubCommands
當然了,如果你嫌上面的操作太麻煩,還可以在文章的末尾下載注冊表腳本,只需雙擊即可導入,無需手動修改。
下載地址:
添加注冊表項的腳本
還原注冊表項的腳本
以上就是Win10自定義文件資源管理器界面布局的操作方法,教程有點長,但是方法不難,大家只要耐心將注冊表的幾個數值修改下即可,嫌麻煩的伙伴,可以直接下載注冊表腳本,雙擊運行導入即可。
相關文章:
1. 鼠標怎么設置為左手? deepin20左手鼠標設置方法2. 錄屏怎么保存gif動圖? UOS錄屏生成Gif動畫的技巧3. macbookair雙系統好嗎 Windows裝雙系統的好處和壞處4. 企業 Win10 設備出現開始菜單和任務欄快捷方式消失問題,微軟展開調查5. 華為筆記本如何重裝系統win10?華為筆記本重裝Win10系統步驟教程6. OPENBSD上的ADSL和防火墻設置配置7. Win11 Build預覽版25276怎么啟用新版文件管理器?8. Windows 注冊表LastKey鍵值的設置技巧9. Win11安卓子系統WSA 2211.40000.11.0更新發布 升級至 Android 1310. 統信uos系統怎么進行打印測試頁和刪除打印機?
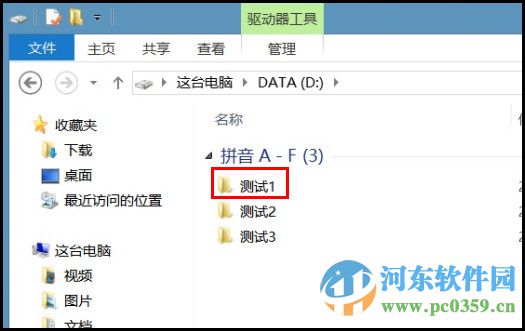
 網公網安備
網公網安備