Win10如何搭建FTP服務器以實現快速傳輸文件?
Win10如何搭建FTP服務器以實現快速傳輸文件?相信大家在工作或生活的過程中,都會碰到需要傳輸大文件的情況,像U盤、QQ文件傳輸助手等工具顯然滿足不了大文件的傳輸需求,傳輸速度非常非常的慢。很多時候,我們都是在同一個局域網下,多臺設備間進行傳輸,像這種情況,我們完全可以搭建FTP服務器以實現局域網飛速傳輸文件。下面就給大家講解Win10搭建FTP服務器的詳細操作方法。

1、首先,我們在Cortana中搜索控制面板并進入;
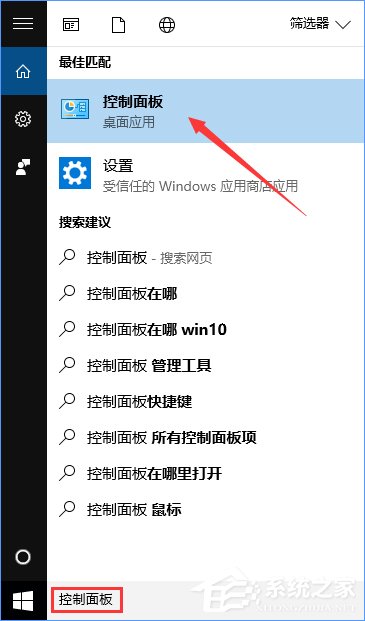
2、在控制面板-程序中,點擊啟用或關閉Windows功能;
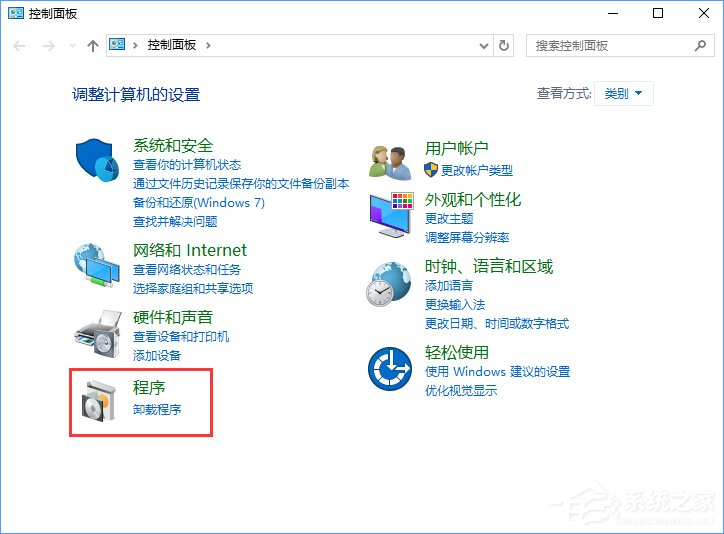
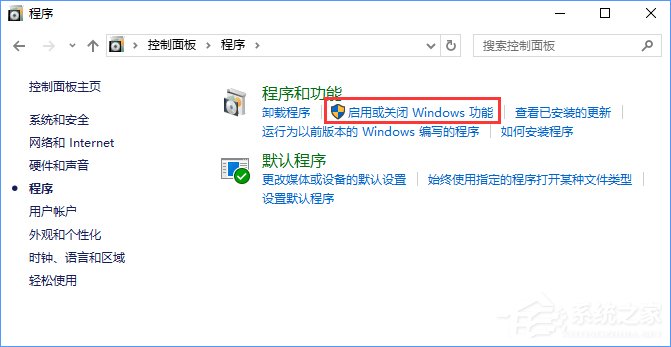
3、在FTP服務器、Web管理工具和Internet Information Services可承載的Web核心前打上勾,點擊確定,等待安裝;
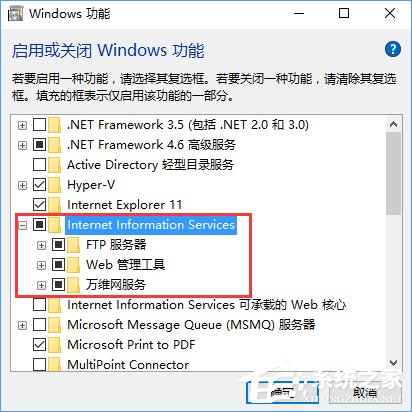

4、安裝完成后,在Cortana中搜索計算機管理并進入;
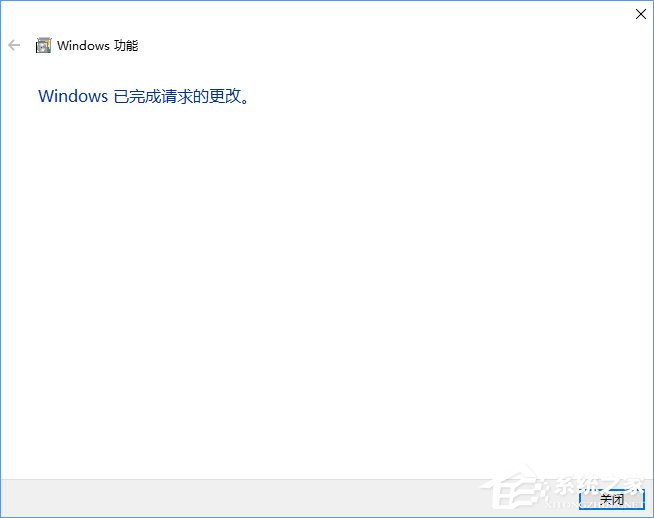

5、在左側找到服務和應用程序-Internet Information Services(IIS)管理器,點擊進入,你可以在連接一欄看到你的計算機名稱(小編這里是DESKTOP-LEU8V22),點擊該計算機名左側的展開按鈕,右鍵單擊網站,選擇添加FTP站點;
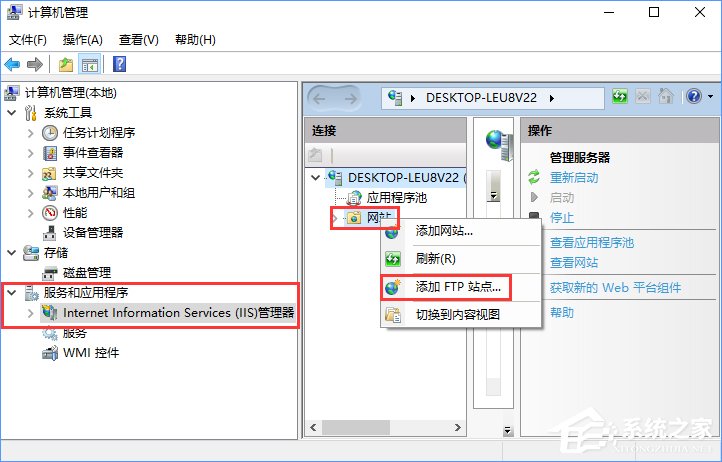
6、此時,你將進入FTP站點添加向導。首先,向導將要求你填寫FTP站點名稱和設置FTP內容目錄,FTP站點名稱可以挑你喜歡的填,小編這里填寫的是ftp Server,ftp內容目錄也可選擇自己喜歡的任意文件夾,小編選擇的是C:inetpubftproot;

7、填寫好FTP站點名稱,設置完FTP內容目錄后,點擊確定按鈕,再點擊下一步;
8、點擊下一步后,先不要急著繼續,我們來查一下電腦的IP地址,在Cortana中搜索命令提示符并進入;
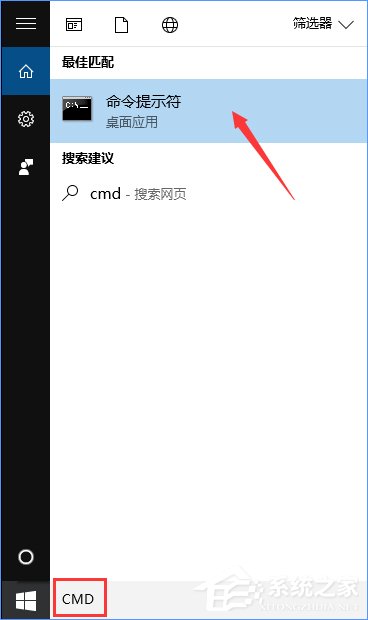
9、輸入命令ipconfig,回車,你將看到你電腦的IP地址,小編這里的IP地址是192.168.1.251,記住這一串數字,接下來用得到。
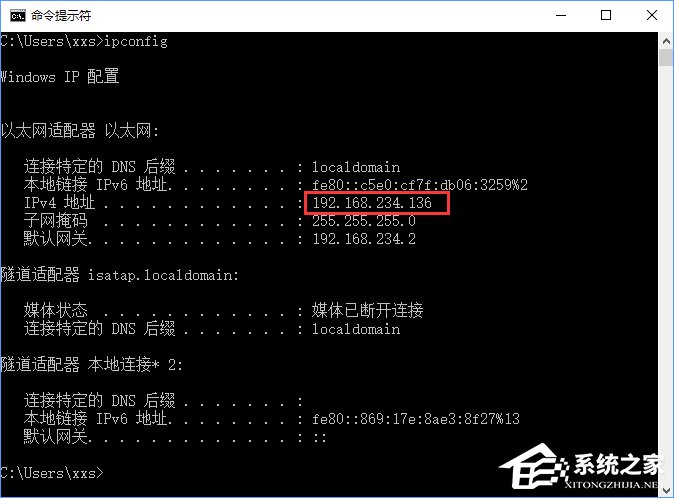
10、我們回到FTP站點添加向導,設置綁定和SSL。IP地址欄輸入剛剛查到的IP地址,端口保持為21不變,啟用虛擬主機名項可以不必勾選,自動啟動FTP站點可以勾選,SSL可以選擇無SSL,操作完成后點擊下一步;
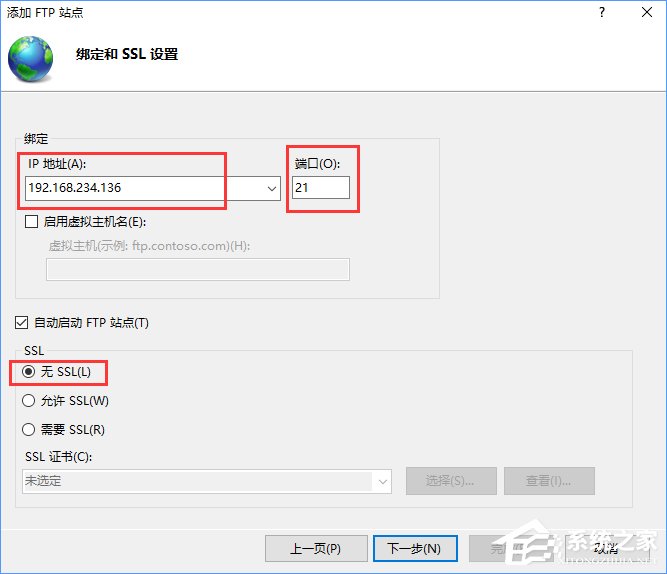
11、接下來FTP站點添加向導將要求你填寫身份驗證和授權信息,勾選身份驗證下的匿名和基本兩項前的復選框,允許訪問項設置為所有用戶,勾選讀取和寫入權限前的復選框,點擊完成。
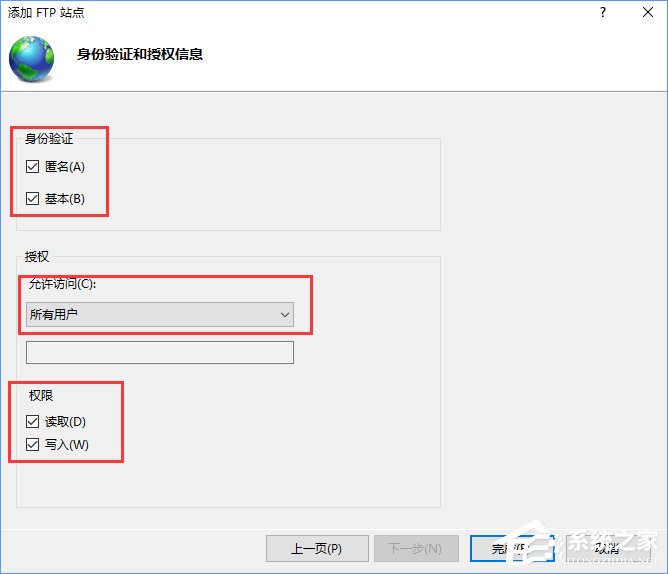
12、這時我們可以看到,FTP站點已經創建成功并正常運行。

13、不過這還沒完,我們要允許FTP服務器通過防火墻。在小娜中搜索防火墻,點擊進入允許應用通過Windows防火墻;
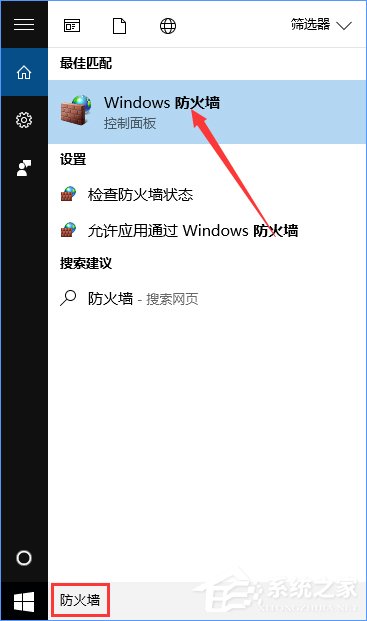
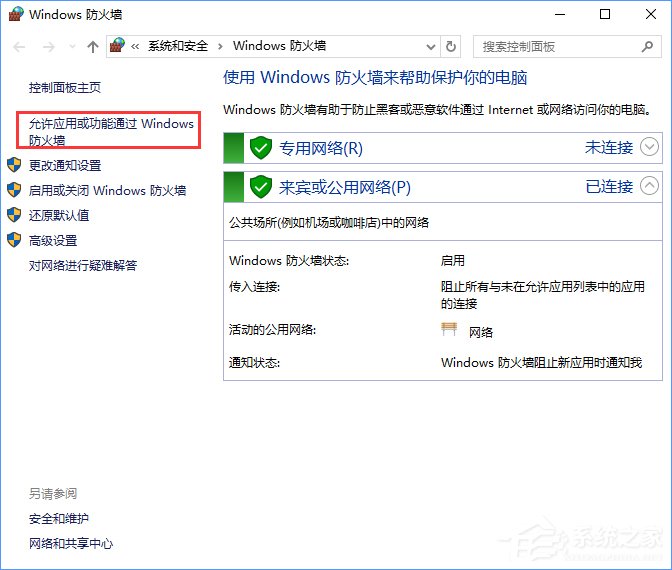
14、勾選列表中FTP服務器前的復選框,勾選后點擊確定以完成設置;
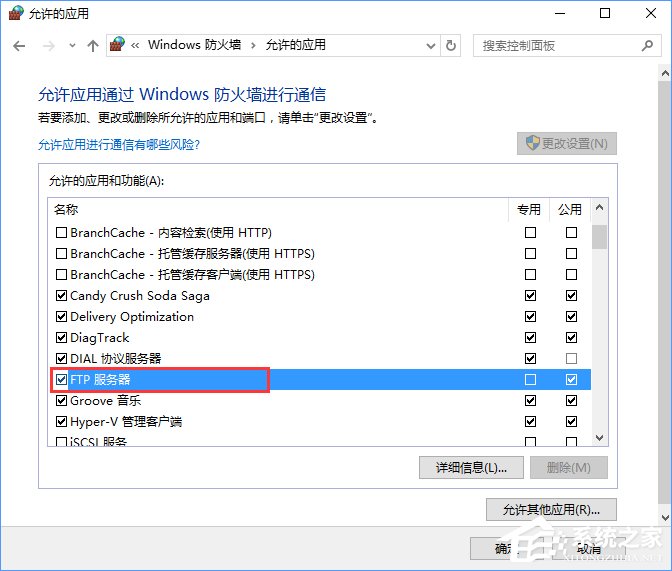
15、這時,你就可以測試你的FTP服務器了。在開始-Windows附件中找到Internet Explorer,點擊進入;
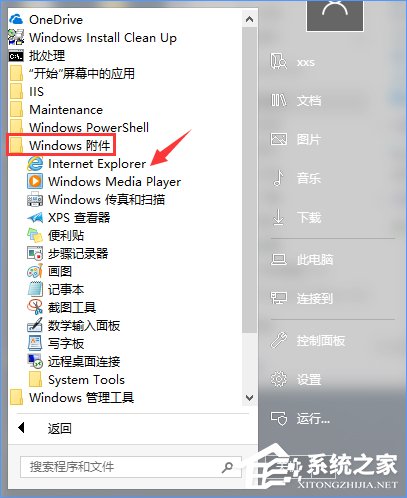
16、在地址欄輸入ftp://[你電腦的IP地址](小編這里是ftp://192.168.234.136),回車以訪問。如果你在瀏覽器中看到文件和文件夾列表,那么恭喜你,你的FTP服務器搭建成功了。
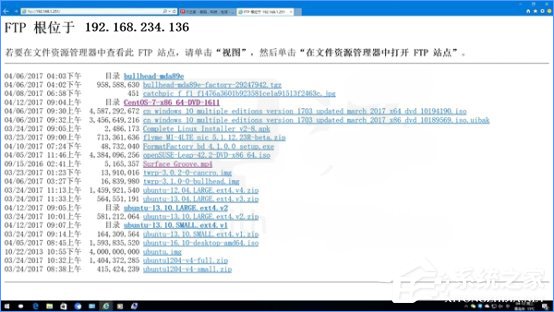
17、當然,你也可以在文件資源管理器中輸入你FTP服務器的地址,效果是這樣的,
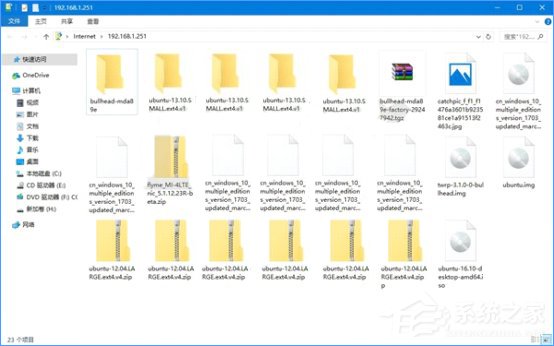
18、測試一下傳輸速度,還可以,比小編住處的4M小水管快多了。

19、有些同學可能會問,我的FTP內容目錄中有一些不希望其他人看到的內容,我要如何阻止知道我IP地址的局域網內的其他人看到我FTP內容目錄中的文件呢?很簡單,我們設置一下FTP權限規則即可。首先,在Cortana中搜索計算機管理并進入;

20、展開窗口左側的本地用戶和組,點擊用戶,你將在窗口右側看到用戶列表,右鍵單擊空白處,點擊新用戶,此時將彈出新用戶創建窗口;
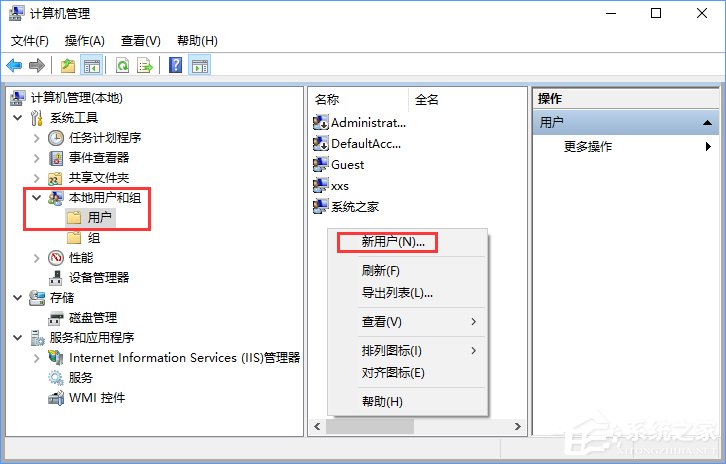
21、用戶名和全名可以挑你喜歡的填,密碼可以挑你喜歡的設置,把用戶下次登錄時須更改密碼前的復選框取消選定,勾選用戶不能更改密碼和密碼永不過期前的復選框,操作完成后點擊創建,用戶即創建完成。小編需要為兩個用戶分配FTP服務器的訪問權限,故小編創建了兩個新賬戶,分別是ftpUser1和ftpUser2。

22、新用戶創建完成后,我們回到計算機管理-Internet Information Services(IIS)管理器來管理我們的FTP站點,點擊連接窗口中的[計算機名]-網站-[你剛搭建的FTP服務器](小編這里是THINKCENTRE-網站-ftp Server),雙擊右側的FTP授權規則圖標,進入FTP授權規則設置窗口,你可以看到,此時讀寫權限的設置為所有用戶;
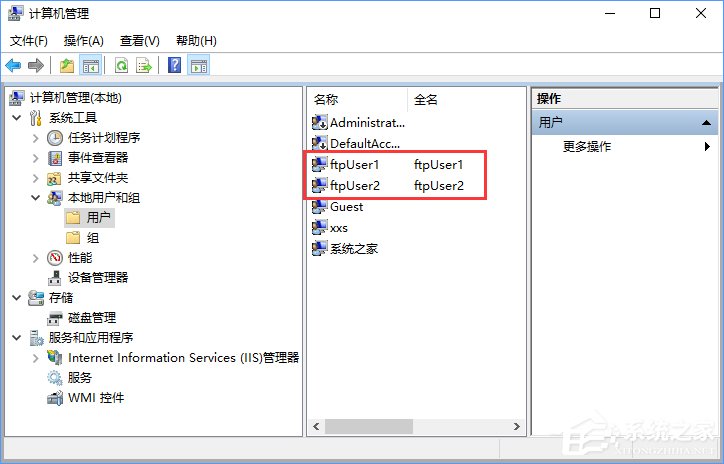
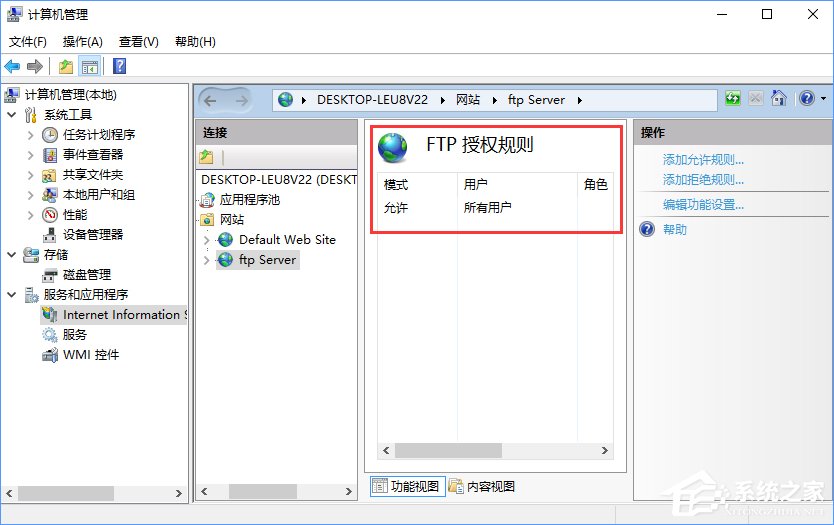
23、我們將這項刪除,點擊右側的操作欄中的添加允許規則;
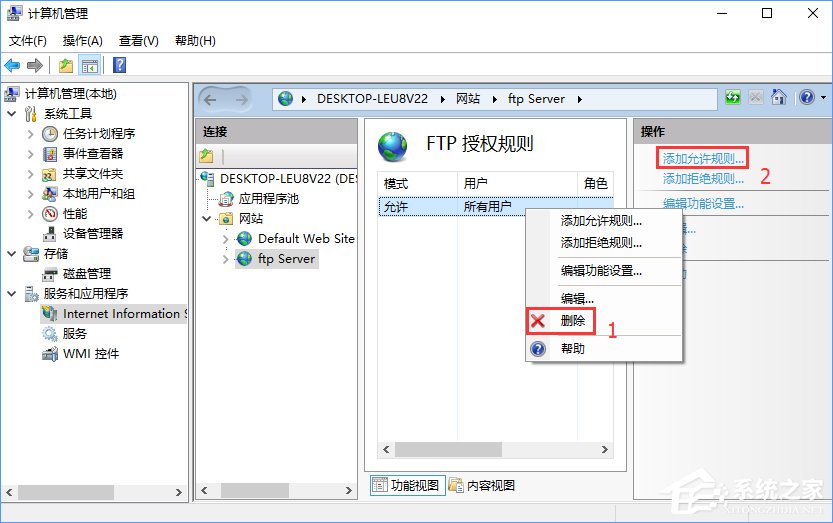
24、你將看到添加允許授權規則窗口,我們選擇允許訪問此內容者為指定的用戶,然后將你剛剛創建的新用戶的用戶名填寫進來,勾選讀取和寫入權限前的復選框,操作完成后點擊確定以添加。小編添加了兩個允許訪問FTP內容目錄的用戶,分別是ftpUser1和ftpUser2;
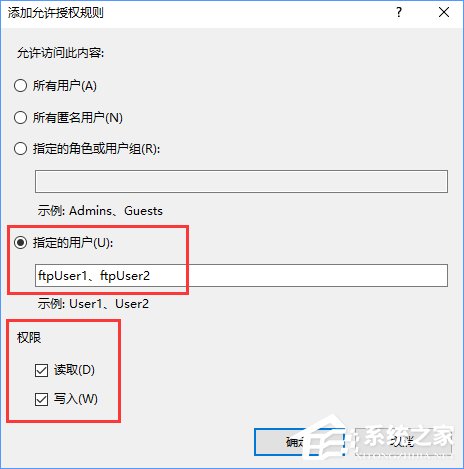
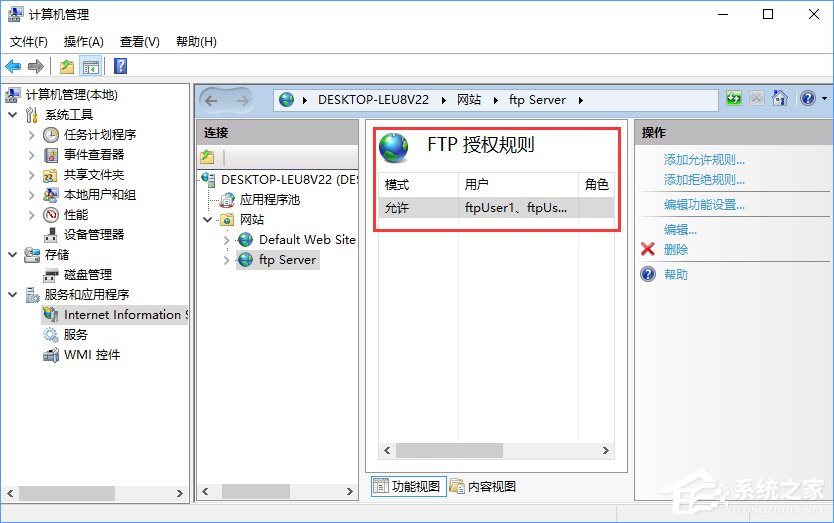
25、我們在局域網內的其他設備上來測試一下;
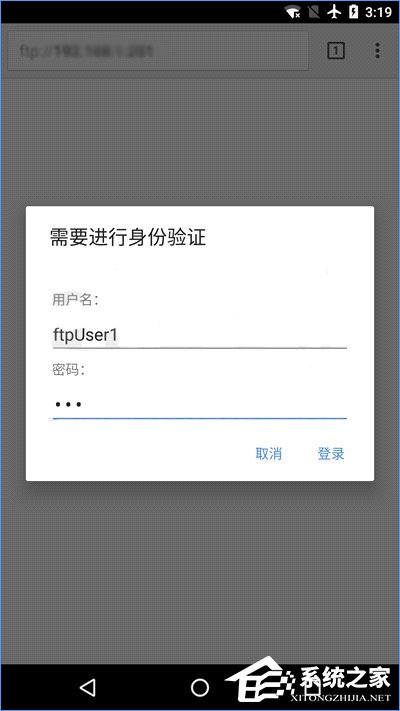
26、用戶名填寫我們在創建新賬戶時設置的用戶名,密碼填寫我們在創建新賬戶時設置的密碼,填寫完成后點擊登錄;
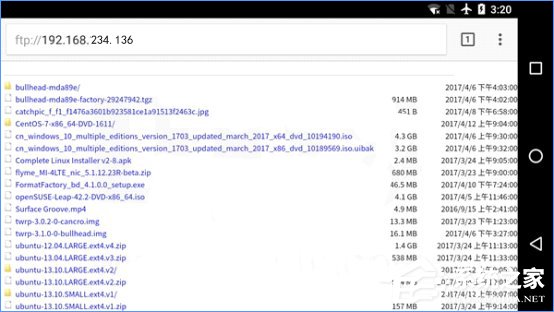
27、其實市面上有很多FTP服務器的搭建方案可供選擇,而通過微軟Windows當中內置的方案來搭建FTP服務器成本相對較低。除此之外,你還可以選擇其他FTP搭建方案,比如功能更加強大的Serv-U,
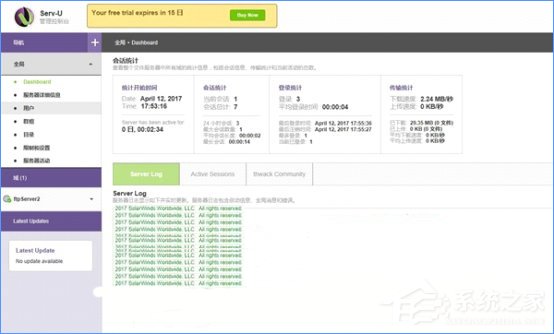
28、通過一段時間的試用,我發現Serv-U哪里都好,只有一點讓我望而卻步——貴。如果是個人使用的話,花大價錢買這么高級的軟件可能并不是個好主意。
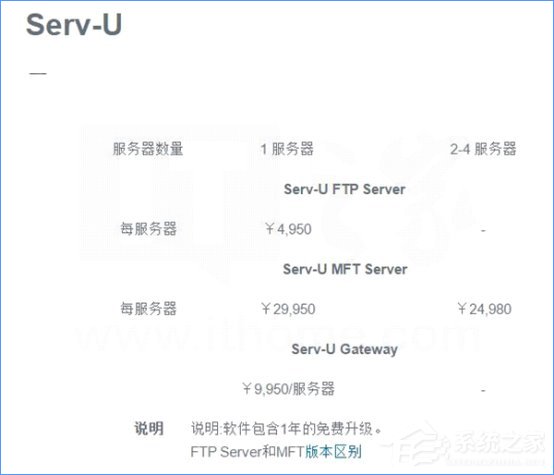
上述便是Win10搭建FTP服務器的操作方法,教程雖長,但是方法并不難,大家只要耐心按照教程一步步操作即可,搭建完成后,以后再想傳輸大文件就方便多了。
相關文章:
1. 蘋果macOS Ventura 13.3 首個 Public Beta 測試版本發布2. Win10重置卡在1%怎么辦?Win10重置系統卡在1%的解決方法3. 統信UOS怎么增加刪除字體? UOS系統添加移除字體的技巧4. UOS系統怎么更新? UOS更新系統的圖文教程5. AIX上克隆rootvg的操作方法 6. 關于linux(ubuntu 18.04) 中idea操作數據庫失敗的問題7. Ubuntu 20.04.2 發布,包括中國版的優麒麟8. 更新FreeBSD Port Tree的幾種方法小結9. 電腦開機軟件自動啟動怎么關閉 win7/win10快速關閉開機自啟軟件10. 樹莓派64位系統安裝libjasper-dev顯示無法定位軟件包問題
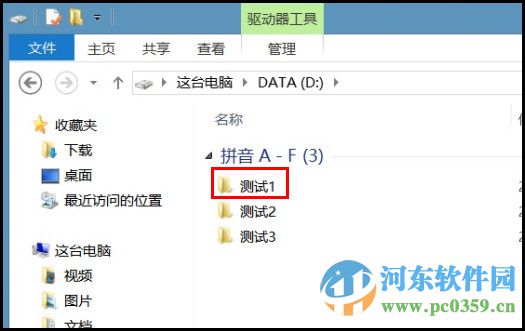
 網公網安備
網公網安備