嘗鮮到底?果斷將IE11集成到Win7安裝鏡像中
準備所需的相關工具:微軟官方IE11離線安裝包、UltraISO、DISM(Win7/8/8.1系統內置),MSDN Win7 SP1 ISO鏡像(32位/64位)。
下面開始教程工作:(以集成IE11到64位Win7系統為例,32位系統類似操作)
測試環境:Win7 SP1 64位系統,自帶DISM工具。
基本步驟:與IE10一致,需要提前集成1個預支持補丁KB2670838(點擊下載),區分64位和32位版本.
一、提取IE11瀏覽器離線安裝包文件:
1、將下載的IE11-Windows6.1-x64-zh-cn.exe離線安裝包可以重命名IE11.exe(方便后期使用命令參數),放在本地磁盤,例如D:IE11文件夾中(用戶可以隨意設置此路徑);預支持補丁KB2670838放置在D:win7文件夾中。
2、在開始菜單的搜索欄,輸入cmd,然后以管理員身份打開命令提示符。

3、輸入以下命令:(//是解釋命令意思,不用輸入)
例如:
D: //定位到D盤
cd IE11 //選取D盤的IE11目錄
IE11.exe /x:. //對IE11.exe安裝版進行自解壓
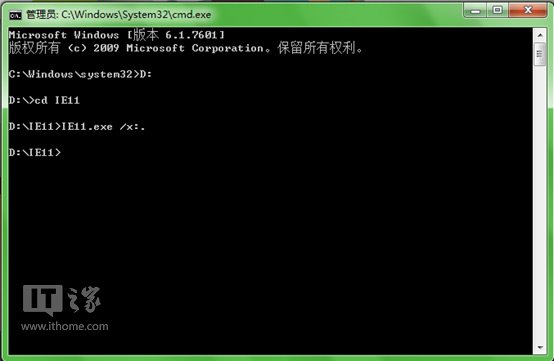
4、然后在D:IE11文件夾內將生成: IE_SUPPORT_amd64_zh-CN.CAB、IE-Win7.CAB、ielangpack-zh-CN.CAB、SQMAPI.DLL以及IE的輔助工具IE-Hyphenation-en.MSU、IE-Spelling-en.MSU。

二、提取Windows 7 SP1安裝鏡像iso中的INSTALL.WIM映像文件
使用UltraISO(軟碟通)來提取系統ISO中的sourcesinstall.wim文件到D:win7文件夾下,具體操作方法見下圖:
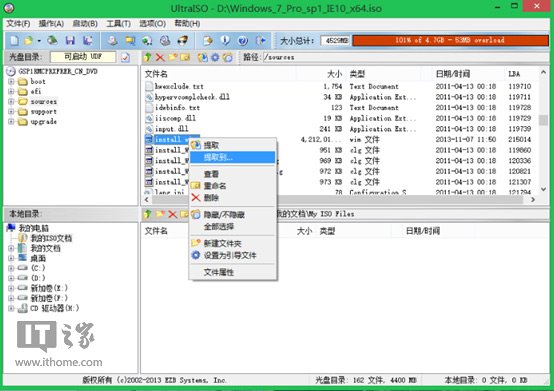
三、使用DISM命令行工具集成IE11到INSTALL.WIM
DISM是Windows 7的系統封裝部署工具,是ImageX的升級版,因此可以在Windows 7/8/8.1系統中直接使用。
1、在D:win7文件夾中新建wim空文件夾(用于存放install.wim解壓后的系統映像)
2、在開始菜單的搜索欄,輸入cmd,然后右擊以管理員身份打開命令提示符:
(//是解釋命令意思,不用輸入)
dism /get-wiminfo /wimfile:d:win7install.wim
//獲取映像中的Windows 7版本信息。
dism /mount-wim /wimfile:d:win7install.wim /name:"Windows 7 Professional”/mountdir:d:win7wim
//掛載(Mount)映像中的”WINDOWS 7 PROFESSIONAL”的iso文件到D:win7wim文件夾中。(你可以選擇其它版本)

dism /image:d:win7wim /add-package /packagepath:d:win7Windows6.1-KB2670838-x64.msu
//將KB2670838更新程序脫機添加到d:win7wim文件夾中,集成更新程序
dism /image:d:win7wim /add-package /packagepath:d:IE11IE-Win7.CAB /packagepath:d:IE11ielangpack-zh-CN.CAB
//將IE-Win7.cab和ielangpack-zh-CN.CAB這兩個從IE11安裝包中釋放的文件(剩下的文件稍候處理)添加到d:win7wim文件夾中。
dism /image:d:win7wim /add-package /packagepath:d:IE11IE-Hyphenation-en.MSU /packagepath:d:IE11IE-Spelling-en.MSU
//將IE11的系統環境組件以及拼寫功能組件IE-Hyphenation-en.MSU、IE-Spelling-en.MSU這兩個從IE10安裝包中釋放的文件添加到d:win7wim文件夾中。

dism /unmount-wim /mountdir:d:win7wim /commit
//卸載(unmount)之前掛載的映像文件,并將d:win7wim內所有文件保存為install.wim文件,并替換原有的系統鏡像sourcesinstall.wim為已集成IE11的install.wim文件。
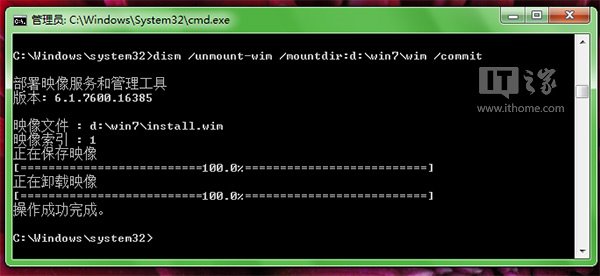
四、使用UltraISO將制作好的”install.wim”替換原文件,另存為集成IE11的Windows7安裝鏡像,這時全功能版的win7 SP1 ISO系統鏡像已經生成。
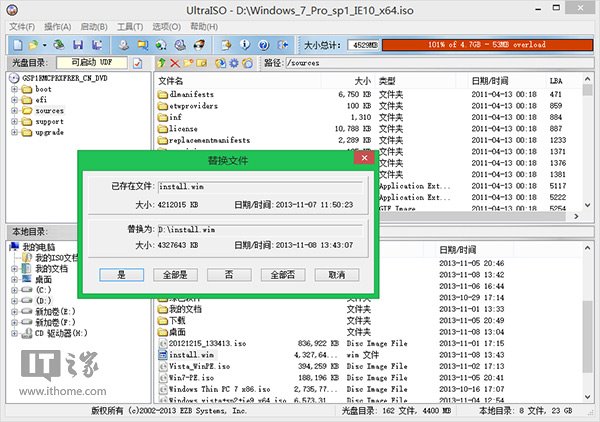
相關文章:
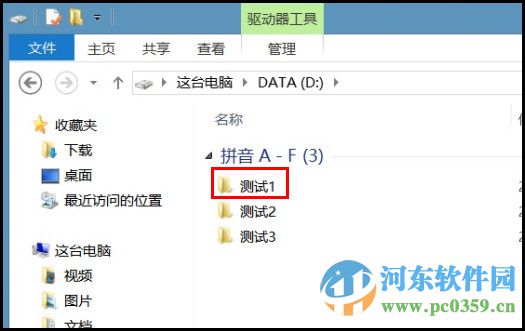
 網公網安備
網公網安備