修復win10圖片無法雙擊打開的方法
很多用戶在使用電腦的時候會將自己喜歡的圖片保存在桌面上,需要的時候只要雙擊這個圖片的圖標就能使用畫圖工具或是照片查看器將它們打開。很多用戶在將系統升級為win10正式版的時候發現自己不能夠再使用雙擊的方法打開圖片了,這是為什么呢?由于在win10系統中的照片查看器程序是沒有添加的,因此在雙擊的時候系統找不到查看器自然就不能打開圖片了!想要解決這個問題我們可以手動在注冊表中添加這個功能,然后將照片的默認打開方式都設置為該程序即可。
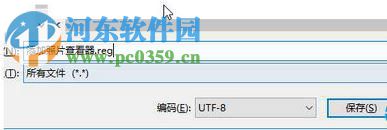 方法步驟;
方法步驟;1、打開電腦之后使用鼠標右鍵單擊桌面上的任意空白處,選擇新建選項中的“文檔文檔”一欄!
2、接著將新建的這個文檔打開,將以下的代碼全部復制粘貼進去:
Windows Registry Editor Version 5.00
; Change Extension’s File Type
[HKEY_CURRENT_USERSoftwareClasses.jpg]
@='PhotoViewer.FileAssoc.Tiff'
; Change Extension’s File Type
[HKEY_CURRENT_USERSoftwareClasses.jpeg]
@='PhotoViewer.FileAssoc.Tiff'
; Change Extension’s File Type
[HKEY_CURRENT_USERSoftwareClasses.gif]
@='PhotoViewer.FileAssoc.Tiff'
; Change Extension’s File Type
[HKEY_CURRENT_USERSoftwareClasses.png]
@='PhotoViewer.FileAssoc.Tiff'
; Change Extension’s File Type
[HKEY_CURRENT_USERSoftwareClasses.bmp]
@='PhotoViewer.FileAssoc.Tiff'
; Change Extension’s File Type
[HKEY_CURRENT_USERSoftwareClasses.tiff]
@='PhotoViewer.FileAssoc.Tiff'
; Change Extension’s File Type
[HKEY_CURRENT_USERSoftwareClasses.ico]
@='PhotoViewer.FileAssoc.Tiff'
3、粘貼進入之后使用鼠標單擊左上角文件選項中的另存為一欄,在保存的時候將保存類型設置為“所有文件”,文件名可以設置為:添加照片查看器.reg
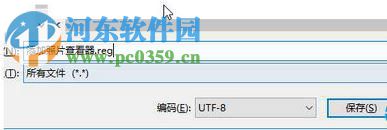
4、保存這個文件之后使用鼠標雙擊開始運行,若是彈出提示界面點擊“是”選項繼續操作!
5、接著找到需要打開的圖片,使用鼠標右鍵單擊圖片選擇打開方式中的“選擇其他應用”。

6、在彈出的程序選擇界面中找到剛剛添加的“Windwos照片查看器”,選中之后將下方的“始終使用使用此應用打開”一欄勾選上,完成之后點擊確定按鈕進行保存就可以了!
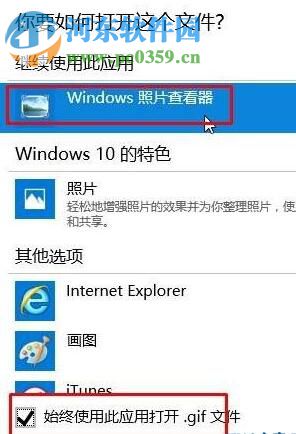
這就是小編解決在win10系統中不能雙擊打開圖片的方法了,上面的解決方法需要在排除了電腦和文件故障的情況下才能夠使用,需要的用戶快來手動添加一下吧!
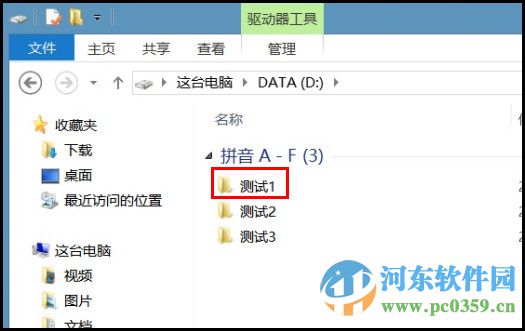
 網公網安備
網公網安備