win10關閉任務欄預覽窗口的方法
當我們打開文件或者程序時,我們常常會將其隱藏至任務欄,便于隨時打開與快捷切換,極大的方便了我們的使用,而在使用時想必許多用戶會發現,當我們將鼠標移至任務欄下相應的任務時,會彈出預覽窗口,幫助我們預覽其文件或者程序界面,而對于部分用戶來說,這個功能沒有任何作用,其預覽效果不清楚,還遮擋了我們的界面,小編這里為用戶帶來了關閉任務欄預覽窗口的方法,有需要的用戶不妨來了解一下吧!
 方法/步驟
方法/步驟1、首先,我們鼠標右擊開始菜單,然后選擇“運行”(用戶也可以直接通過快捷鍵win+r直接呼出運行界面),彈出如下的運行窗口,我們在打開中輸入“regedit”,然后點擊確定按鈕,呼出注冊表編輯器。
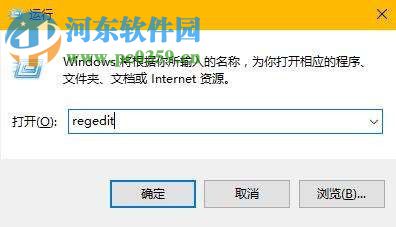
2、我們打開注冊表編輯器界面后,我們在左側的目錄窗口中依次將其定位至“HKEY_CURRENT_USERSoftwareMicrosoftWindowsCurrentVersionExplorerAdvanced”,具體如下圖所示。

3、我們選中“Advanced”后,我們在右側的列表中找到名為“ExtendedUIHoverTime”的項,然后彈出如下所示的“編輯DWORD(32位)值”界面,我們將數值數據改為“9000”,然后點擊確定按鈕保存設置。
注:若用戶在列表中沒有找到名為“ExtendedUIHoverTime”的項,則我們右擊界面空白處,然后我們新建名為ExtendedUIHoverTime的DWORD(32位)值,然后雙擊進入,將其數值數據設置為9000。
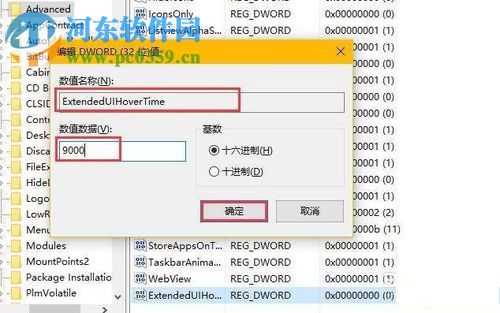
4、緊接著,我們再依次的打開如下所示的目錄位置HKEY_CURRENT_USERSOFTWAREMicrosoftWindowsCurrentVersionExplorerTaskband”。
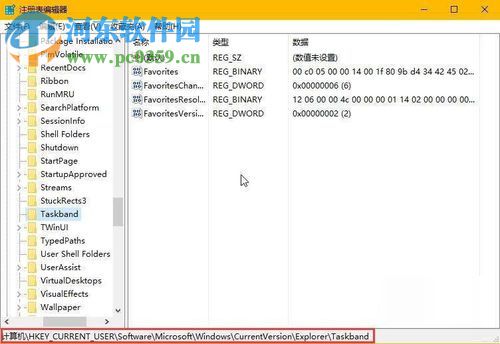
5、我們將其定位至Taskband后,我們右擊右側界面空白處,然后右擊選擇“新建”,然后新建一個“DWORD(32位)值”,然后我們將其名為為“NumThumbnails”。
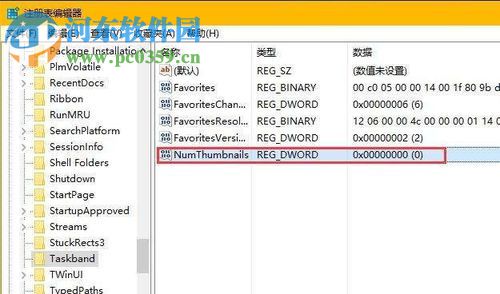
6、用戶新建后,我們雙擊NumThumbnails,彈出如下的編輯窗口,我們將數值數據更改為0,然后點擊確定按鈕即可。

7、用戶關閉后注冊表編輯器,然后我們將鼠標移動至任務欄上的任務時,預覽窗口將不會再彈出。

以上就是關閉任務欄預覽窗口的方法,操作十分的簡單,有需要的用戶趕緊來了解一下吧!

 網公網安備
網公網安備