解決windowsapps拒絕訪問的方法
我們在應用商店下載的所有軟件都會保存在電腦的WindowsApps文件夾中,如果想要刪除或是修改某一程序,那么就需要直接進入這個文件夾進行設置。雖然它不是系統(tǒng)中的重要文件夾,但是只使用普通的權限是無法進入該文件夾的,我們需要獲取一定的操作權限才行。你知道如何在Win10系統(tǒng)中獲取WindowsApps權限么?若是不知道可以看看小編的方法喔!
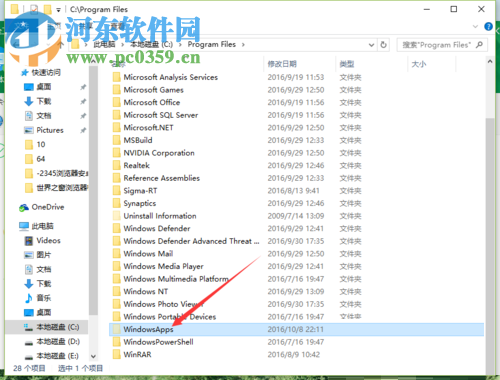 方法步驟:
方法步驟:1、打開電腦之后,雙擊進入此電腦界面,隨后在最上方的查看選項卡中將“隱藏的項目”這一欄勾選上!
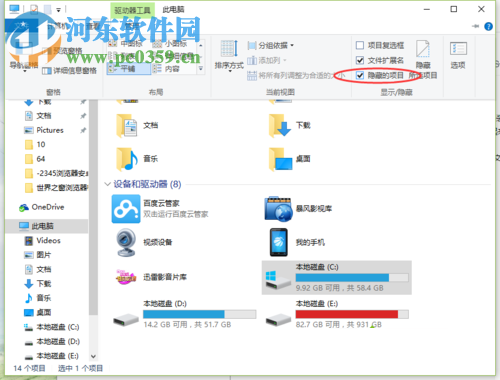
2、隨后在C盤中找到WindowsApps文件夾,一般都默認保存在C:Program FilesWindowsApps中的,我們可以后直接定位到這個文件夾中去!
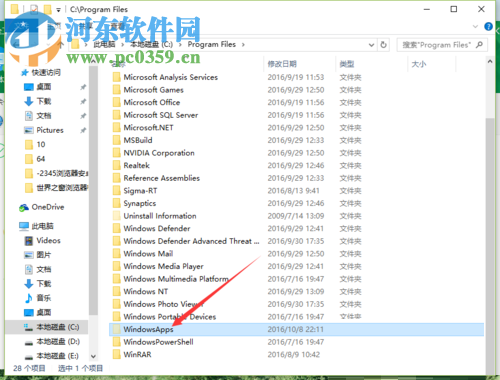
3.、找到該文件夾之后使用鼠標右鍵單擊這個文件夾,在彈出的選框中選擇屬性一欄!

4、進入屬性設置界面之后,如下圖所示,在這里就可以開始設置了!
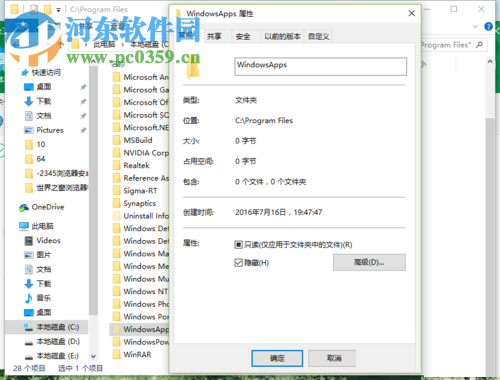
5、隨后將上方的選項卡設置為:安全!
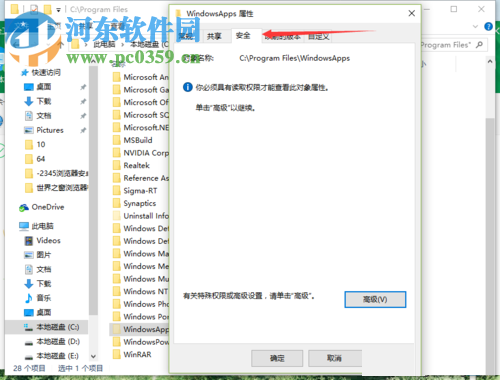
6、進入安全選項卡之后就會出現(xiàn)這個“必須具有讀取權限才能查看對象屬性”的提示界面了,忽略它,我們直接單擊打開“高級”設置界面!
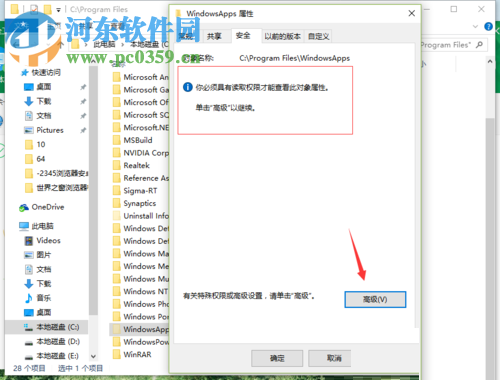
7、打開高級設置之后,我們就能看見下圖所示的權限界面了!
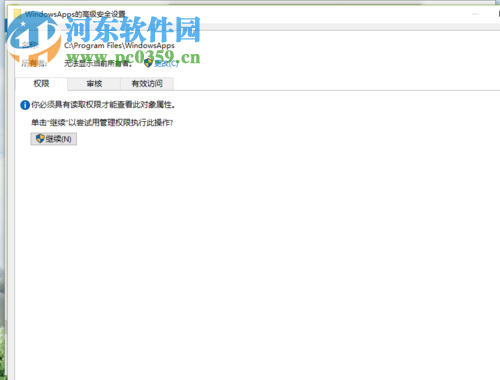
8、使用鼠標單擊所有者后方的“更改”圖標!
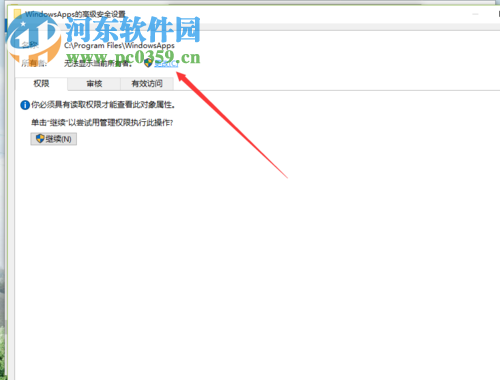
9、在使用更改之后系統(tǒng)會彈出下圖所示的選擇用戶或組界面了!
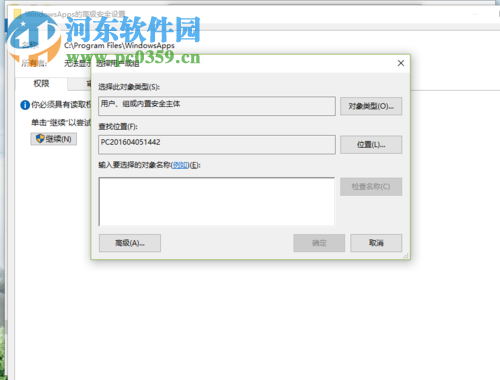
10、如下圖所示,在輸入框中輸入:Everyone,確認輸入正確之后使用下方的確定按鈕進行保存即可!

11、設置成功之后就會彈出這個界面了,此時我們可以看見所有者已經顯示出來了!
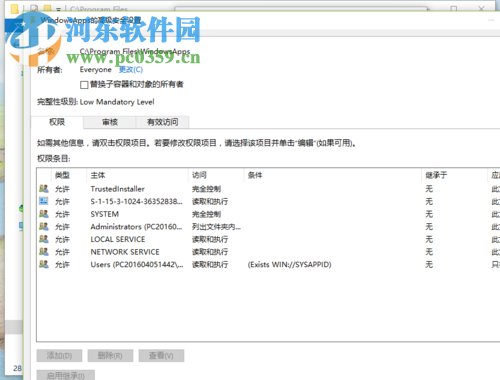
12、將所有者下方的“替換子容器和對象的所有者”勾選上,然后保存即可!
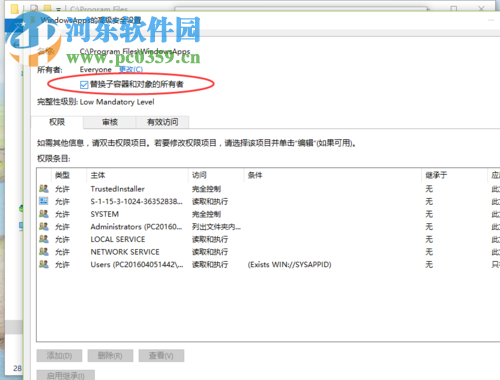
13、勾選之后系統(tǒng)會彈出更改提示界面。
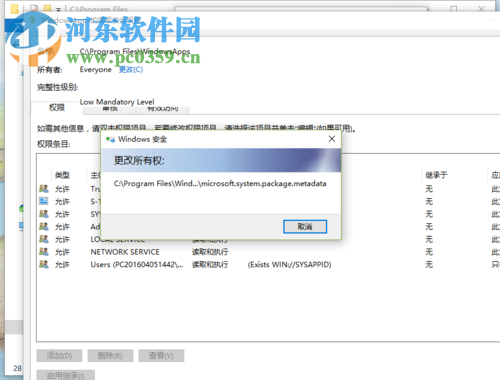
14、到這一步就說明我們已經將權限更改完畢了,此時再次進入WindowsApps文件夾就能正常的打開它了!
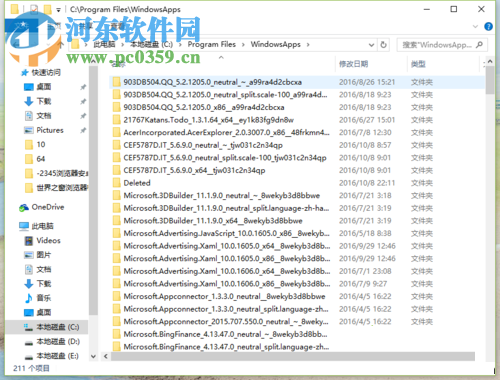
根據(jù)上述教程進行操作之后,我們就能解決無法進入WindowsApps文件夾的問題了,在win10中的權限管理很嚴格,因此大家想要真的學會使用這個系統(tǒng),對權限的更改是必須掌握的!需要的用戶可以跟著步驟進行設置!
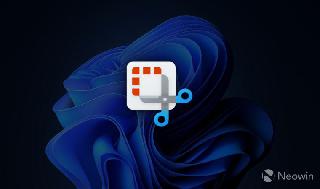
 網(wǎng)公網(wǎng)安備
網(wǎng)公網(wǎng)安備