升級win10黑屏怎么辦?升級win10出現黑屏問題的解決方法
自微軟官方大力推廣win10系統以來,相信很多用戶都將自己的操作系統升級到了win10系統,而這樣一來也使得用戶在升級win10系統后遇到各種各樣的問題,有些是升級系統后出現黑屏、有的卻是在升級過程中遇到黑屏的問題,那么當我們在升級win10系統時,如果系統出現黑屏如何解決呢?下面看好吧啦網小編為大家提供的操作方法吧!

操作方法
一、如果電腦在升級到 Windows 10 后遇到黑屏問題,并且尚未登錄,請嘗試以下步驟:
1、檢查電腦連接,(如果遇到黑屏,可能是電腦或顯示器的連接出現問題。)
如果使用的是臺式電腦,請查看顯示器是否已連接電源并處于打開狀態。 此外,請嘗試連接到電腦上的其他視頻輸出。 有時,驅動程序中的某個更改可能會導致將視頻發送到其他顯示適配器或輸出。
如果已將電視連接到電腦,請確保它處于打開狀態并設置為對電腦的輸入。
嘗試投影到其他監視器。 按 Windows 徽標鍵+ P、按 P,然后按 Enter。 重復此步驟以完成其他屏幕選項。
2、在“安全模式”下啟動電腦
有兩種方法可以在“安全模式”下啟動電腦:使用恢復驅動器或安裝媒體。 如果已使用 USB 驅動器或 DVD 創建了恢復驅動器,請按照下面的第一部分中的步驟進行操作。 如果沒有恢復驅動器,可以創建安裝媒體以在“安全模式”下啟動電腦,請按照下面的第二部分中的步驟進行操作。
3、使用恢復驅動器(若要使用恢復驅動器在“安全模式”下啟動電腦)
(1).首先,請確保已關閉電腦。 將恢復驅動器連接到電腦,然后打開電腦。
(2).在“選擇一個選項”屏幕上,依次選擇“疑難解答”>“高級選項”>“啟動設置”>“重新啟動”。
(3).電腦重新啟動后,選擇 5 或 F5 以在“網絡安全模式”下重新啟動電腦。如果電腦未在“網絡安全模式”下啟動,請再次嘗試步驟 1 和 2,然后在電腦重新啟動后,選擇 3 或 F3 以選中“啟用低分辨率視頻”。
(4).電腦處于“安全模式”下后,通過在任務欄上的搜索框中鍵入“設備管理器”來打開“設備管理器”、選擇“設備管理器”,然后選中箭頭以展開“顯示適配器”。
如果在“顯示適配器”下看到兩個項目:
a).右鍵單擊添加的顯示適配器(例如,Intel HD 4000 或 AMD Radeon HD 4200),然后依次選擇 “禁用”>“是”。若要查看該操作是否有效,請關閉電腦、斷開與恢復驅動器的連接,然后重新打開電腦。
b).如果無效,請在“安全模式”下重新啟動電腦(參見步驟 1-3)、返回到“設備管理器”中的“顯示適配器”部分、啟用該顯示適配器,然后禁用其他顯示適配器。
如果在“顯示適配器”下看到一個項目,請回退驅動程序或卸載該顯示適配器。
c).若要回退驅動程序,請打開“設備管理器”,然后選中箭頭以展開“顯示適配器”。 在“顯示適配器”下,右鍵單擊該項目并選擇“屬性”。 選擇“驅動程序”選項卡,然后依次選擇“回滾驅動程序”>“是”。
d).若要卸載顯示適配器,請打開“設備管理器”,然后選中箭頭以展開“顯示適配器”。 在“顯示適配器”下,右鍵單擊該項目并選擇“屬性”。選擇“驅動程序”選項卡,然后依次選擇“卸載”>“確定”。
(5).關閉電腦、斷開與恢復驅動器的連接,然后重新打開電腦。
4、使用安裝媒體(若要使用安裝媒體在“安全模式”下啟動電腦)
(1).在工作電腦上,轉到 Microsoft 軟件下載網站,然后創建 Windows 10 安裝媒體。
(2).插入創建的安裝媒體,然后重新啟動電腦。
(3).在安裝 Windows 屏幕上,選擇“修復計算機”。 (如果沒有看到此屏幕,電腦可能未設置為從驅動器啟動。查看電腦制造商的網站以獲取有關如何從媒體啟動的信息,然后重試。)
(4).在“選擇一個選項”屏幕上,選擇“疑難解答”。 從此處,可以使用“安全模式”。 依次選擇“高級選項”>“啟動設置”>“重新啟動”。
(5).電腦重新啟動后,選擇 5 或 F5 以在“網絡安全模式”下重新啟動電腦。如果電腦未在“網絡安全模式”下啟動,請再次嘗試步驟 2-4,然后在電腦重新啟動后,選擇 3 或 F3 以選中“啟用低分辨率視頻”。
(6).電腦處于“安全模式”下后,通過在任務欄上的搜索框中鍵入“設備管理器”來打開“設備管理器”、選擇“設備管理器”,然后選中箭頭以展開“顯示適配器”。
如果在“顯示適配器”下看到兩個項目:
a).右鍵單擊添加的顯示適配器(例如,Intel HD 4000 或 AMD Radeon HD 4200),然后依次選擇 “禁用”>“是”。若要查看該操作是否有效,請關閉電腦、斷開與安裝媒體的連接,然后重新打開電腦。
b).如果無效,請在“安全模式”下重新啟動電腦(參見步驟 2-5)、返回到“設備管理器”中的“顯示適配器”部分、啟用該顯示適配器,然后禁用其他顯示適配器。
如果在“顯示適配器”下看到一個項目,請回退驅動程序或卸載該顯示適配器。
c).若要回退驅動程序,請打開“設備管理器”,然后選中箭頭以展開“顯示適配器”。 在“顯示適配器”下,右鍵單擊該項目并選擇“屬性”。 選擇“驅動程序”選項卡,然后依次選擇“回滾驅動程序”>“是”。
d).若要卸載顯示適配器,請打開“設備管理器”,然后選中箭頭以展開“顯示適配器”。 在“顯示適配器”下,右鍵單擊該項目并選擇“屬性”。選擇“驅動程序”選項卡,然后依次選擇“卸載”>“確定”。
(7).關閉電腦、斷開與安裝媒體的連接,然后重新打開電腦。
二、如果電腦在登錄到 Windows 10 后遇到黑屏,請嘗試以下步驟:
1、拔出外部設備
有時,電腦的外部設備可能是導致問題的原因。嘗試拔出所有設備,然后以一次一個的方式插入它們。
如果該操作有效,但設備之一在將其重新插入后導致顯示器黑屏,請再次拔出設備、以一次一個的方式插入它們(導致問題的設備除外),然后重新啟動電腦。如果可以確定導致問題的設備,請聯系設備制造商以獲取支持。
2、進入“安全模式”
如果拔出外部設備無法修復該問題,請在“安全模式”下啟動電腦,然后嘗試下面的疑難解答步驟。
(1). 重新啟動電腦。 在訪問登錄屏幕時,按住 Shift 鍵并選擇“電源”按鈕,然后選擇“重新啟動”。
(2). 在電腦重新啟動后,依次選擇“疑難解答”>“高級選項”>“啟動設置”>“重新啟動”。 在電腦重新啟動后,應該可以看到許多選項。按 5 或 F5 以選中“網絡安全模式”。
3、重新安裝顯示適配器驅動程序
在電腦處于“安全模式”下后,重新安裝顯示適配器驅動程序。
(1).在任務欄上的搜索框中鍵入“設備管理器”,然后選擇“設備管理器”。
(2).展開“顯示適配器”。
(3).右鍵單擊顯示適配器,然后依次選擇“卸載”>“確定”。
(4).重新啟動電腦。
4、關閉RunOnce進程
可能是一個或多個 RunOnce 進程有問題。 如果在“安全模式”下并想要關閉它們:
(1).右鍵單擊“開始”屏幕 ,然后選擇“任務管理器”。
(2).同時檢查“進程”選項卡和“服務”選項卡,以查找“RunOnce32.exe”或“RunOnce.exe”的任何實例。 如果找到正在運行的任一實例:
·在“進程”中,選擇項目,然后選擇“結束任務”。
·在“服務”中,右鍵單擊該項目,然后選擇“停止”。
(3).重新啟動電腦。
相關文章:
1. Win10提示0x80073712如何解決?win10更新失敗0x80073712的解決方法2. Win10開始菜單變成灰色怎么處理?開始菜單變灰解決方法3. Win10電腦怎么取消自動關機功能?4. 鼠標怎么設置為左手? deepin20左手鼠標設置方法5. Win11磁盤分區后怎么恢復到分區前?Win11磁盤分區后在恢復的方法6. Windows系統加入了Beta計劃卻收不到Win11 Beta的更新7. Win11加密功能怎么添加到右鍵菜單? Win11加密解密右鍵快捷添加方法8. Mac版steam錯誤代碼118怎么解決?Mac版steam錯誤代碼118解決教程9. Win10怎么設置自動更新地圖?win10設置自動更新地圖的技巧10. Win10開機卡頓這么回事?Win10電腦開機卡頓響應緩慢的解決方法
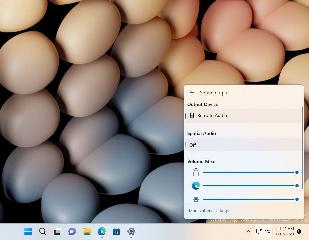
 網公網安備
網公網安備