win10優化設置最詳細方法大全
許多的小伙伴在win10系統上都遇到過許多麻煩,其實很多問題都是可以通過優化來解決的,今天就為各位小伙伴帶來了最詳細的win10優化設置大全,一起看看吧。
win10優化設置大全最詳細:1、替換自帶Windows Defender
具體做法:安裝第三方殺軟,系統將自動關閉Windows Defender。
雖然微軟一直在標榜自家的Windows Defender多么厲害,這款殺軟無論在查殺效力還是功能豐富度方面都遠不及傳統的第三方殺軟。
從AVC、VB100等測試來看,Defender/MSE的成績也并不出彩。
最關鍵的是,關閉Windows Defender后你能明顯感覺到系統變得輕快、不卡頓了,Defender在開啟包含多個EXE文件夾時候很耗CPU資源!
對于低配機用戶來說,利用成熟的第三方殺軟替換Win10自帶的Windows Defender,絕對是值得一試的一條秘籍!
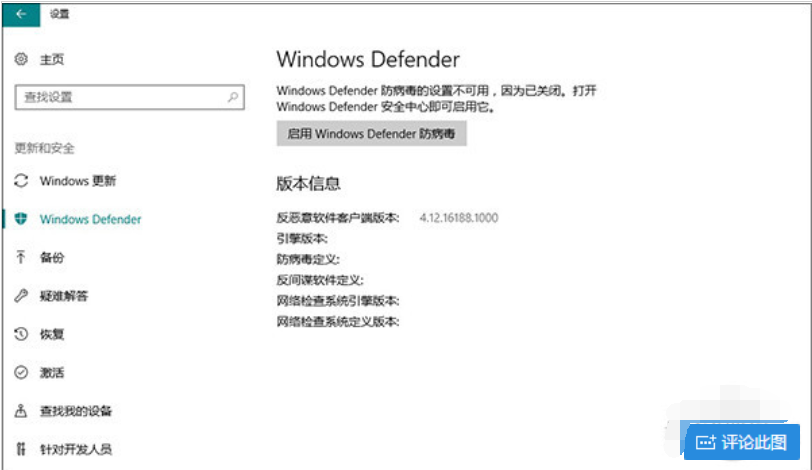
2、關閉IPV6
具體做法:右擊桌面“此電腦”→“管理”→“計算機管理”,左側菜單點擊“服務”,右側窗格找到“IPHelper”,
右擊并選擇“屬性”,將“啟動類型”修改為“禁用”后保存。
IPV6喊了很多年,可目前來看除了一些大型單位的內部網外,實際使用率真的可以忽略不計。
所以Win10裝好之后,另一項要做的工作,就是關閉IPV6。
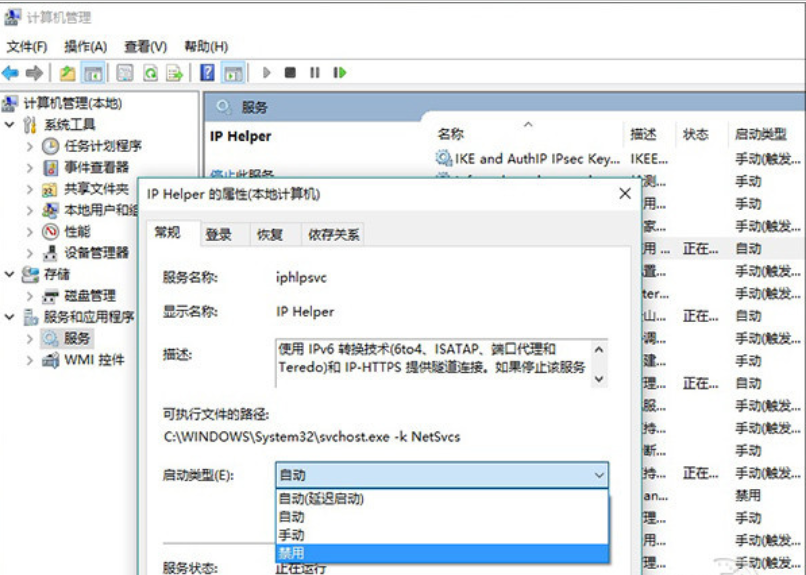
3、關閉家庭組
具體做法:右擊桌面“此電腦”→“管理”→“計算機管理”,在左側菜單中點擊“服務”,
右側窗格找到“HomeGroup Listener”和“HomeGroup Provider”,右擊兩者屬性并選擇“禁用”后保存。
很多人家里只有一臺電腦,因此并不需要文件共享。不過Win10默認打開的家庭組功能,卻是很多系統卡頓的元兇。
比方說你經常看到的電腦無端出現CPU、硬盤占用率高企等問題,很可能就是家庭組惹的禍!
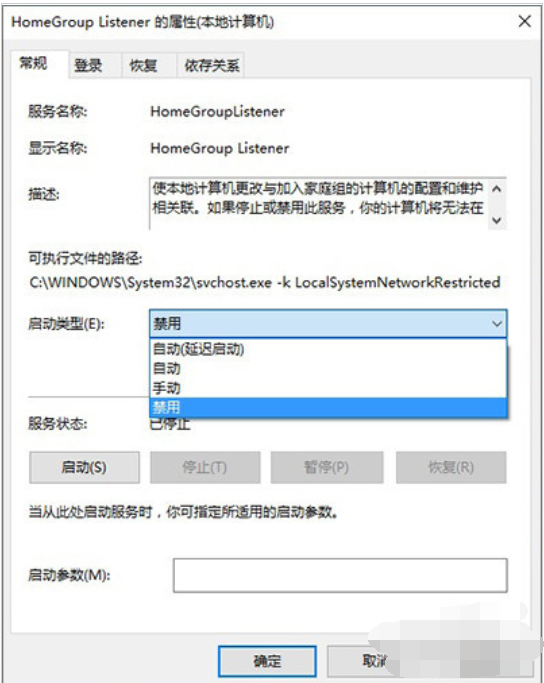
4、關閉Windows Search
具體做法:右擊桌面“此電腦”→“管理”→“計算機管理”,左側菜單點擊“服務”,右側窗格找到“Windows Search”,右擊屬性并選擇“禁用”后保存。
如果你發現電腦黑屏時,硬盤一直在高負荷工作,很可能是Win10正在后臺建立索引記錄。
這項功能名為Windows Search,作用是當我們在搜索一份文件時,能夠從幾萬幾十萬條記錄中迅速找到結果。
不過由于現在電腦很多都配置了固態硬盤(SSD),響應時間都是0.x ms級,這項功能的實際意義已經不大。
最關鍵的是,高負荷讀寫往往會導致固態硬盤壽命的折損。因此如果你平時使用搜索的機率并不多,或者電腦已經安裝了SSD,還是建議將這項服務禁止掉。
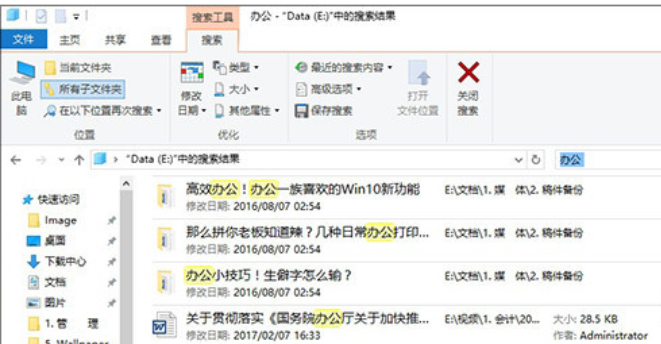
5、設置自動登錄
具體做法:點擊任務欄左側Cortana搜索框,輸入“netplwiz”回車,然后選中當前正在使用的賬號,取消“要使用本計算機,用戶必須輸入用戶名和密碼”前面的復選框。
確定后系統會再次確認一遍密碼,再重啟計算機時,就可以越過登錄界面直接進入桌面了;
Win10啟動后會有一個登錄密碼的過程,這原本是Windows的一項內部安全機制。
不過如果你的電腦只是放在家中,或者是一個非開放式辦公環境,完全可以讓登錄自動化。

6、建立一套非Administrator賬號
具體方法:點擊“開始”菜單→“設置”,在彈出面板中點擊“用戶”→“家庭和其他成員”→“將其他人添加到這臺電腦”,
接下來在對話框中輸入新帳號的Windows Live賬號(也可以點擊“我沒有這個人的登錄信息”直接新建一個本地賬號)即可。
新裝系統后,Win10會自動建立一套Administrator級賬戶,出于方便性考慮,很多人會直接在這個賬號上工作。
但實際上,如果你打開某個UWP時彈出錯誤提示,很可能是因為當前賬號的安全等級太高(Win10默認安全策略是不允許系統管理員直接運行UWP應用的)。
此外日常工作采用高等級賬號,也不利于安全防護。
因為無論木馬還是病毒,都很可能通過這個帳號直接獲取到系統最高權限。
相比剛裝好系統時那一兩分鐘的“方便”,數據安全才是今后更值得我們關心的方面。
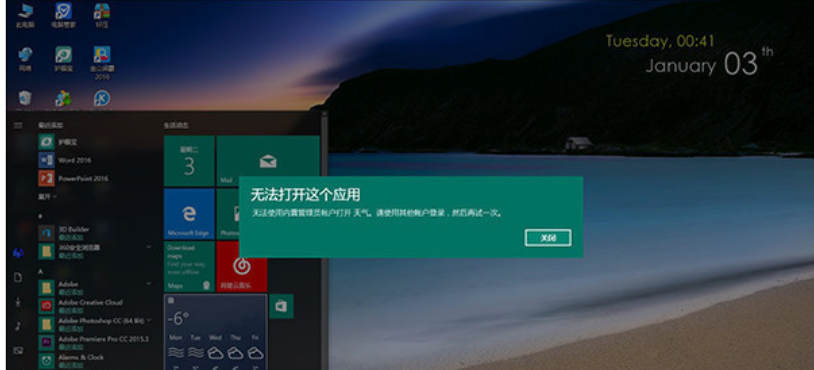
7、自動優化驅動器
具體方法:打開“此電腦”,右擊某一硬盤驅動器選擇“屬性”,
點擊“工具”→“優化”→“已計劃的優化”→“更改設置”,保持“按計劃運行”復選框勾選。
目前電腦硬盤是分成傳統硬盤(HDD)和固態硬盤(SSD)兩大陣營的,但無論哪種硬盤,日常都需要定期執行一些維護操作。
磁盤碎片整理是我們比較熟悉的一種硬盤維護法了,同時也是針對傳統硬盤(HDD)最立竿見影的一種方式。
但固態硬盤(SSD)所采用的并不是碎片整理,而是大名鼎鼎的——手工TRIM。
簡而言之,Win10會自動根據磁盤類別選擇適合的磁盤優化方法,HDD選擇碎片整理,SSD選擇TRIM。
這兩種方式,都可以大幅降低系統日常運行時所產生的卡頓情況。尤其當我們將驅動器優化設為自動運行時,就更方便了。
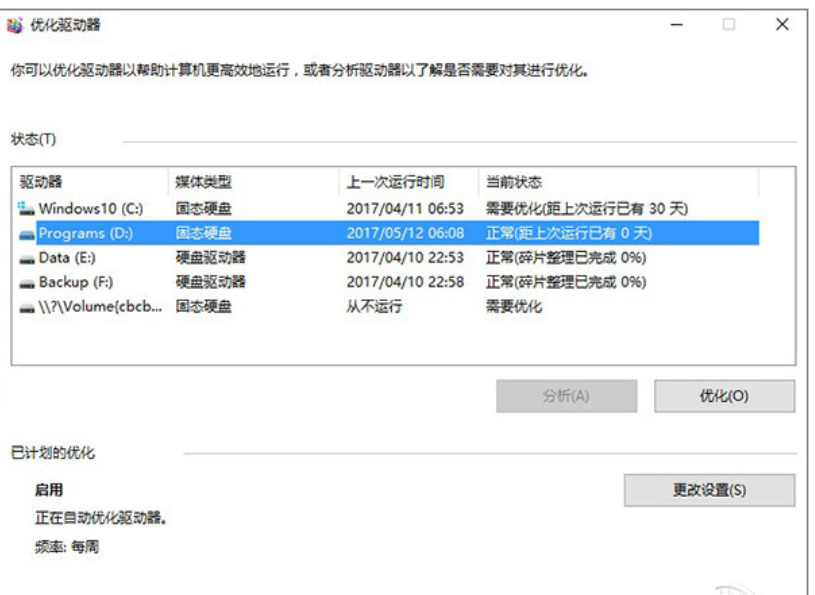
8、修改默認電源計劃
具體方法:右擊開始按鈕,點擊“電源選項”→“其他電源選項”,將首選計劃修改為“高性能”,然后點擊“高性能”右側的“更改計劃設置”→“更改高級電源設置”。
將“無線適配器設置”修改為“最高性能”、“PCI Express”修改為”關閉”、“處理器電源管理→處理器最大頻率”修改為“當前電腦CPU最高功率”。
Win10默認自帶三組電源計劃,分別是“平衡”、“高性能”、“節能”。
不同計劃間除了硬件執行功效略有不同之外,還會影響系統對于用戶需求的響應速度。
通俗點說,當電腦從閑置轉換到高負載狀態時,“高性能”往往會比“節能”響應得更快,
因此如果你比較在乎性能,且電腦為臺式時,完全可以將默認電源計劃修改為“高性能”以換取更快的用戶體驗。
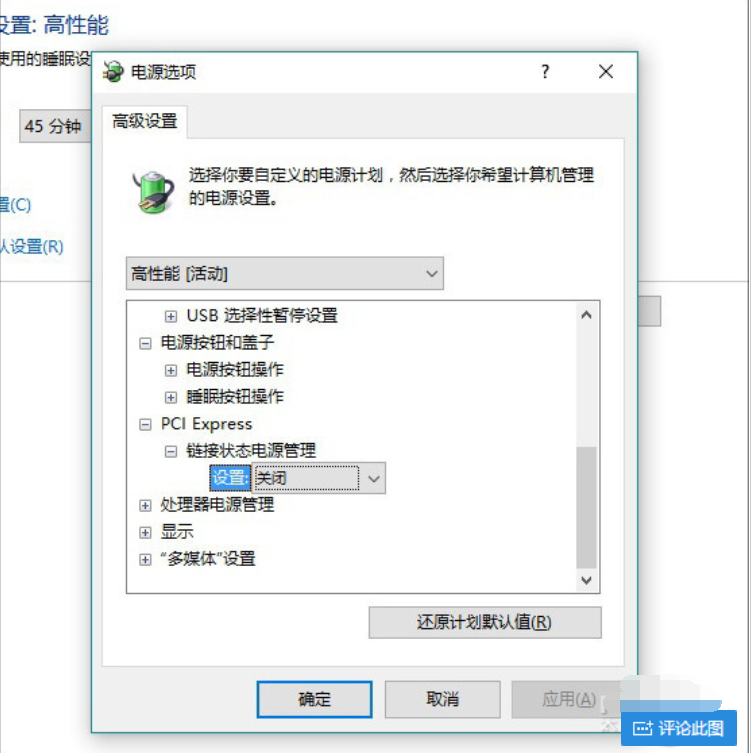
以上就是win10優化設置最詳細方法大全的全部內容,望能這篇win10優化設置最詳細方法大全可以幫助您解決問題,能夠解決大家的實際問題是好吧啦網一直努力的方向和目標。
相關文章:

 網公網安備
網公網安備