如何利用軟碟通制作U盤啟動盤安裝Win11系統(tǒng)?
win11正式版于今日推出,用戶們可以在線升級,也可以下載win11系統(tǒng)鏡像做成啟動U盤全新安裝。軟碟通是常用的U盤啟動工具,一些用戶下載了win11系統(tǒng)鏡像和軟碟通,但是不懂怎么制作win11啟動U盤。下面小編就給大家介紹一下吧。
制作前準備工作:
1、8G左右U盤一個(注意備份數(shù)據(jù))
2、軟碟通UltraISO工具
3、win11系統(tǒng)鏡像
軟碟通做win11 u盤啟動方法操作步驟:
1、插入你的U盤,這里顯示的是H:盤。
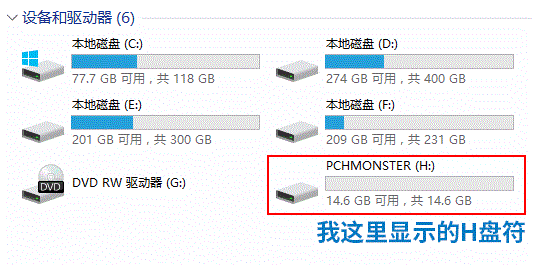
2、打開UltraISO后,選擇主菜單中的“文件”——“打開”,打開剛才下載好的ISO文件(例如:win11 22000.65.iso)。
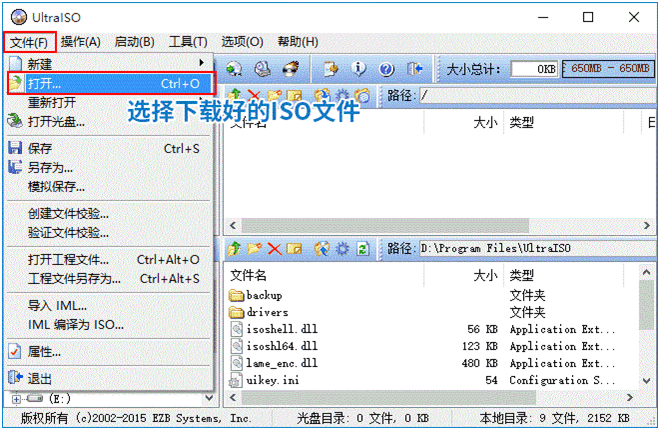
3、然后選擇“啟動”——“寫入硬盤映像”。
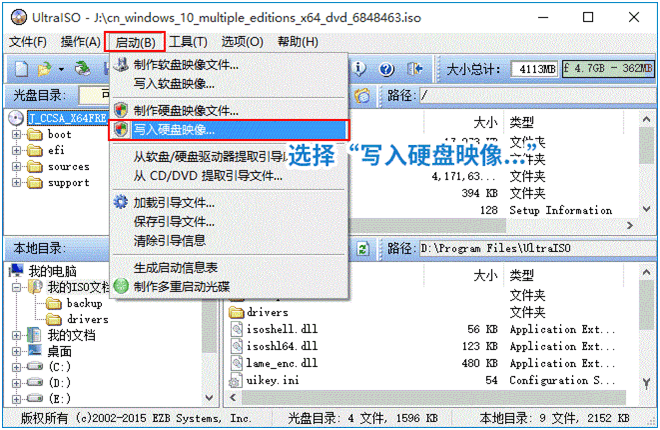
4、在彈出的“寫入硬盤映像”對話框中,請確保“硬盤驅(qū)動器”選中的是你的U盤。
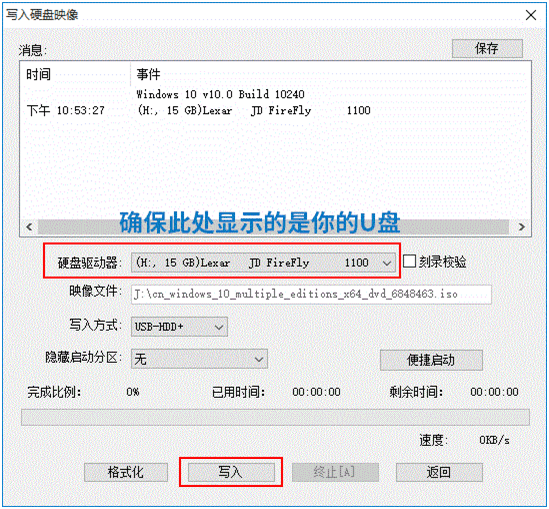
5、確認無誤后點擊“寫入”按鈕,彈出以下提示對話框,選擇“是”,開始將系統(tǒng)寫入U盤。
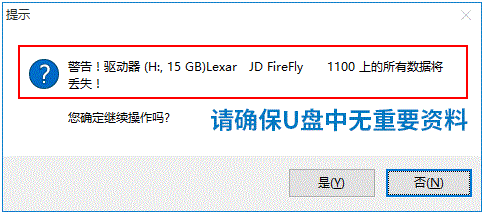
6、等待刻錄,大概寫入個5、6分鐘就完成了,顯示“刻錄成功”。
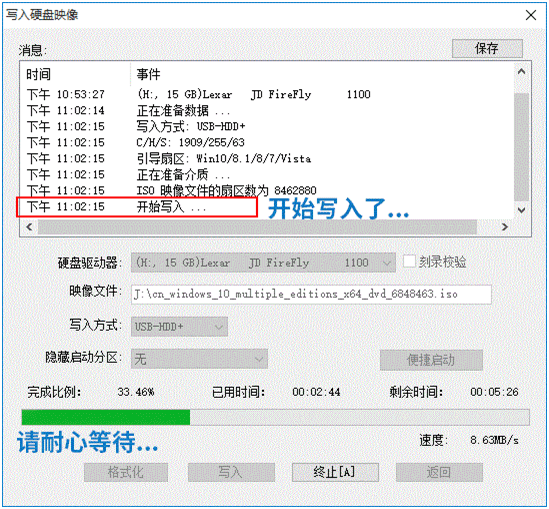
7、刻錄完成后設置U盤為第一啟動項即可安裝。
軟碟通制作u盤啟動盤安裝win11教程過程(可繞過TPM2.0和安全啟動檢測)
制作u盤啟動盤后,設置u盤啟動開始安裝win11,我們在在進行鏡像安裝時,Win11會提示“該電腦無法運行Win11”,該提示主要是由于微軟對win11有最低配置要求,需要開啟tpm2.0和安全啟動才能通過檢測,可以按以下方法進行操作安裝即可。
1、設置u盤啟動開始安裝win11,如下圖所示。
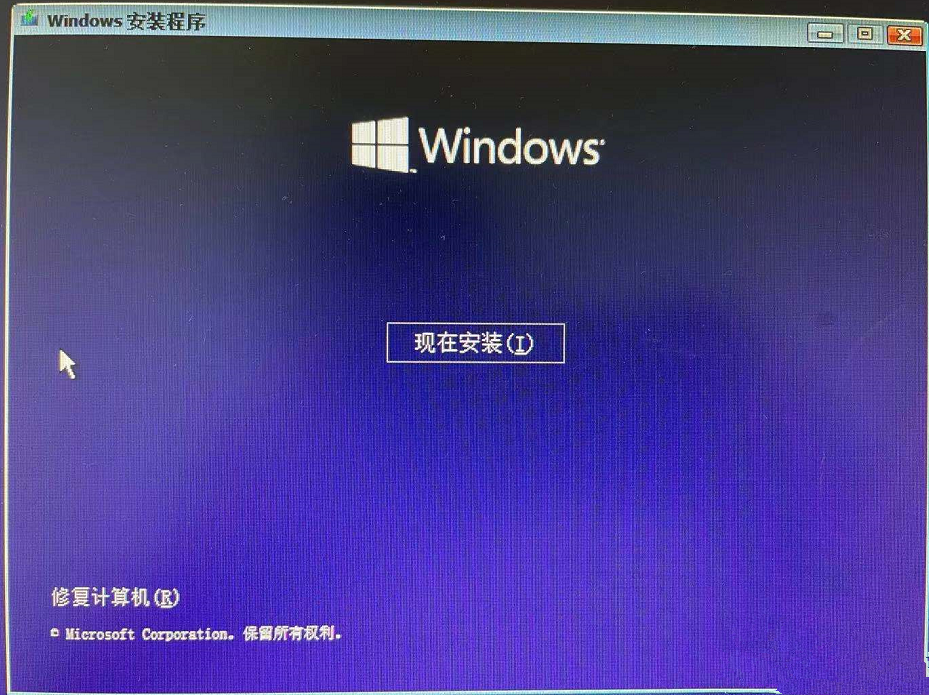
2、選擇我沒有產(chǎn)品密鑰,如下圖所示。
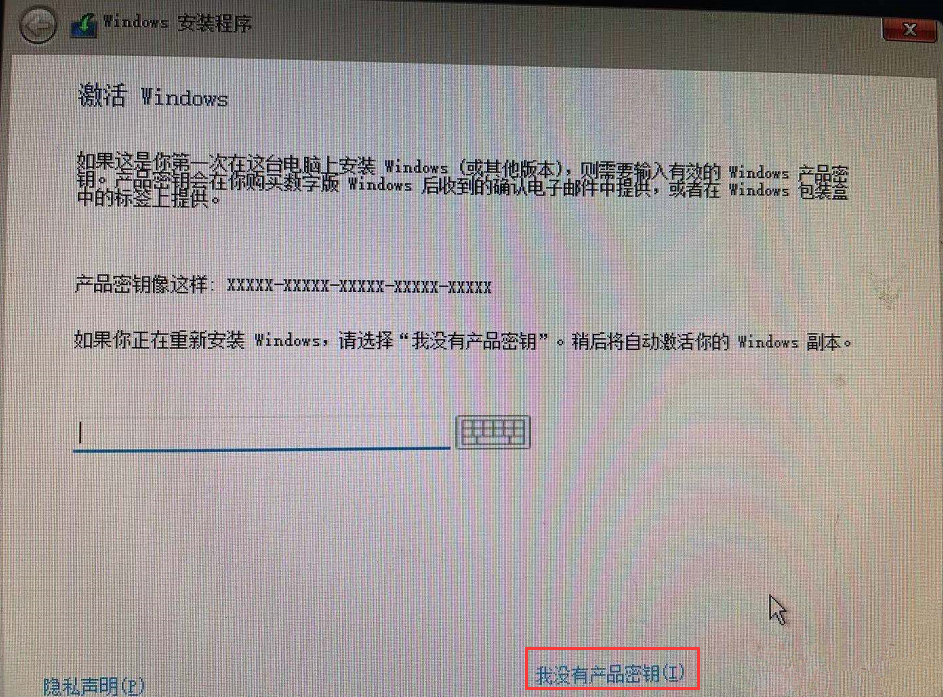
3、如果你的電腦沒有開啟tpm2.0和開啟安全啟動,可能提示“這臺電腦無法運行windows11”,如下圖所示。
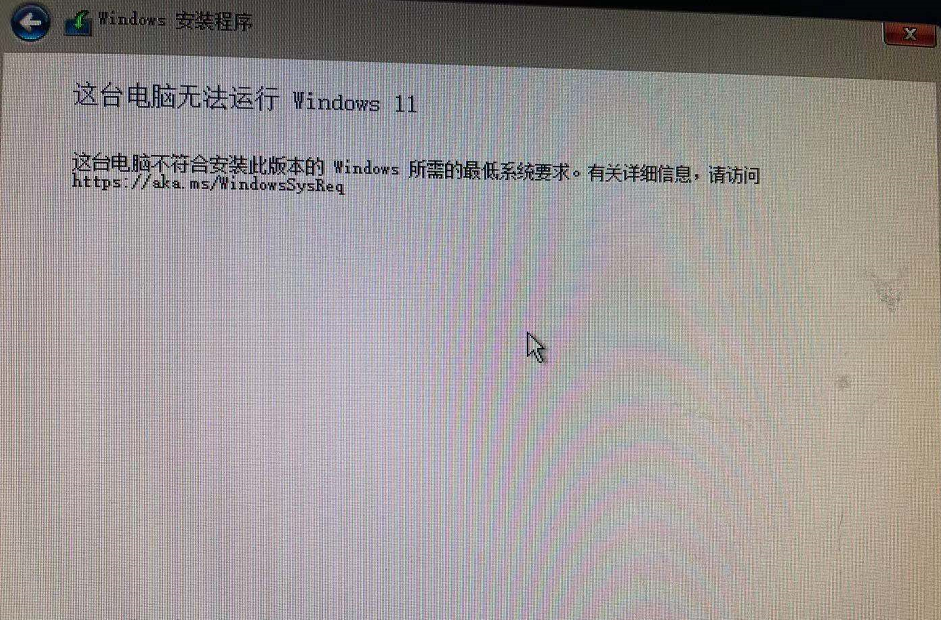
4、在這個界面按Shift+F10,打開命令行界面,輸入regedit打開注冊表,然后定位到HKEY_LOCAL_MACHINESYSTEMSetup,接著創(chuàng)建一個名為“LabConfig”的項,如下圖所示。
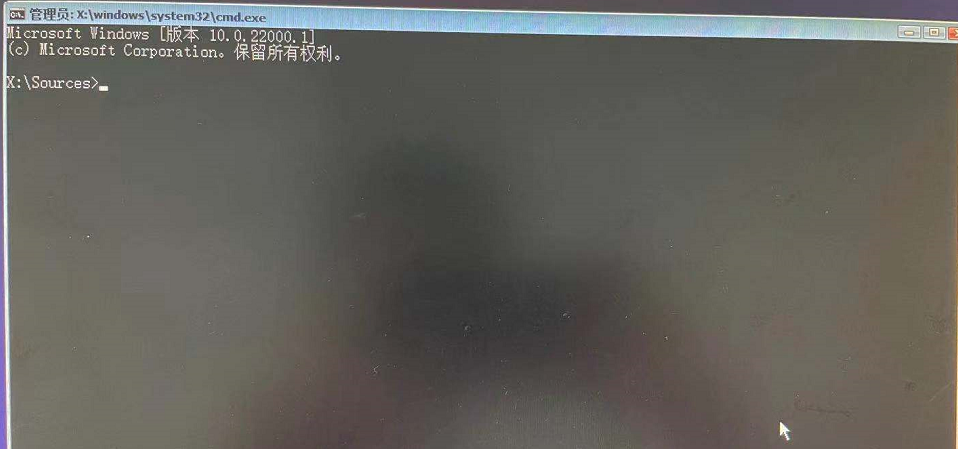
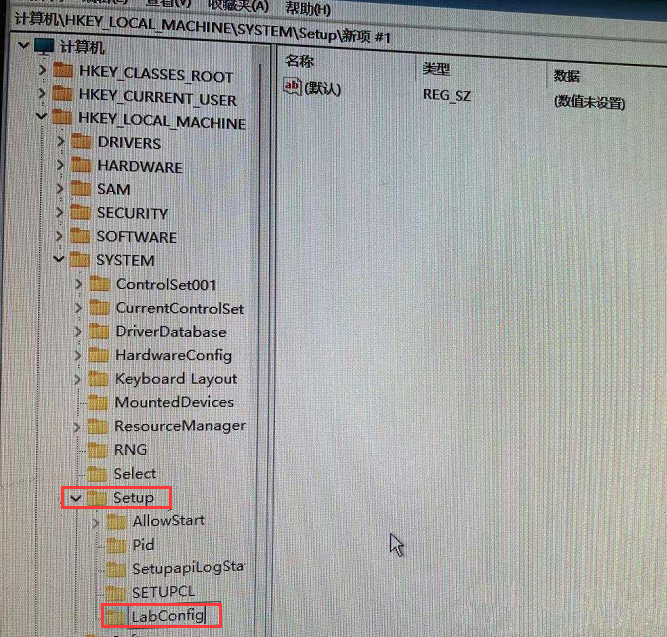
5、接著在“LabConfig”下創(chuàng)建兩個DWORD值:鍵為“BypassTPMCheck”,值為“00000001”,鍵為“BypassSecureBootCheck”,值為“00000001”,如下圖所示。
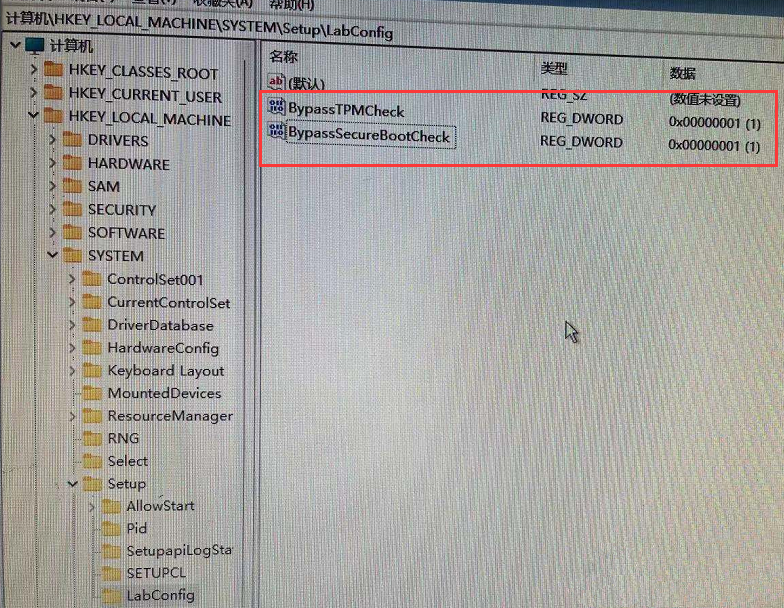
5、接著我們返回上一步,再點一步就不會提示該電腦無法安裝windows11了,如下圖所示。
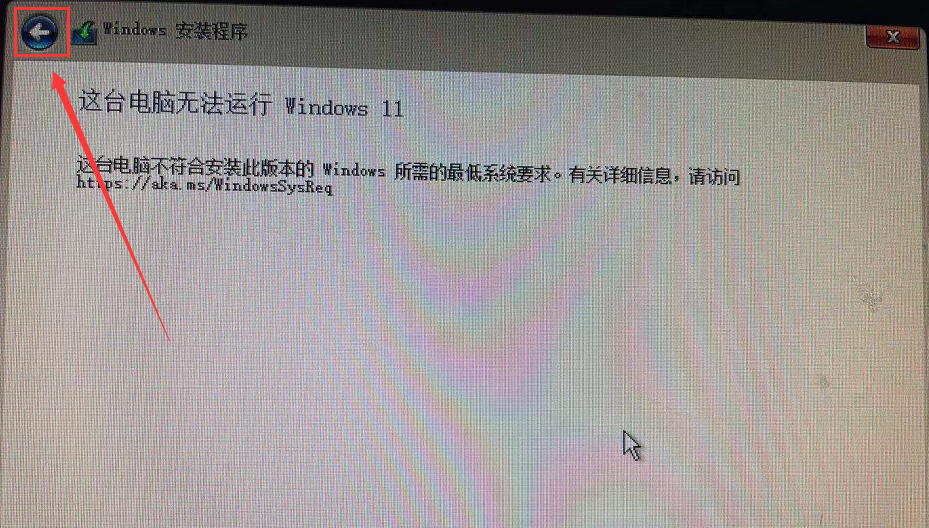
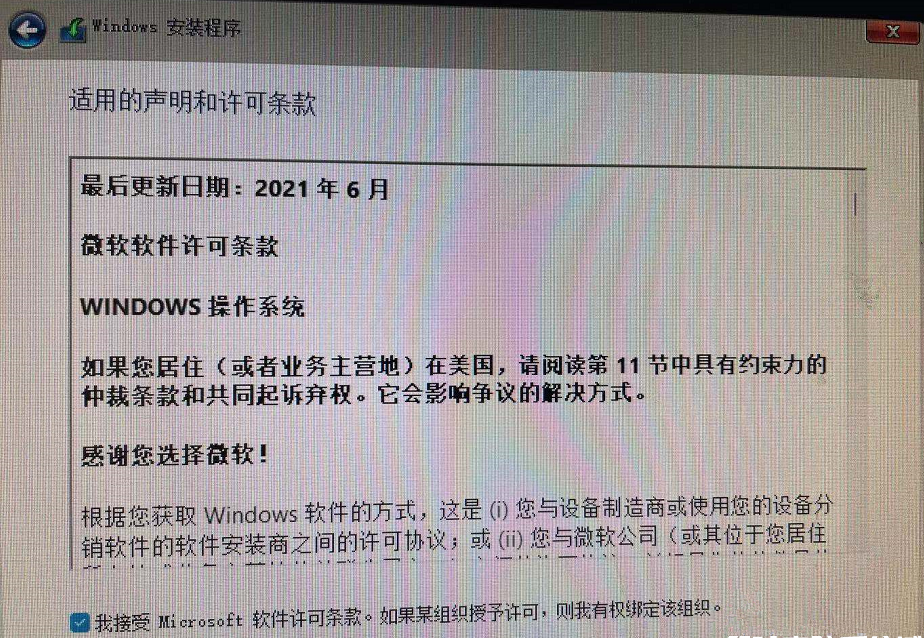
大家就可以正常安裝win11,接下來我們等待安裝win11即可。
相關(guān)文章:
1. 蘋果 macOS 11.7.3 更新導致 Safari 收藏夾圖標無法正常顯示2. 統(tǒng)信UOS怎么增加刪除字體? UOS系統(tǒng)添加移除字體的技巧3. 關(guān)于linux(ubuntu 18.04) 中idea操作數(shù)據(jù)庫失敗的問題4. UOS系統(tǒng)怎么更新? UOS更新系統(tǒng)的圖文教程5. freebsd 服務器 ARP綁定腳本6. 電腦開機軟件自動啟動怎么關(guān)閉 win7/win10快速關(guān)閉開機自啟軟件7. FreeBSD10安裝內(nèi)核源代碼方法講解8. 更新FreeBSD Port Tree的幾種方法小結(jié)9. 樹莓派64位系統(tǒng)安裝libjasper-dev顯示無法定位軟件包問題10. Win11 usb共享網(wǎng)絡沒反應怎么辦?Win11usb共享網(wǎng)絡沒反應的解決方法
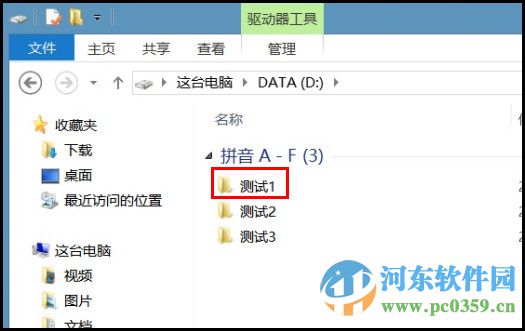
 網(wǎng)公網(wǎng)安備
網(wǎng)公網(wǎng)安備