Windows 7應用教程:Win7的地址欄和搜索欄
首先我們看地址欄,在WIN7中,地址欄是以前的Windows版本窗口中一個保留項目,但做了很大改進,使我們更為方便,在新的窗口地址欄中,我們不僅可以知道當前打開文件夾名稱、路徑、具體相關具體內容的具體相關設置。我們還可以在地址欄中輸入本地硬盤的地址或網絡地址,直接打開相應內容。
在WIN7的地址欄中。增加了“按鈕的概念,例如我們在窗口中打開某一文件夾,如:C:/WINDOWS/SYSTEM32 這個文件夾,在地址欄中,我們可以看到,路徑很清晰的表現出來。計算機>本地磁盤(C:)>WINDOWS>SYSTEM32
但我們鼠標移動到這個路徑上之后會發現。其實整個路徑中每一個步驟都可以單獨點擊選中,其后的黑色右箭頭點擊后都可以打開一個子菜單,顯示當前步驟按鈕對應的文件夾內保存的所有子文件夾。
比如當前我們是在C:/WINDOWS/SYSTEM32這個文件家中,看下圖。
我們點擊了計算機后的黑色右箭頭,顯示當前的計算機中默認是在本地磁盤C盤加黑表示,但我們還可以訪問其他兩個磁盤本地磁盤D和E盤。當然,其他步驟都一樣。比如我們當前在C:/WINDOWS/SYSTEM32這個文件夾下。而我們這會想直接去D盤。那么我們就可以直接點擊計算機后的黑色右箭頭,在下列菜單中直接選中本地磁盤(D:)就可以直接跳轉到D盤下了。而不用和以前的WINDOWS版本那樣。關閉本窗口然后到計算機下找到D盤再次點開或后退鍵退回到計算機下再次打開D盤。
當然,在當前例子中。其他步驟,像我們想去WINDOWS下的其他目錄,而不是去SYSTEM32下。那么我們點擊WINDOWS后的黑色右箭頭,在其中選擇想要去的目錄名字就可以了。
了解了地址欄,我們了解下搜索欄。微軟在WIN7中的很多地方都設置了搜索功能。真可以說搜索無處不在,如圖所示窗口的右上角的搜索欄。所有的搜索欄都具有動態搜索功能,也就是說,當我們輸入關鍵字的一部分的時候,搜索就已經開始了。隨著輸入的關鍵字的增多,搜索的結果會反復篩選,直到我們搜索出需要的內容。
有時間,我們就會有種這樣的感覺,WIN7就是網絡。網絡就是WIN7,因為太方便了。我們可以隨時隨地的輸入本地文件或網址進行查看搜索使其快速找到我們需要的內容。
相關文章:
1. Win10升級1903黑屏怎么辦?Win10 1903黑屏只有鼠標教程2. 電腦沒有U盤怎么重裝Win10系統?沒有U盤重裝Win10教程3. 華為筆記本如何重裝系統win10?華為筆記本重裝Win10系統步驟教程4. 華碩主板如何安裝Win11?華碩電腦安Win11教程5. 如何安裝原版Windows server 2003?U盤安裝原版Windows server 2003教程6. 盜版Win7怎么升級Win11 非正版Win7升級Win11系統教程7. Win11系統怎么安裝打印機 Win11安裝打印機圖文教程8. Win7系統藍牙不知道在哪怎么辦?Win7系統打開藍牙教程9. Win10任務欄圖標大小不合適怎么辦?Win10任務欄圖標設置教程10. win10系統如何安裝?win10激活密鑰分享及安裝教程
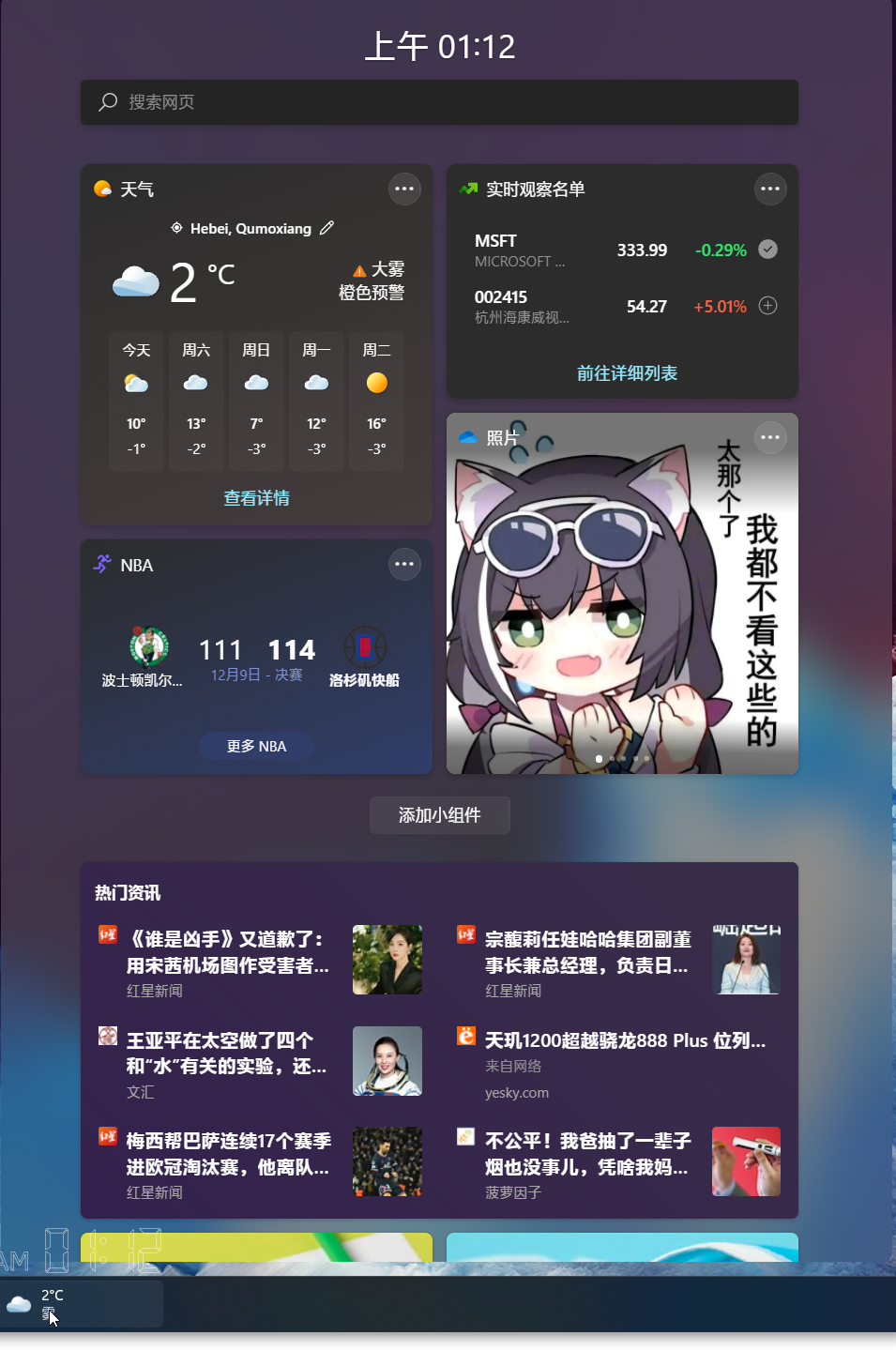
 網公網安備
網公網安備