Windows 7:如何連接網(wǎng)絡(luò)
當我們在電腦上安裝了新系統(tǒng)后,最重要的一件事就是讓其可以連接到互聯(lián)網(wǎng)。在Windows 7中,網(wǎng)絡(luò)的連接變得更加容易、更易于操作,它將幾乎所有與網(wǎng)絡(luò)相關(guān)的向?qū)Ш涂刂瞥绦蚓酆显?ldquo;網(wǎng)絡(luò)和共享中心中,通過可視化的視圖和單站式命令,我們便可以輕松連接到網(wǎng)絡(luò)。下面我們就來看看如何在Windows 7在使用有線和無線網(wǎng)絡(luò)連接互聯(lián)網(wǎng)。
首先來看看有線網(wǎng)絡(luò)的連接,所有的操作其實非常簡單與熟悉,與過去在Windows XP中的操作大同小異,變化的僅僅是一些界面的改動或者操作的快捷化。進入控制面板后,依次選擇“網(wǎng)絡(luò)和Internet-網(wǎng)絡(luò)和共享中心,我們便可看到帶著可視化視圖的界面。在這個界面中,我們可以通過形象化的映射圖了解到自己的網(wǎng)絡(luò)狀況,當然更重要的是在這里可以進行各種網(wǎng)絡(luò)相關(guān)的設(shè)置。
圖1 網(wǎng)絡(luò)和共享中心
Windows 7的安裝會自動將網(wǎng)絡(luò)協(xié)議等配置妥當,基本不需要我們手工介入,因此一般情況下我們只要把網(wǎng)線插對接口即可,至多就是多一個撥號驗證身份的步驟。那么在Windows 7中如何建立撥號呢?
同樣是在“網(wǎng)絡(luò)和共享中心界面上,點擊“更改您的網(wǎng)絡(luò)設(shè)置中的“新建連接向?qū)В缓笤?ldquo;設(shè)置連接或網(wǎng)絡(luò)界面中點擊“連接到 Internet。
圖2 設(shè)置連接或網(wǎng)絡(luò)
接下來依據(jù)你的網(wǎng)絡(luò)類型,很容易即可完成剩下的步驟。一般情況下,你是小區(qū)寬帶或者ADSL用戶,選擇“寬帶(PPPoE),然后輸入你的用戶名和密碼后即可。也許你會問“我的網(wǎng)絡(luò)環(huán)境真是悲哀,我還在使用小貓撥號上網(wǎng)該怎么辦呢?,不用著急,首先用電話線連接好你的調(diào)制解調(diào)器,然后在連接類型中選擇“撥號,再輸入號碼、用戶名、密碼等信息即可。
圖3 選擇連接類型
圖4 輸入驗證信息
這里需要補充一點:Windows 7默認是將本地連接設(shè)置為自動獲取網(wǎng)絡(luò)連接的IP地址,一般情況我們使用ADSL或路由器等都無需修改,但是如果確實需要另行指定,則通過以下方法:點擊網(wǎng)絡(luò)和共享中心中的“本地連接彈出本地連接狀態(tài),,然后選擇“屬性,我們就會看到熟悉的界面,雙擊“Internet 協(xié)議版本 4就可以設(shè)置指定的IP地址了。
圖5 手工設(shè)置IP地址
如果你不習慣Windows 7網(wǎng)絡(luò)和共享中心的映射圖,那么七仔告訴你一個以傳統(tǒng)方式查看的方法:點擊左側(cè)的“更改適配器設(shè)置即可。
圖6 以傳統(tǒng)的方式查看網(wǎng)絡(luò)連接
也許你會注意到這里的連接類型可以選擇“無線,不過七仔不推薦在這里進行配置,因為Windows 7為我們提供了更加方便的無線連接方式。
讓我們將焦點回到桌面上。當啟用你的無線網(wǎng)卡后,鼠標左鍵點擊系統(tǒng)任務欄托盤區(qū)域網(wǎng)絡(luò)連接圖標,系統(tǒng)就會自動搜索附近的無線網(wǎng)絡(luò)信號,所有搜索到的可用無線網(wǎng)絡(luò)就會顯示在上方的小窗口中。每一個無線網(wǎng)絡(luò)信號都會顯示信號如何,而如果將鼠標移動上去,還可以查看更具體的信息,如名稱、強度、安全類型等。如果某個網(wǎng)絡(luò)是未加密的,則會多一個帶有感嘆號的安全提醒標志,對于這些沒有加密的信號,我們就可以“蹭網(wǎng)了。
圖7 搜索到的無線網(wǎng)絡(luò)信號
點選要連接的無線網(wǎng)絡(luò),然后點擊“連接按鈕,稍等片刻,就可以開始網(wǎng)上沖浪了!如果你要連接的是加密的網(wǎng)絡(luò),當然也就只是多一個輸入密碼的步驟而已,這個不用七仔多說了吧?
圖8 連接無線網(wǎng)絡(luò)
圖9 無線網(wǎng)絡(luò)自動開始連接
當無線網(wǎng)絡(luò)連接上后,我們再次在任務欄托盤上點擊網(wǎng)絡(luò)連接圖標,可以看到“當前連接到區(qū)域中多個剛才選擇的無線網(wǎng)絡(luò)。再次點選,即可很輕松地斷開連接了。
圖10 斷開無線網(wǎng)絡(luò)連接在Windows 7中,網(wǎng)絡(luò)的連接變得更加簡單,特別是無線網(wǎng)絡(luò)的使用更加簡便,相信大家都可以很輕松地在Windows 7連接網(wǎng)絡(luò),享受Windows 7為我們帶來的網(wǎng)絡(luò)使用新體驗。
相關(guān)文章:
1. Windows 7實戰(zhàn):巧設(shè)置解決IPv6訪問難題2. 微軟Windows 7預測試版的主要功能曝光3. Win7系統(tǒng)網(wǎng)絡(luò)未連接、連接不可用如何解決?4. 買一送一 用Windows 7系統(tǒng)賺個XP5. Windows 7 秘籍揭秘:手寫公式6. 加快Windows 7中Aero Peek預覽速度7. Windows 7中方便實用的“庫”功能8. 在Windows 7系統(tǒng)中用手寫輸入公式9. XP、Vista升級Windows 7 - 數(shù)據(jù)轉(zhuǎn)移答疑10. Windows 7下無線聯(lián)網(wǎng)可以更輕松
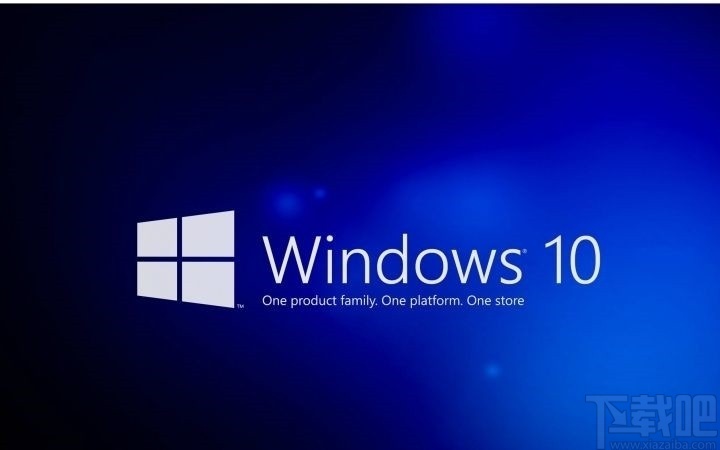
 網(wǎng)公網(wǎng)安備
網(wǎng)公網(wǎng)安備