Windows 7 BitLocker 體驗(yàn)
BitLocker最初是出現(xiàn)于Vista中的一種數(shù)據(jù)加密保護(hù)方式。可以加密整個(gè)操作系統(tǒng)分區(qū),數(shù)據(jù)分區(qū)。能夠與硬件TPM(Trusting Platform Module,多數(shù)商業(yè)用筆記本與臺(tái)式機(jī),服務(wù)器的主板均包括此組件)安全組件結(jié)合使用。BitLocker 可通過(guò)對(duì) Windows 和您的數(shù)據(jù)所駐留在的整個(gè)驅(qū)動(dòng)器進(jìn)行加密來(lái)幫助保護(hù)包括文檔和密碼在內(nèi)的一切信息的安全。啟用 BitLocker 后,它會(huì)自動(dòng)對(duì)該驅(qū)動(dòng)器上保存的所有文件進(jìn)行加密。
在Windows 7(旗艦版)中BitLocker的功能也有了更多改進(jìn),BitLocker To Go 就是 Windows 7 的一項(xiàng)新功能,它可以對(duì)U盤(pán)及移動(dòng)硬盤(pán)之類的移動(dòng)存儲(chǔ)設(shè)備進(jìn)行加密,同時(shí)支持FAT和NTFS兩種格式。Windows 7系統(tǒng)中也提供了豐富的組策略設(shè)置來(lái)提高BitLocker的安全性。下面通過(guò)一個(gè)實(shí)例來(lái)體驗(yàn)一下BitLocker的功能。
1. 對(duì)U盤(pán)進(jìn)行加密
a. 我這里的測(cè)試U盤(pán)是Kingston DataTraveler 8GB,首先進(jìn)入我的電腦“右鍵U盤(pán),即可看到“Turn on BitLocker的選項(xiàng)。
b. 點(diǎn)擊后,需要設(shè)置U盤(pán)解鎖方式,一種是通過(guò)“密碼,另一種是“Smart Card(要另外的一個(gè)U盤(pán)作為存儲(chǔ)媒介)。
c. 如果你選擇了“密碼解鎖方式,則系統(tǒng)會(huì)詢問(wèn)你是否需要備份“Recovery Key,這個(gè)就是以防你忘記密碼或丟失了Smart Card。
為了以防萬(wàn)一我們將Recovery Key保存到一個(gè)文件即可。
保存的文件也只有1KB大小。
d. 點(diǎn)擊“Start Encrypting 開(kāi)始加密。
整個(gè)加密過(guò)程比較慢,具體時(shí)間沒(méi)有記,這個(gè)8GB U盤(pán)至少要在20分鐘左右了,如果加密整個(gè)硬盤(pán)的話恐怕會(huì)更慢。
終于完成了!
e. 加密完成后,在“我的電腦中看到U盤(pán)圖標(biāo)會(huì)有一個(gè)銀色鎖的標(biāo)識(shí),這表明這個(gè)設(shè)備處于加密狀態(tài)并且已解鎖,使用時(shí)和未加密U盤(pán)沒(méi)有任何區(qū)別。
f. 重新插入U(xiǎn)盤(pán),看到U盤(pán)圖標(biāo)變?yōu)榱艘粋€(gè)金色鎖標(biāo)識(shí),說(shuō)明該設(shè)備處于加密狀態(tài)而且尚未解鎖,而且U盤(pán)的容量大小也看不到。
雙擊U盤(pán),系統(tǒng)會(huì)詢問(wèn)解鎖密碼,如果是在家里電腦使用覺(jué)得輸入密碼麻煩,可以勾選“Automatically unlock on this computer from now on。
解鎖后就可以繼續(xù)使用了。
2. 在XP中使用
將已加密U盤(pán)插入XP系統(tǒng)中,同樣也需要用戶輸入解鎖密碼。
注:與Windows 7 中不同的是,在XP中只能對(duì)該U盤(pán)進(jìn)行“讀操作,而且想要讀取的文件需要拷貝到“本地桌面才可使用,無(wú)法從U盤(pán)直接打開(kāi)。
另,如果對(duì)U盤(pán)進(jìn)行了Format操作,則BitLocker功能自動(dòng)失效,也就是說(shuō)如果U盤(pán)丟了,別人通過(guò)格式化操作后也可以同樣使用,只不過(guò)里面的文件他還是看不到的(Format掉了…)。
3. 硬盤(pán)加密
本地硬盤(pán)加密與U盤(pán)加密基本相同。注意,BitLocker不對(duì)200M啟動(dòng)分區(qū)進(jìn)行加密,如果沒(méi)有啟動(dòng)分區(qū),微軟解釋是BitLocker在加密過(guò)程中會(huì)自動(dòng)創(chuàng)建啟動(dòng)分區(qū)。
進(jìn)入“Control Panel ->“System and Security ->“BitLocker Drive Encryption,即可看到所有本地硬盤(pán)設(shè)備,只需在相應(yīng)硬盤(pán)后點(diǎn)擊“Turn On BitLocker 即可。
4. 組策略設(shè)置
在Windows 7 中為BitLocker 提供了豐富的組策略,用戶可以按其需要進(jìn)行設(shè)置,這里不再一一介紹。
通過(guò)gpedit.msc命令進(jìn)入本地組策略編輯器,按以下路徑即可找到BitLocker相應(yīng)設(shè)置。
“Local Computer Policy -> “Computer Configuration -> “Administrative Templates -> “Windows Components -> “BitLocker Drive Encryption
相信使用了BitLocker 后可以為本地硬盤(pán)以及移動(dòng)存儲(chǔ)設(shè)備中的數(shù)據(jù)提供的很好的保護(hù)。
出處: http://www.cnblogs.com/gnielee/
相關(guān)文章:
1. Windows7系統(tǒng)怎么添加超級(jí)終端?2. Ubuntu將在速度上擊敗Windows7?3. Windows7如何更改文件圖標(biāo)?4. Windows7放大鏡在哪?放大鏡的使用方法5. Windows7添加共享網(wǎng)絡(luò)磁盤(pán)的方法6. Windows7釋放IP地址怎么做??jī)烧薪棠愀鼡QIP7. Windows7系統(tǒng)怎樣禁止運(yùn)行注冊(cè)表編輯器regedit.exe?8. Windows7系統(tǒng)如何隱藏文件?9. Windows7關(guān)閉硬件加速的方法10. Windows7更改OEM信息與還原方法
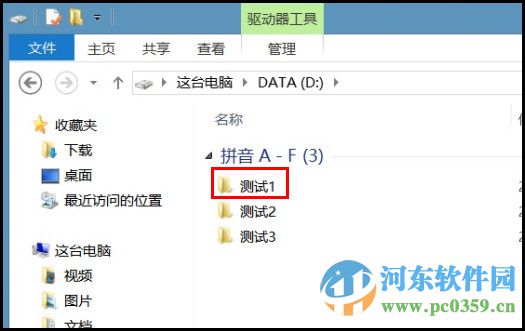
 網(wǎng)公網(wǎng)安備
網(wǎng)公網(wǎng)安備