華碩飛行堡壘7如何重裝Win10系統?華碩飛行堡壘7系統重裝教程
華碩飛行堡壘7是一款15.6英寸,預裝Windows 10 Home(家庭版),重2.2Kg,長度360mm,寬度262mm的影音娛樂本。那華碩飛行堡壘7出現故障需要重裝系統,該如何操作呢?下面我們就來看看詳細的教程。
一、準備工作
1、8G或更大容量空U盤
2、制作uefi pe啟動盤:微pe工具箱怎么制作u盤啟動盤(UEFI&Legacy雙模式)
3、win10系統下載:華碩筆記本ghost win10 64位官網下載v2019.08
二、華碩飛行堡壘7筆記本U盤重裝win10步驟如下
1、制作好wepe啟動盤之后,將下載的win10系統iso鏡像直接復制到U盤。
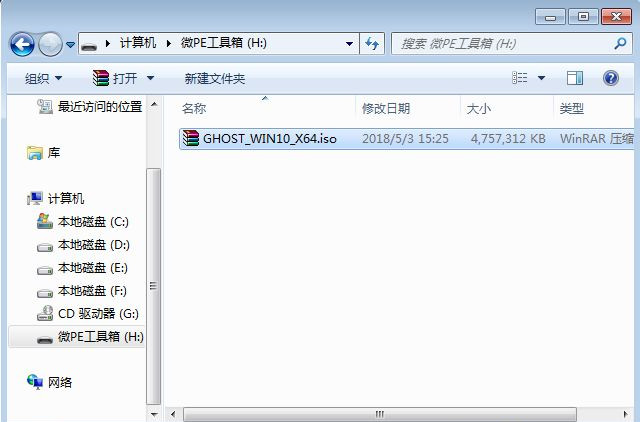
2、在華碩飛行堡壘7筆記本電腦上插入U盤啟動盤,重啟后不停按ESC,調出啟動菜單,選擇識別到的U盤選項,一般是U盤名稱或者帶有USB字樣的,比如UEFI:Flash,Partion1,選擇之后按回車鍵進入。
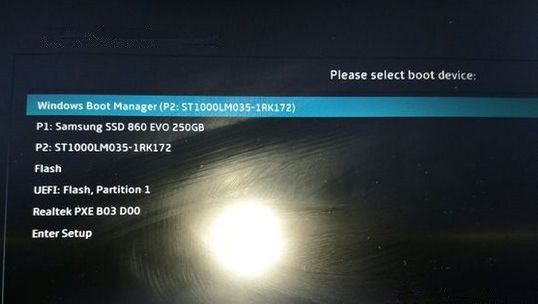
3、進入到pe之后,雙擊桌面上的【分區助手(無損)】,選擇磁盤1,點擊【快速分區】,要選對,不要誤刪。
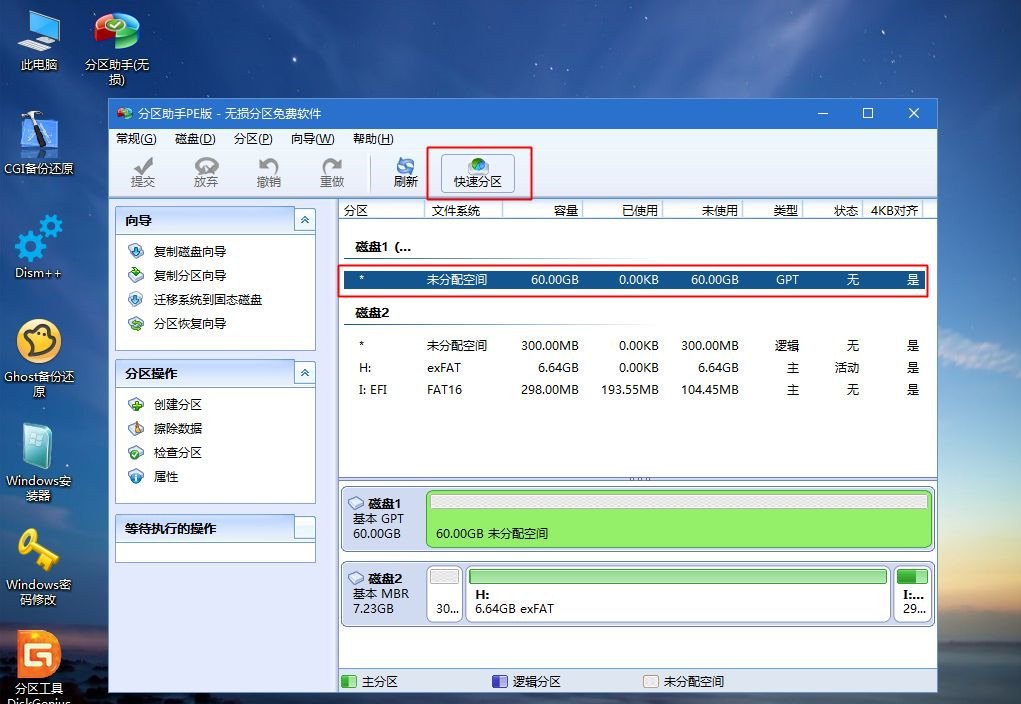
4、給華碩飛行堡壘7筆記本電腦設置分區數目、分區大小以及分區類型,卷標為【系統】的系統盤建議60G以上,由于選擇了UEFI啟動,磁盤類型要選擇GPT,確認無誤后點擊開始執行。
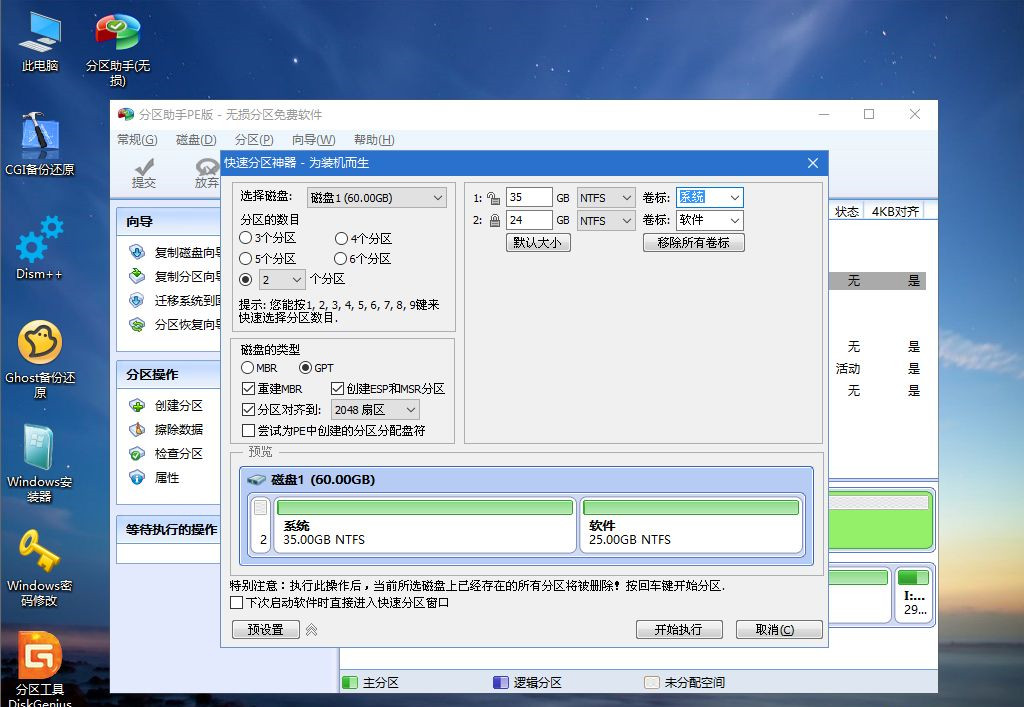
5、分區完成后,GPT分區會有兩個沒有盤符的ESP和MSR,這兩個分區不要去動。接著打開此電腦—微PE工具箱,右鍵點擊win10系統iso鏡像,選擇【裝載】,如果沒有裝載,右鍵—打開方式—資源管理器。
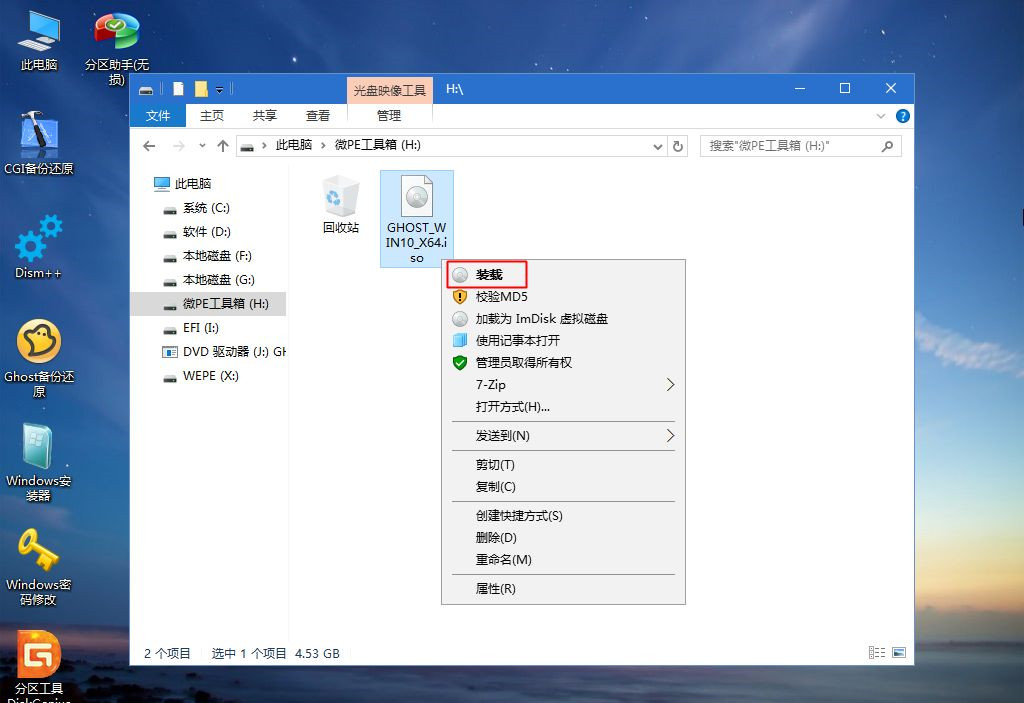
6、雙擊【雙擊安裝系統.exe】,運行安裝工具,選擇【還原分區】,GHO WIM ISO映像路徑會自動提取到win10.gho,接著選擇安裝位置,一般是C盤,或者根據卷標或總大小來判斷,選擇之后,點擊確定。
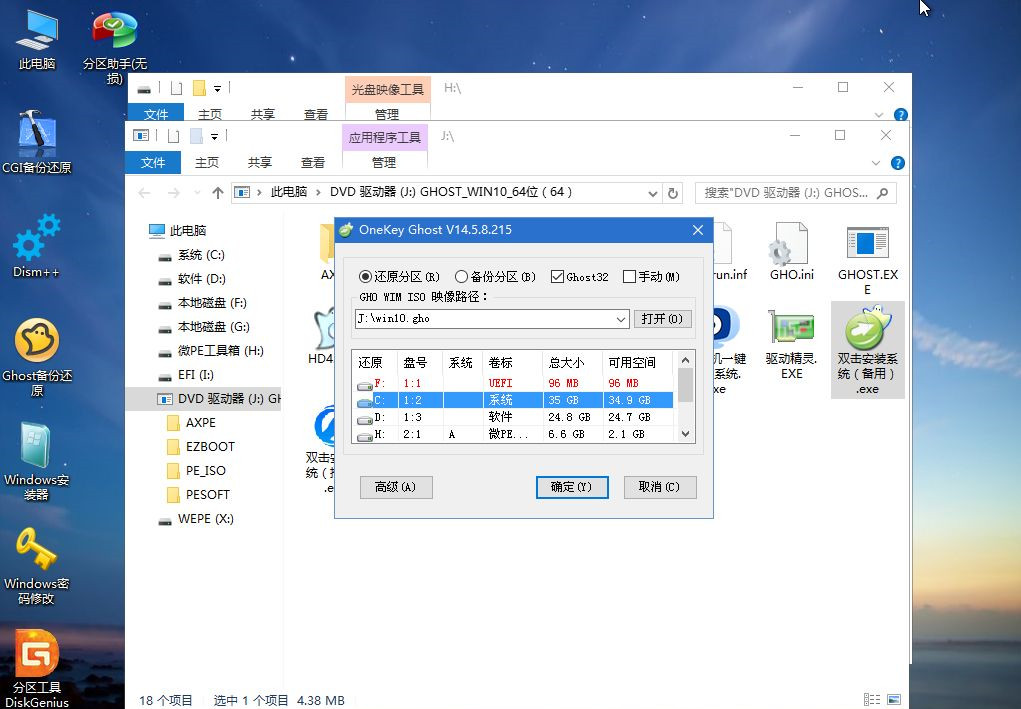
7、如果彈出這個提示,不用管,點擊是,繼續。
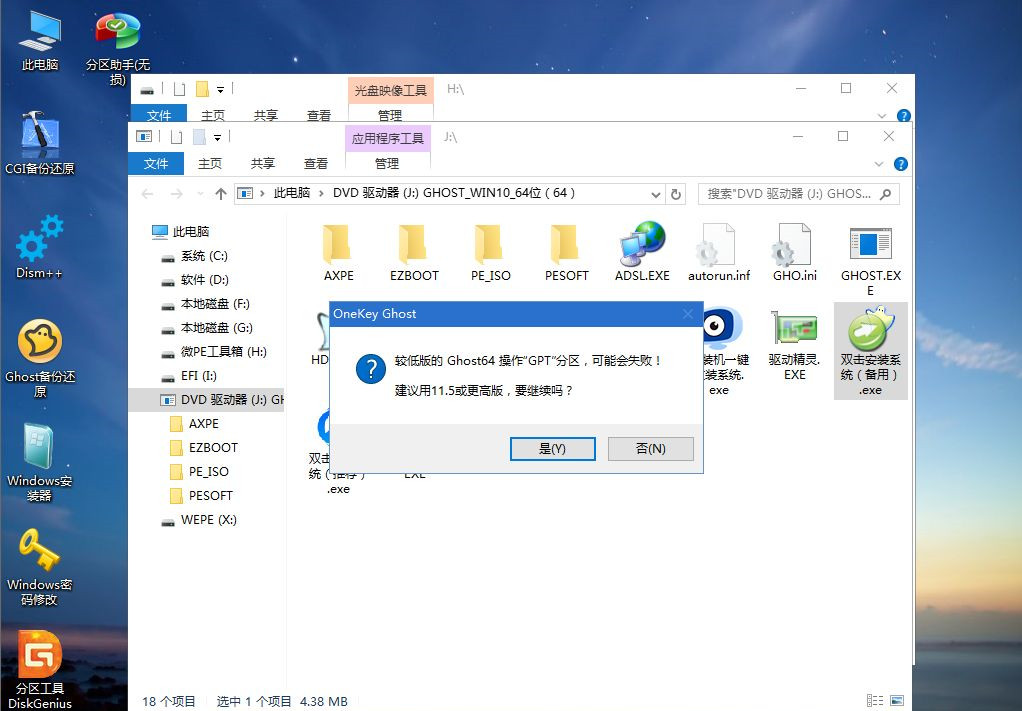
8、彈出這個對話框,選擇完成后重啟以及引導修復,點擊是。
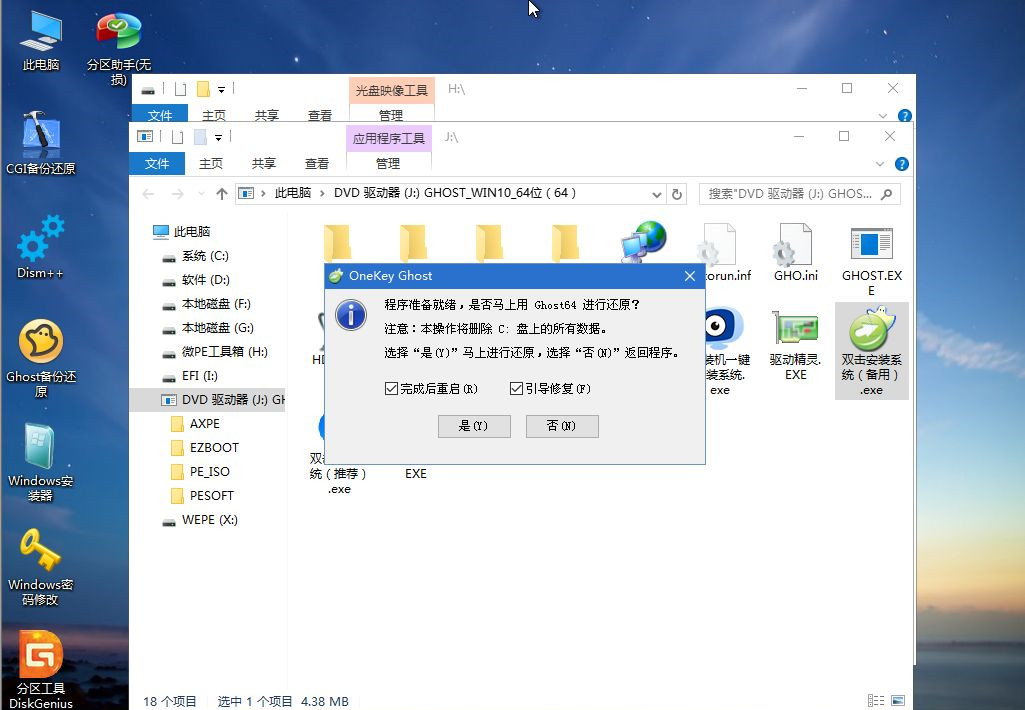
9、轉到這個界面,執行win10系統安裝部署到C盤的過程,需要等待一段時間。
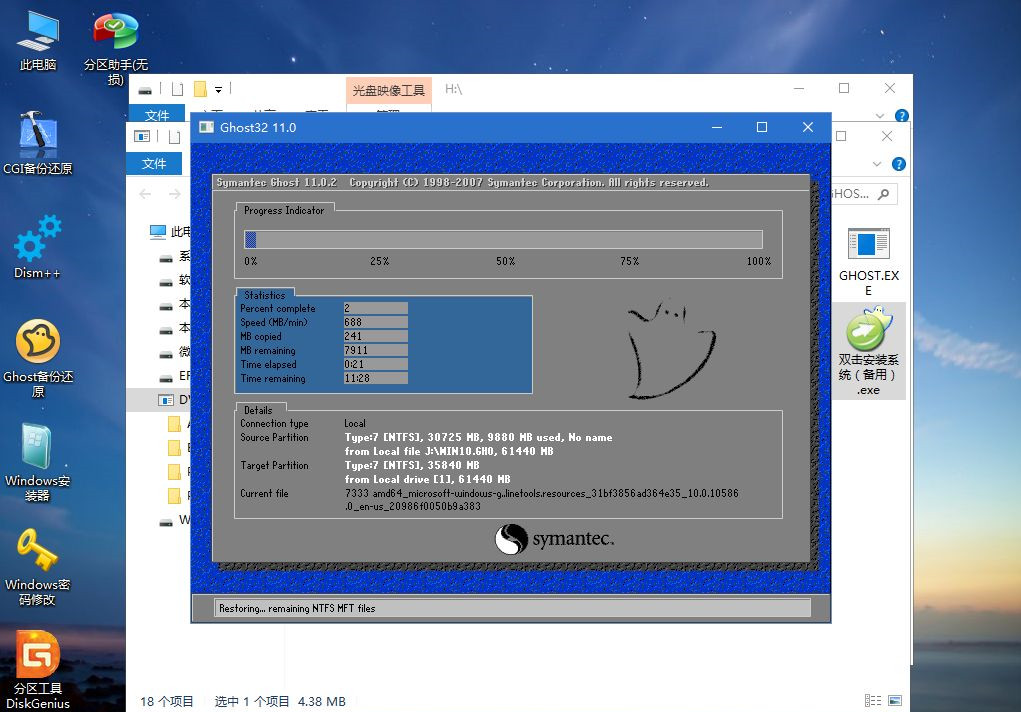
10、操作完成后,10秒后會自動重啟華碩飛行堡壘7筆記本電腦,重啟過程拔出U盤,之后進入到這個界面,執行win10系統組件安裝、驅動安裝以及激活操作。
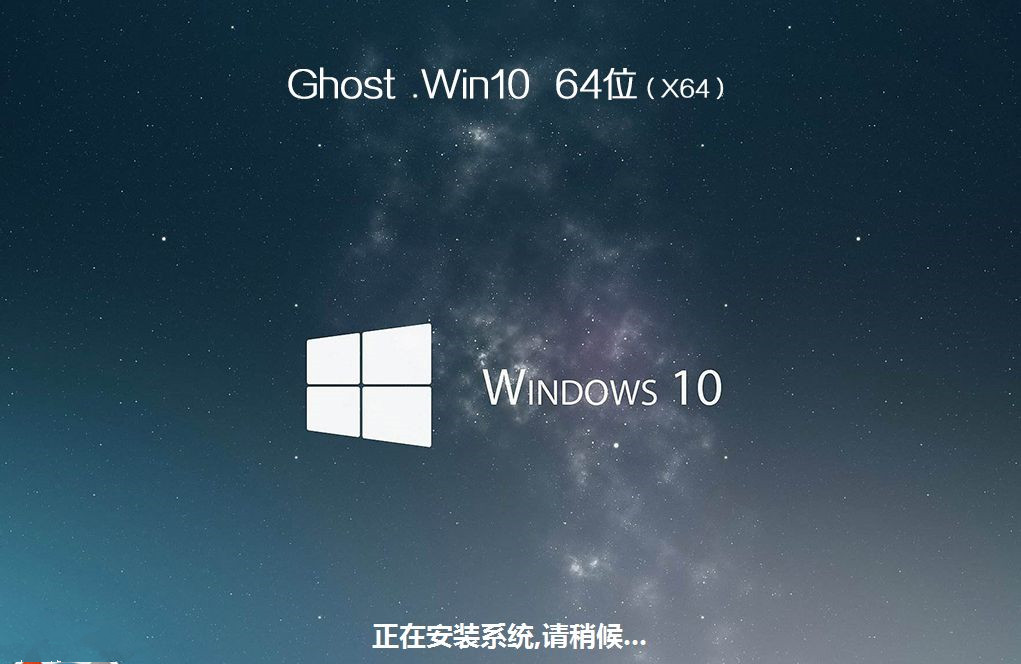
11、最后啟動進入win10系統桌面,華碩飛行堡壘7筆記本電腦重裝win10系統過程結束。

華碩飛行堡壘7筆記本用U盤重裝win10系統步驟就是這樣子,如果你需要重裝win10系統,可以參考上面的步驟來操作。
相關文章:
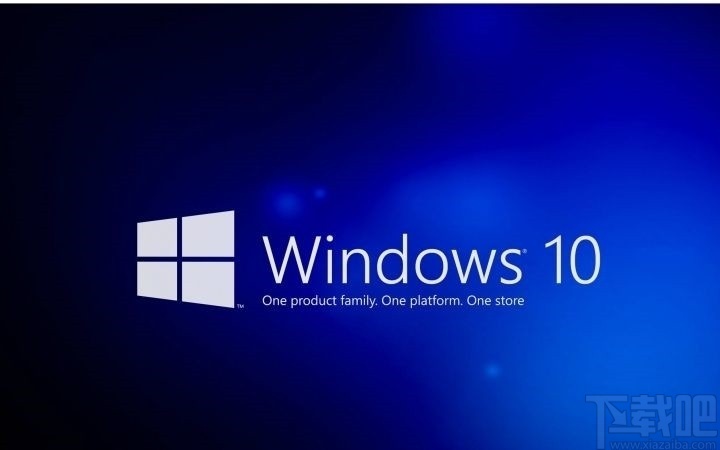
 網公網安備
網公網安備