怎么在Windows 11中為音頻輸出選擇揚聲器?
如何在Windows11中為音頻輸出選擇揚聲器?在Windows11中,如果您需要在揚聲器、耳機、耳機或其他聲音輸出設備之間切換,借助設置和任務欄快捷方式可以輕松實現。下面小編為大家帶來在Windows11中為音頻輸出選擇揚聲器方法介紹,快來看看吧!
在Windows11中為音頻輸出選擇揚聲器方法
方法一、如何在設置中選擇聲音輸出設備
在Windows設置中更改揚聲器很容易。為此,請右鍵單擊任務欄中的揚聲器圖標。在彈出的菜單中,選擇“打開聲音設置”。(或者,您可以按Windows+i打開“設置”,然后導航到“系統”》“聲音”。)
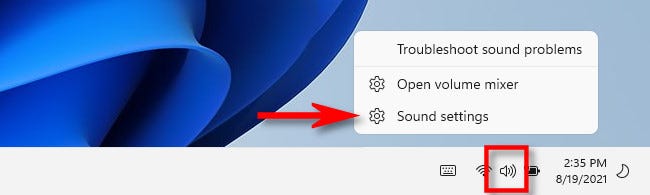
Windows設置應用程序將自動打開到“聲音”設置頁面。在頂部標有“輸出”的部分,找到標有“選擇播放聲音的位置”的菜單,如有必要,單擊一次將其展開。
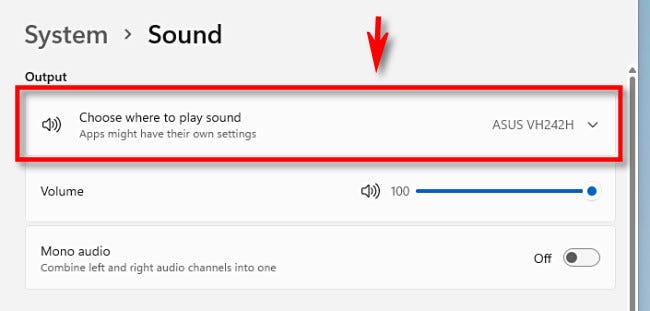
在其下方,您將看到Windows11檢測到的所有音頻輸出設備的列表。單擊要用作音頻輸出的設備旁邊的圓圈按鈕。
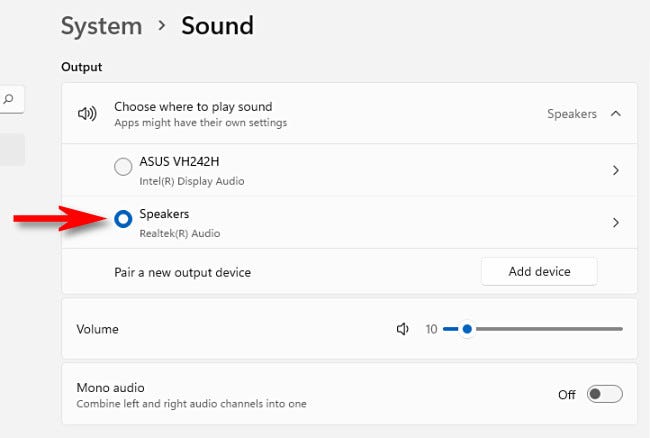
這就是全部!告訴你這很容易。關閉設置,你就可以開始了。您可以通過重復上述步驟隨時更改您的音頻輸出設備。
方法二、如何在任務欄中選擇聲音輸出設備
您還可以從Windows11任務欄快速切換揚聲器。為此,請單擊任務欄右下角揚聲器圖標周圍的隱藏按鈕,打開“快速設置”菜單。
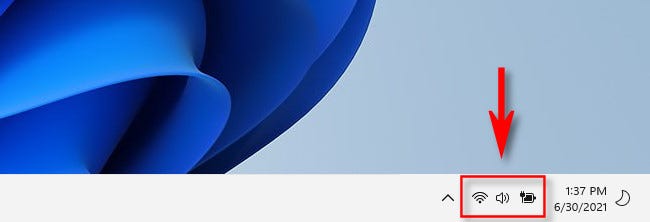
當“快速設置”菜單打開時,單擊音量滑塊旁邊的橫向箭頭(插入符號)。
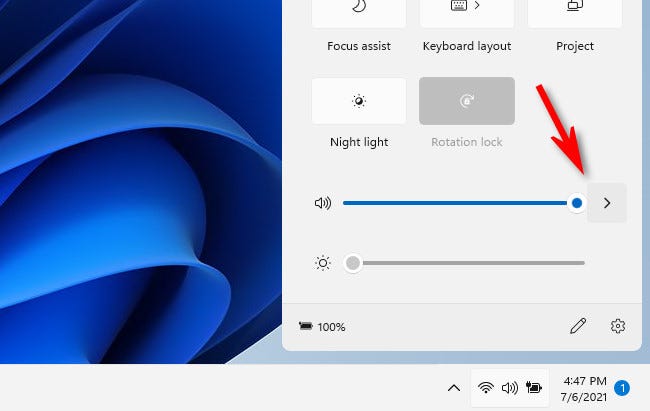
當您看到音頻輸出設備列表時,單擊您要使用的設備。
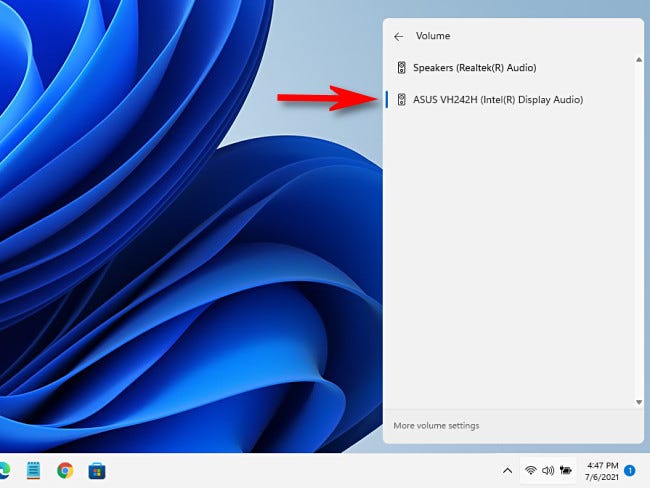
完成后,單擊“快速設置”菜單外的任意位置將其關閉。您可以隨時使用“快速設置”菜單再次切換揚聲器。
相關文章:
1. freebsd9.1源碼安裝apache、mysql、php環境(親側通過)2. Linux Mint系統怎么開啟淡出特效?3. Ubuntu 20.04.2 發布,包括中國版的優麒麟4. FreeBSD安裝之自動分區方法5. Win10系統360瀏覽器搜索引擎被劫持解決方法 6. Win11系統tracert命令如何使用?Win11系統tracert命令使用教學7. gnu bash shell編程之bash編程常用語法、特殊變量整理到一張圖片上8. 一文帶你了解linux中Docker背后的原理9. Unix文件系統和pwd命令實現詳解10. centos7安裝clickhouse并設置用戶名密碼案例詳解
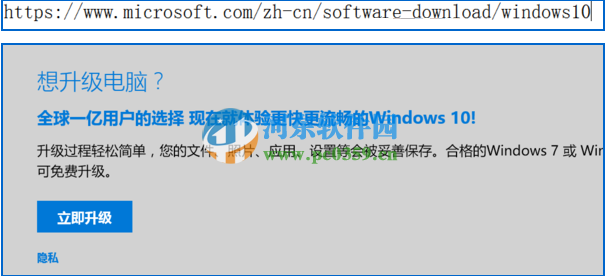
 網公網安備
網公網安備