Win10原版鏡像怎么用PE安裝 PE安裝Win10原版鏡像教程
怎么用PE安裝Win10原版鏡像,現在安裝或者重裝系統的方式有很多了,除了傳統的光盤和硬盤安裝外,PE安裝Win10系統也非常的方便,下面就為大家帶來使用PE安裝Win10原版鏡像的圖文教程,方法非常的簡單,即使是小編跟著本教程來操作一樣也能夠輕松安裝Win10原版鏡像系統。

準備工具:
一個大于等于8GB的U盤。
一臺聯網的電腦。
【Win10原版鏡像文件】
一、制作U盤啟動工具:
1、首先,我們需要下載好吧啦網自研支持安裝Windows10的U盤啟動工具【好吧啦網U盤裝機大師】
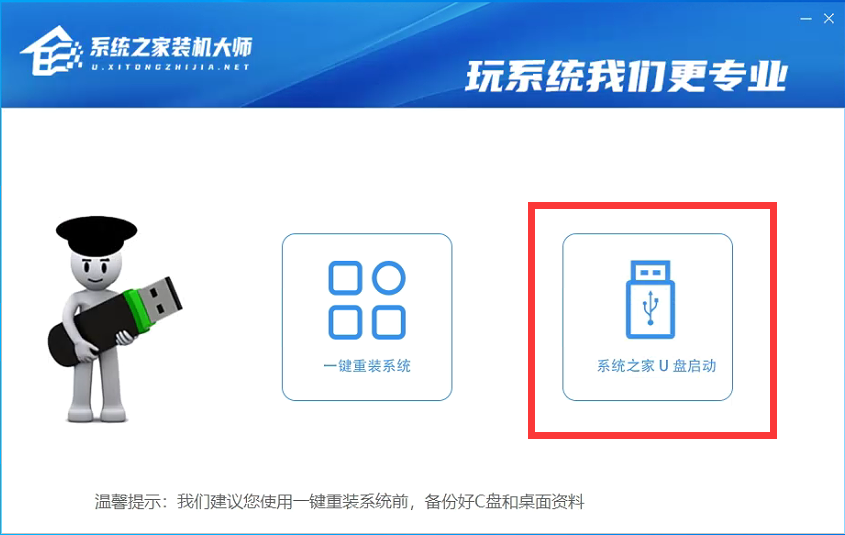
2、下載完成后運行,選擇【好吧啦網U盤啟動】,準備制作U盤啟動工具。
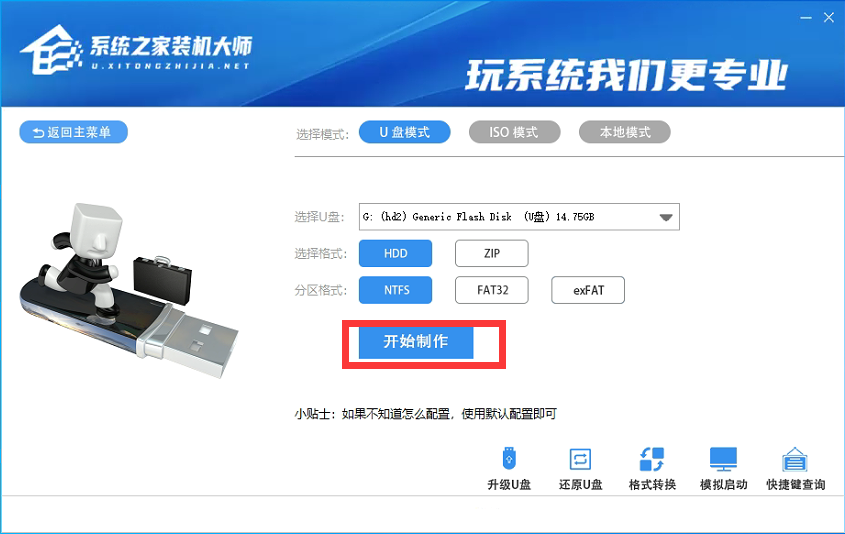
3、選擇我們的U盤,其他格式默認即可。然后點擊【開始制作】。
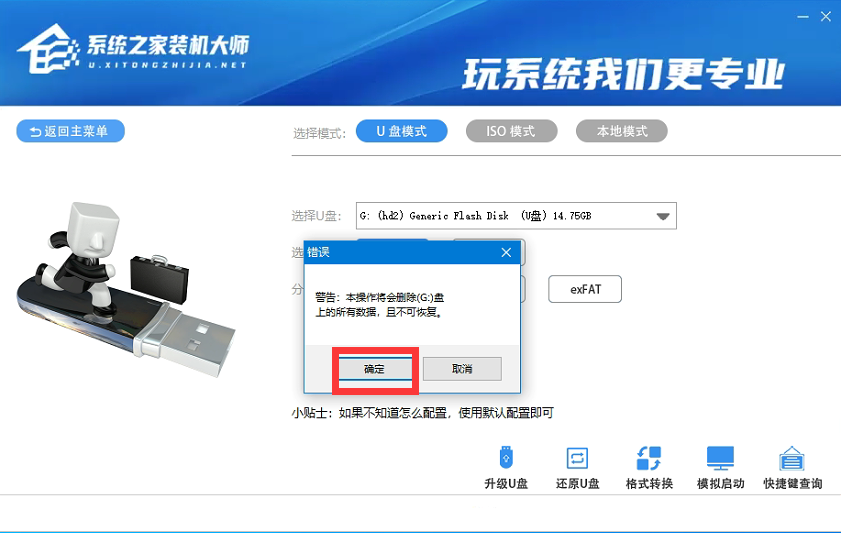
4、注意:制作U盤啟動工具會清空U盤中所有的數據文件,如有重要文件需要提前備份。
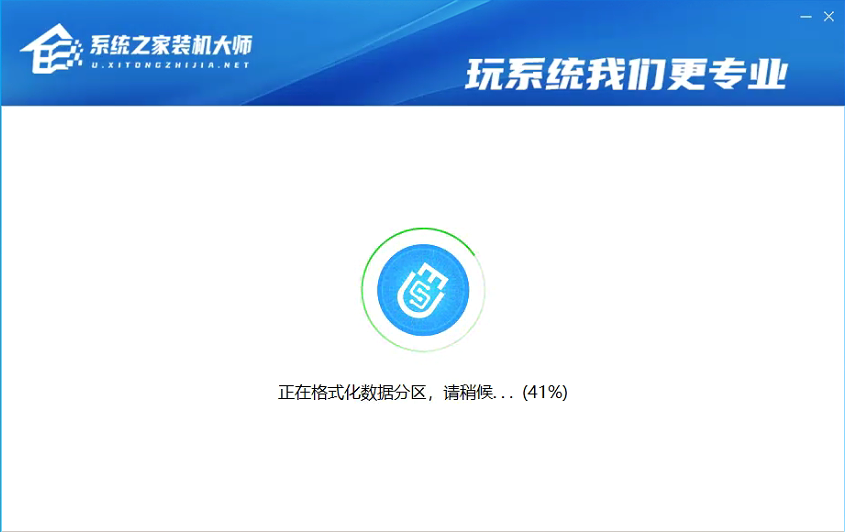
5、等待U盤啟動工具制作完畢就可以了!
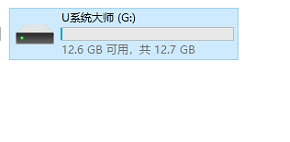
到此,我們的U盤啟動盤就制作完成了。
二、修改BIOS,將U盤設置為電腦的第一啟動項:
1、查看自己的電腦BIOS啟動快捷鍵,隨后就會進入BIOS界面,在該界面我們需要了解以下幾個重要的操作方法:通過鍵盤上的方向鍵進行光標移動;回車鍵表示“確定”;F10表示“保存并退出”。具體以BIOS界面上的說明為準。如圖所示:
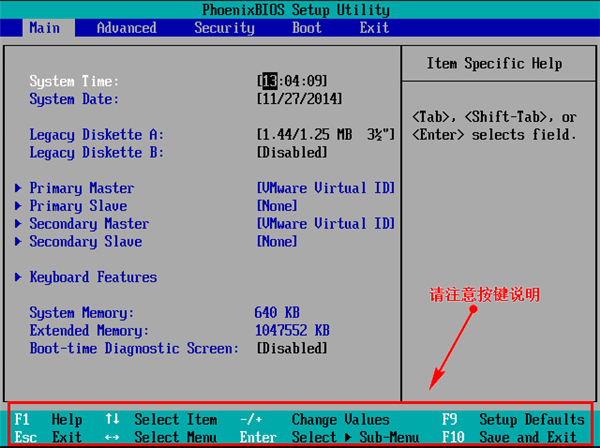
2、進入BIOS界面后,我們移動光標到“boot”,然后找到我們U盤的選項(不同電腦顯示略有不同,一般會顯示U盤品牌名稱或者是以USB開頭),小編這里顯示的是“removable device”,意思為“可移動設備”,如圖所示:
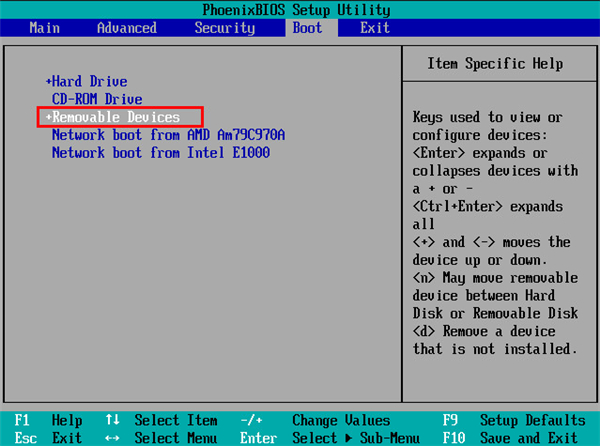
3、查看說明,按+鍵實現向上移動,我們需要將“removable device”移到最上面,這樣才能實現從U盤啟動,如圖所示:
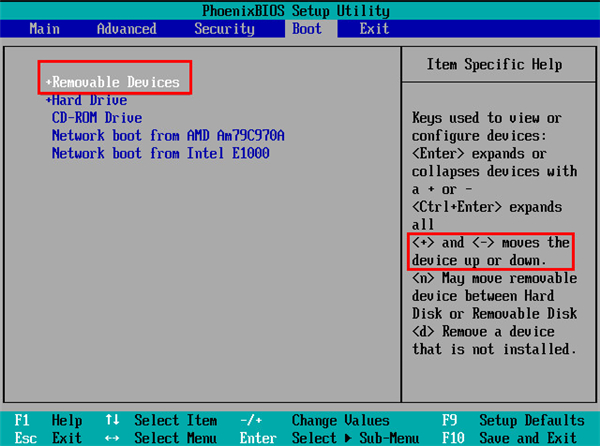
4、設置完成后,我們按下F10,彈窗中我們選擇“yes”,回車鍵確定即可,重啟后就能夠實現從U盤啟動了,如圖所示:
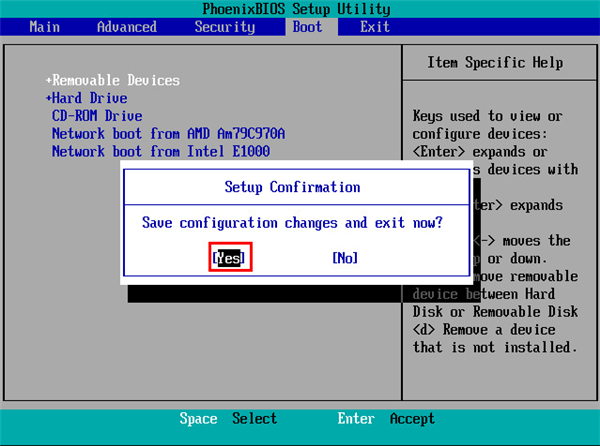
三、進入PE,安裝Windows10原版鏡像:
1、進入PE后我們可以通過鍵盤中的↑↓鍵,選擇【01】啟動Windows10PE x64(網絡版)進入。
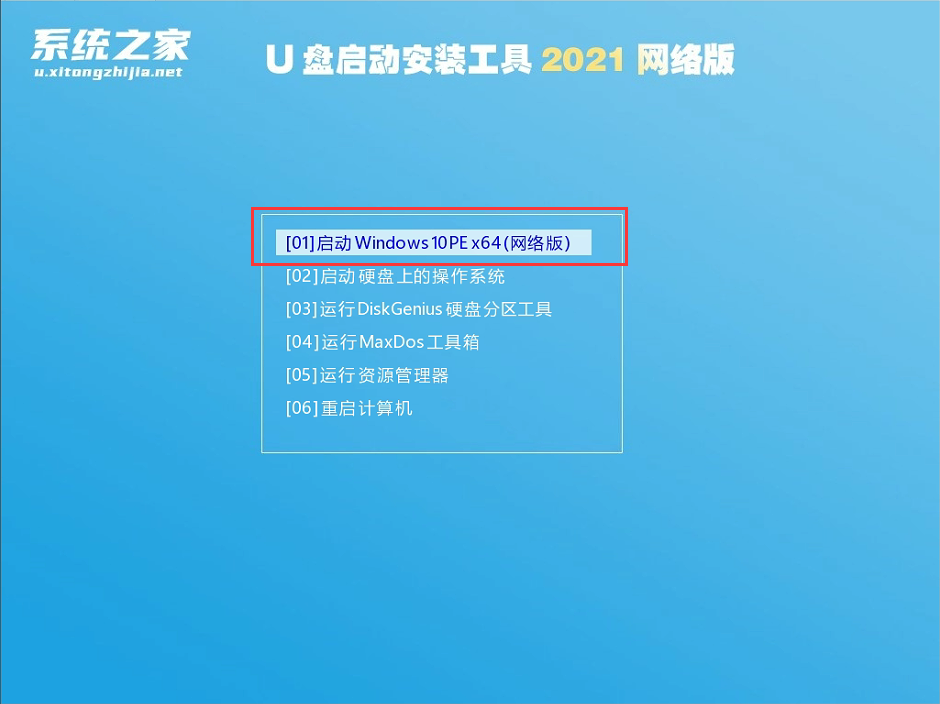
2、進入PE系統后,我們可以直接運行【一鍵重裝電腦系統】。
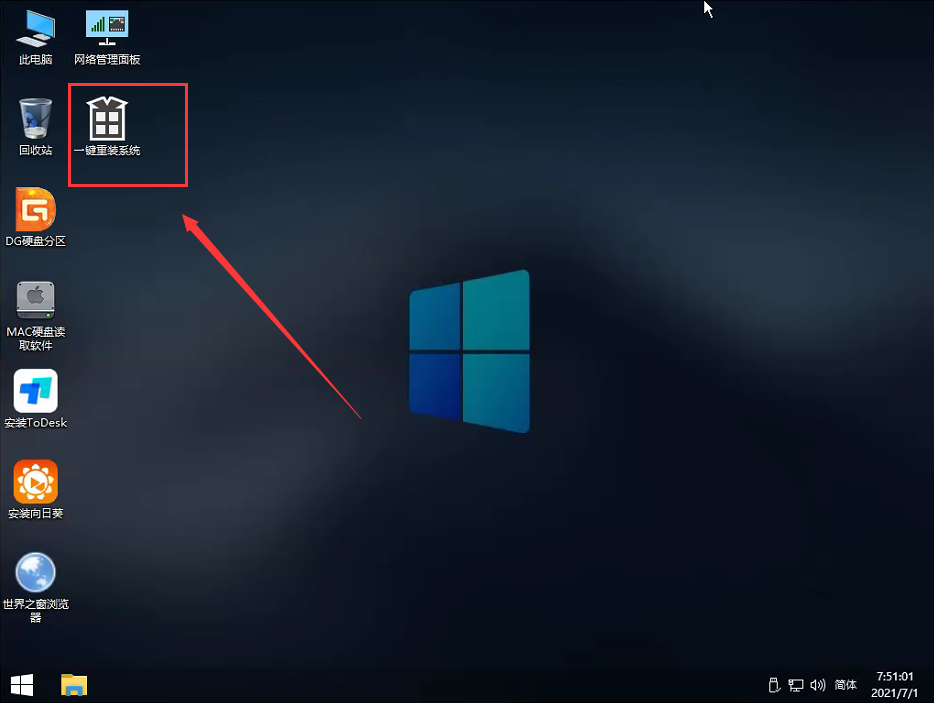
3、啟動程序后,首先選擇我們的Windows10原版ISO鏡像文件,也可以選擇ISO中的win10.gho,之后選擇系統安裝的盤符,一般安裝在系統C盤中。

4、點擊【下一步】就進入到我們的系統備份中。
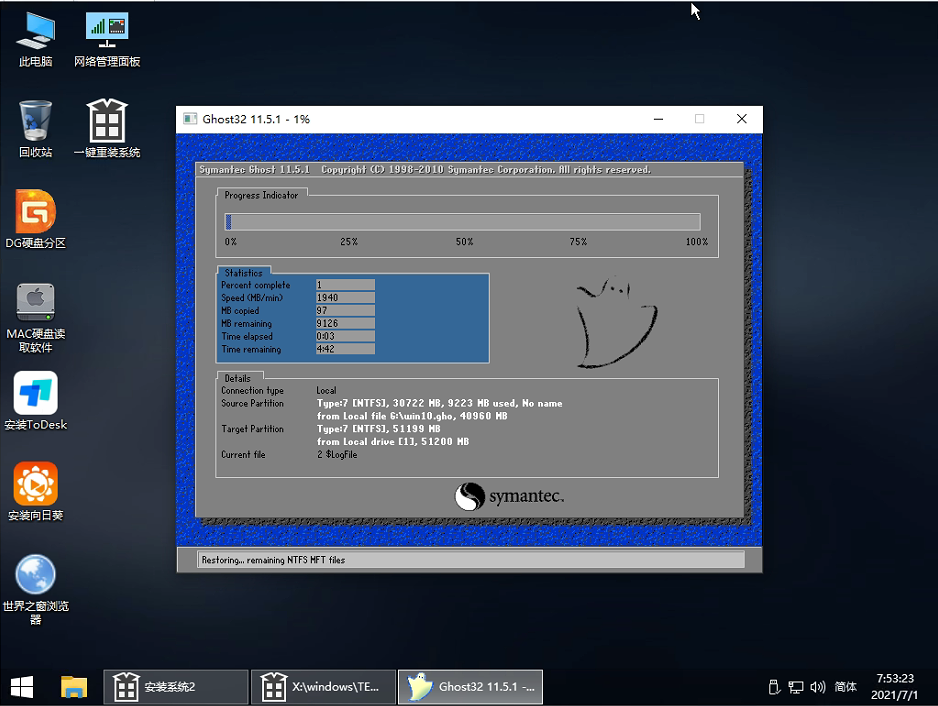
5、拔掉U盤電腦重啟后,系統會自動完成后續的程序安裝,直到看到桌面,系統就徹底安裝成功了。
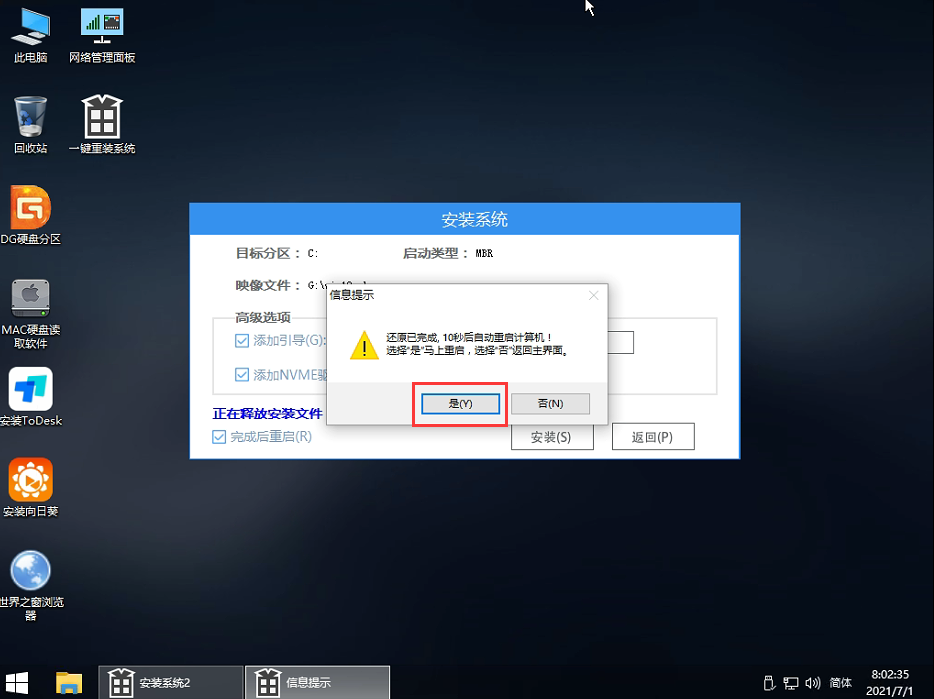
相關文章:
1. Ubuntu 20.04.2 發布,包括中國版的優麒麟2. AIX上克隆rootvg的操作方法 3. 更新FreeBSD Port Tree的幾種方法小結4. 樹莓派64位系統安裝libjasper-dev顯示無法定位軟件包問題5. 中興新支點操作系統全面支持龍芯3A3000 附新特性6. 關于linux(ubuntu 18.04) 中idea操作數據庫失敗的問題7. 統信UOS怎么增加刪除字體? UOS系統添加移除字體的技巧8. 蘋果macOS Ventura 13.3 首個 Public Beta 測試版本發布9. 電腦開機軟件自動啟動怎么關閉 win7/win10快速關閉開機自啟軟件10. UOS系統怎么更新? UOS更新系統的圖文教程

 網公網安備
網公網安備