文章詳情頁
Windows XP 下安裝配置網卡
瀏覽:2日期:2023-07-28 15:19:50
;;;;隨著網絡應用的日益廣泛,越來越多的用戶使用網絡上共享的資源,在組建一個家庭網絡或者小型辦公網絡時,網卡必不可少的硬件設備,必須在每臺所要連接的機器上安裝網卡,才能進行網絡的設置。 用戶在安裝網卡時,要先將網卡插入計算機主板上的插槽內,由于現在的網卡大部分具有即插即用的功能,而中文版Windows XP 系統又具有強大的即插即用功能,所以說,在安裝網卡時基本上不需要用戶進行手動安裝,系統會自動搜索新硬件并安裝其驅動程序。 ;;;;如果在安裝中文版Windows XP 系統之前已經連接好了網卡,那么在安裝中文版Windows XP 操作系統的過程中會進行自動安裝,如果在系統的硬件列表中有該網卡的驅動程序,系統會檢測到該硬件并加載其驅動程序,如果在列表中沒有該硬件的驅動程序,會要求用戶插入網卡所附帶的驅動程序光盤,這就需要用戶進行手動的安裝。如果是在安裝了中文版Windows XP 系統之后才添加的網卡,則在系統再次啟動后,在任務欄上會出現一個小圖標,并且會出現文本框顯示自動搜索及安裝的過程,整個過程都是系統自動完成的。 ;;;;當用戶所使用的網卡的驅動程序不在中文版Windows XP 系統的硬件列表中,可以 ;;;;從磁盤進行安裝,具體的操作步驟如下: ;;;;;(1)單擊“開始”按鈕,在“開始”菜單中選擇“控制面板”打開“控制面板”窗口,在其中雙擊“添加硬件”選項,即可啟動“添加硬件向導”。也可以在桌面上右擊“我的電腦”圖標,選擇“屬性”命令,在打開的“系統屬性”對話框的“硬件”選項卡中單擊“添加硬件向導”按鈕,同樣可以啟動該向導。 ;;;;;(2)在接下來的對話框中會詢問用戶是否已連接好新硬件,選擇“是,硬件已連接好”單選項,單擊“下一步”按鈕繼續。 ;;;;;(3)這時會出現顯示已安裝硬件列表的對話框,選擇“添加新的硬件設備”選項,單擊“下一步”按鈕。 ;;;;;(4)在接下來的對話框中要求選擇進行安裝的方式,選擇“安裝我手動從列表選擇的硬件”單選項,然后單擊“下一步”按鈕。 ;;;;;(5)在出現的“選擇安裝硬件類型”對話框中選擇“網絡適配器”選項,單擊“下一步”按鈕繼續安裝,如圖9.22 所示。 ;;;;;(6)在“選擇網卡”對話框中提供了經過驅動程序簽名的網卡廠商和型號,如圖9.23 所示。 ;;;;用戶可以單擊“從磁盤安裝”按鈕,就會彈出“從磁盤安裝”對話框,在此要求用戶插入廠商的安裝盤,單擊“瀏覽”按鈕從安裝盤中找到文件的正確路徑,或者在“廠商文件復制來源”文本框中直接輸入文件的路徑,然后單擊“確定”按鈕,返回到“添加硬件向導”對話框中,如圖9.24 所示。 ;;;;;(7)在“選擇網卡”對話框中單擊“下一步”按鈕,出現“向導準備安裝您的硬件”對話框,如果要開始安裝新硬件,單擊“下一步”按鈕,也可以單擊“上一步”按鈕返回到相應的步驟做出修改,單擊“取消”按鈕,將結束安裝過程。 ;;;;;(8)當確定安裝后,會出現“正在復制文件”的對話框,表明了文件復制的進程。 ;;;;;(9)在添加硬件完畢后,出現“正在完成添加硬件向導”,提示用戶已完成該設備的安裝,單擊“完成”按鈕,關閉“添加硬件向導”。 ;;;;這時完成了網卡添加的全過程,在“設備管理器”窗口中會出現該設備的詳細信息,但是這時它還不能發揮作用,還需要進行網絡的設置,在任務欄上會出現“安裝了新的網絡設備”的提示文本框,告訴用戶系統檢測到所安裝的新網絡設備,如果需要網絡設置,可使用“網絡安裝向導”,用戶單擊小圖標就可以啟動該向導,在以后的章節中詳細講到“網絡安裝向導”的使用等等有關網絡設置的問題。 ;;;附加題:習題
標簽:
Windows系統
排行榜
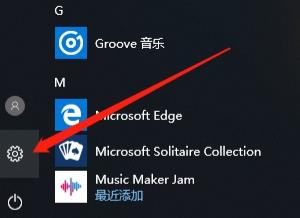
 網公網安備
網公網安備