怎么在Windows10上重置Windows更新組件?
Windows更新是Windows10的重要組件,因為它提供下載和安裝最新更新的功能,其中包含錯誤修復、安全補丁和驅動程序。此外,它是獲取新功能更新和預覽版本的機制。但是,有時您的設備可能會由于特定錯誤消息、Windows更新未連接到Microsoft服務器以及其他問題而無法下載或安裝更新。
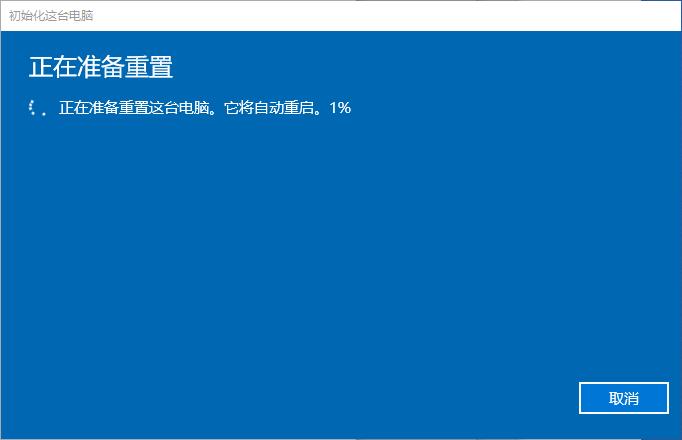
怎么在Windows10上重置Windows更新組件?
一、如何使用疑難解答工具重置Windows更新
要使用疑難解答重置Windows更新,請使用以下步驟:
1、從Microsoft下載Windows更新疑難解答。
2、雙擊WindowsUpdateDiagnostic.diagcab文件以運行疑難解答。
3、選擇Windows更新選項。
4、單擊下一步按鈕。
5、單擊以管理員身份嘗試故障排除選項(如果適用)。重新選擇您的選項并再次單擊下一步按鈕。
6、單擊關閉按鈕。
7、再次打開Windows更新疑難解答。
8、選擇Windows網絡診斷選項以解決任何阻止下載更新的網絡問題。
9、單擊下一步按鈕。
10、單擊關閉按鈕。
11、重新啟動計算機。
計算機重新啟動后,嘗試再次更新Windows10,現在它應該可以正常工作了。
二、如何修復Windows更新手動安裝最新更新
要手動安裝更新以幫助解決Windows10上的Windows更新問題,請使用以下步驟:
1、打開Windows10更新歷史記錄網站。
2、在左窗格中,瀏覽適用于您的Windows10版本的最新更新并記下更新的KB編號。
快速提示:您可以在“設置”》“系統”》“關于”中查看當前版本,并在“Windows規范”部分下確認版本信息。
3、打開Microsoft更新目錄網站。
4、搜索更新的知識庫(KB)編號。
5、下載適用于您擁有的Windows10版本(32位(x86)或64位(x64))的更新。
6、雙擊該文件以安裝更新。
7、重新啟動計算機。
完成這些步驟后,設備應該安裝了最新的更新。該更新還應該解決了Windows更新的問題。您可以通過單擊Windows更新設置頁面上的檢查更新按鈕進行檢查。
三、如何修復安裝最新服務堆棧更新(SSU)的Windows更新
要確保計算機具有最新的服務堆棧更新以修復Windows更新問題,請使用以下步驟:
1、打開設置。
2、點擊系統。
3、單擊關于。
4、在“系統類型”部分下,檢查您使用的是32位還是64位版本的Windows10。
5、打開Microsoft更新目錄網站。
6、下載最新版本的服務堆棧更新(32位(x86)或64位(x64))。
7.雙擊該文件以安裝更新。
8、重啟你的電腦。
重新啟動計算機后,您現在應該可以使用“設置”應用下載并安裝更新。
四、如何修復WindowsUpdate修復損壞的系統文件
要使用部署映像服務和管理(DISM)和系統文件檢查器(SFC)工具修復系統文件以修復Windows更新問題,請使用以下步驟:
1、打開開始。
2、搜索CommandPrompt,右鍵單擊頂部結果,然后選擇以管理員身份運行選項。
3、鍵入以下DISM命令以修復損壞的系統文件,然后按Enter鍵:
4、dism.exe/Online/Cleanup-image/Restorehealth
5、鍵入以下SFC命令來修復系統文件并按Enter鍵:
證監會/掃描
完成這些步驟后,WindowsUpdate組件應該已修復,您可以再次檢查更新以進行驗證。
五、如何使用命令提示符重置Windows更新
要在Windows10上使用命令提示符手動重置Windows更新,請使用以下步驟:
1、打開開始。
2、搜索CommandPrompt,右鍵單擊頂部結果,然后選擇以管理員身份運行選項。
3、鍵入以下命令以停止后臺智能傳輸服務(BITS)、Windows更新服務和加密服務,然后在每一行按Enter:
4、凈停止位
5、網絡停止wuauserv
6、網絡停止appidsvc
網絡停止cryptsvc
快速提示:您可能需要多次運行該命令,直到看到服務已成功停止的消息。
7、鍵入以下命令以從您的PC中刪除BITS創建的所有qmgr*.dat文件。然后按Enter:
Del“%ALLUSERSPROFILE%ApplicationDataMicrosoftNetworkDownloader*.*”
8、鍵入Y以確認刪除。
9、鍵入以下命令以清除Windows更新緩存以允許Windows10重新下載更新,而不是使用系統上已下載的可能已損壞的文件,然后在每一行按Enter:
10、rmdir%systemroot%SoftwareDistribution/S/Q
rmdir%systemroot%system32catroot2/S/Q
快速提示:我們正在使用removedirectoryrmdir命令,該命令帶有/S刪除指定目錄和主文件夾內所有子目錄的選項,該選項/Q用于在不確認的情況下悄悄刪除目錄。如果您收到消息“該進程無法訪問該文件,因為該文件正被另一個進程使用”,請重復步驟1并重試,因為其中一項服務可能意外重新啟動。
11、鍵入以下命令將BITS和WindowsUpdate服務重置為其默認安全描述符,然后在每一行按Enter:
12、sc.exesdset位D:(A;;CCLCSWRPWPDTLOCRRC;;;SY)(A;;CCDCLCSWRPWPDTLOCRSDRCWDWO;;;BA)(A;;CCLCSWLOCRRC;;;AU)(A;;CCLCSWRPWPDTLOCRRC;;;PU)
sc.exesdsetwuauservD:(A;;CCLCSWRPWPDTLOCRRC;;;SY)(A;;CCDCLCSWRPWPDTLOCRSDRCWDWO;;;BA)(A;;CCLCSWLOCRRC;;;AU)(A;;CCLCSWRPWPDTLOCRRC;;;PU)
13、鍵入以下命令以移動到System32文件夾并按Enter鍵:
cd/d%windir%system32
14、鍵入以下命令以在注冊表中注冊所有相應的BITS和WindowsUpdateDLL文件,然后在每一行按Enter:
15、regsvr32.exe/satl.dll
16、regsvr32.exe/surlmon.dll
17、regsvr32.exe/smshtml.dll
18、regsvr32.exe/sshdocvw.dll
19、regsvr32.exe/sbrowseui.dll
20、regsvr32.exe/sjscript.dll
21、regsvr32.exe/svbscript.dll
22、regsvr32.exe/sscrrun.dll
23、regsvr32.exe/smsxml.dll
24、regsvr32.exe/smsxml3.dll
25、regsvr32.exe/smsxml6.dll
26、regsvr32.exe/sactxprxy.dll
27、regsvr32.exe/ssoftpub.dll
28、regsvr32.exe/swintrust.dll
29、regsvr32.exe/sdssenh.dll
30、regsvr32.exe/srsaenh.dll
31、regsvr32.exe/sgpkcsp.dll
32、regsvr32.exe/ssccbase.dll
33、regsvr32.exe/sslbcsp.dll
34、regsvr32.exe/scryptdlg.dll
35、regsvr32.exe/soleaut32.dll
36、regsvr32.exe/sole32.dll
37、regsvr32.exe/sshell32.dll
38、regsvr32.exe/sinitpki.dll
39、regsvr32.exe/swuapi.dll
40、regsvr32.exe/swuaueng.dll
41、regsvr32.exe/swuaueng1.dll
42、regsvr32.exe/swcltui.dll
43、regsvr32.exe/swups.dll
44、regsvr32.exe/swups2.dll
45、regsvr32.exe/swuweb.dll
46、regsvr32.exe/sqmgr.dll
47、regsvr32.exe/sqmgrprxy.dll
48、regsvr32.exe/swucltux.dll
49、regsvr32.exe/smuweb.dll
regsvr32.exe/swuwebv.dll
快速說明:regsvr32是一個命令行工具,可幫助您將“.DLL”文件注冊為注冊表中的命令組件,我們正在使用該/S選項指定該工具以靜默運行命令而不提示其他消息。
50、鍵入以下命令以重置可能是問題的一部分的網絡配置(但不要立即重新啟動計算機),然后在每一行按Enter:
51、netshwinsock重置
netshwinsock重置代理
52、鍵入以下命令以重新啟動BITS、Windows更新和加密服務,然后在每一行按Enter:
53、凈起始位
54、網絡啟動wuauserv
55、網絡啟動appidsvc
網絡啟動cryptsvc
56、重新啟動計算機。
完成這些步驟后,Windows更新應該已重置,并且應該可以在您的Windows10設備上再次運行。
當SurfacePro7、SurfaceBook4、SurfaceLaptop4或任何其他Surface似乎無法下載新的固件更新時,您也可以使用上述說明來解決問題。
相關文章:

 網公網安備
網公網安備