Win11文件管理器卡頓反應慢怎么解決?
Win11文件管理器卡頓反應慢怎么辦?件資源管理器經常出現崩潰未響應的問題,可能出現的問題是,雙擊“此電腦”進入就出現Windows資源管理器未響應的問題,或者任意軟件通過打開文件對話框選擇文件出現資源管理器總是崩潰等等,下面我們就來看看六種解決辦法。
一、檢查 Windows 更新
打開設置。
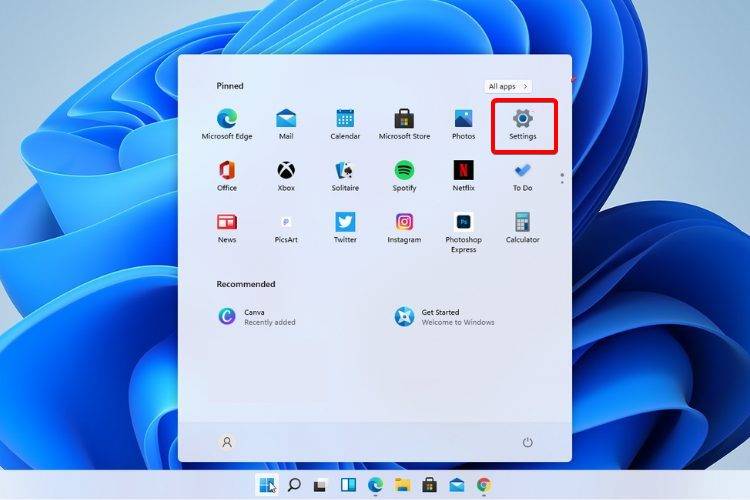
轉到Windows 更新。
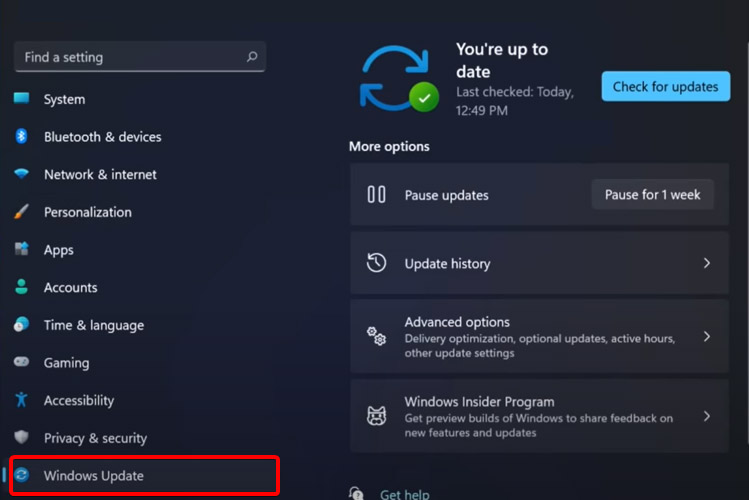
選擇檢查更新。
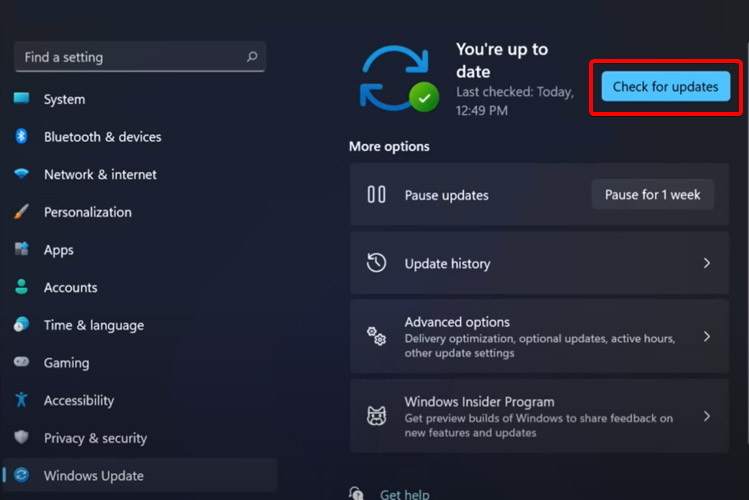
使用此選項,您的操作系統將自動推薦并修復問題,例如導致 Windows 11 文件資源管理器崩潰的損壞設置。
二、重新啟動 Windows 11 文件資源管理器
按鍵盤上的 Ctrl + Alt + Delete,然后選擇Task Manager。
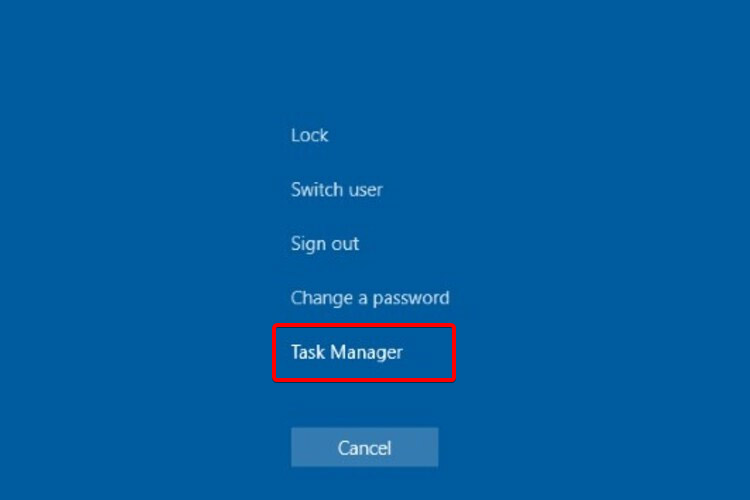
單擊“進程”選項卡,搜索“文件資源管理器”,然后選擇它。
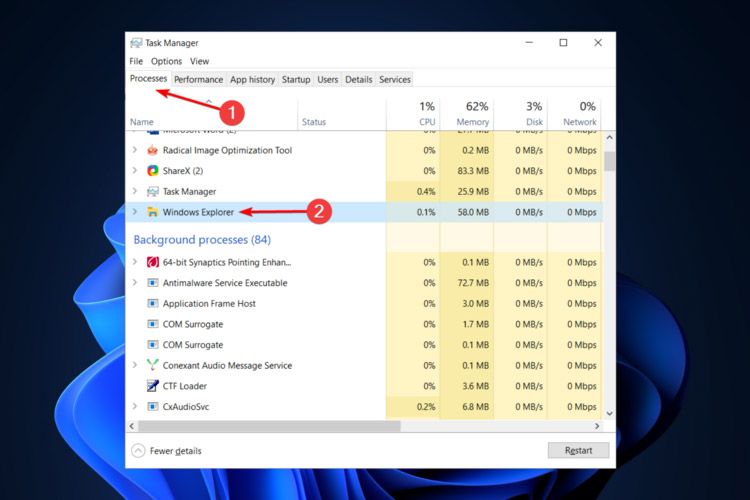
單擊重新啟動按鈕。
三、調整文件資源管理器選項
打開控制面板。
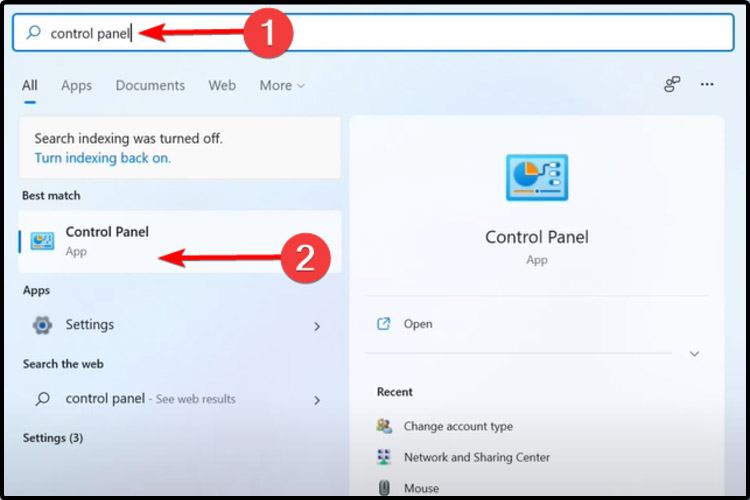
在右上角的搜索欄中,鍵入文件資源管理器選項并打開它。
選擇常規選項卡。
在打開文件資源管理器旁邊:下拉菜單,然后選擇此電腦選項。
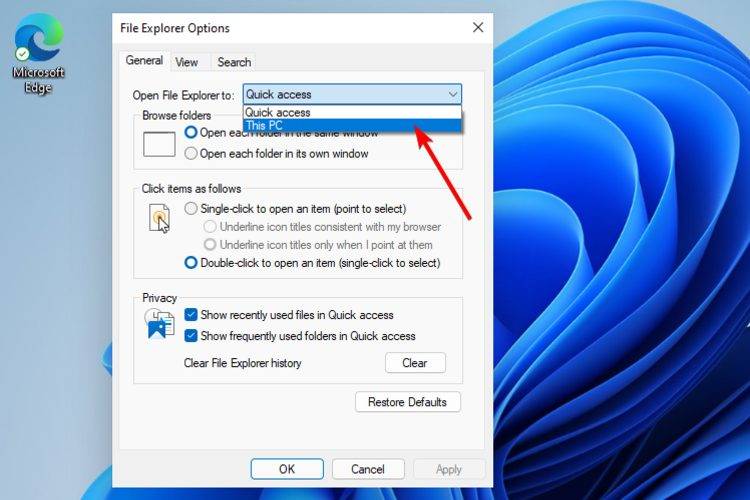
單擊應用,然后單擊確定。
四、使用 Windows PowerShell 執行某些命令
右鍵單擊 開始圖標,然后選擇Windows Terminal (admin) 。
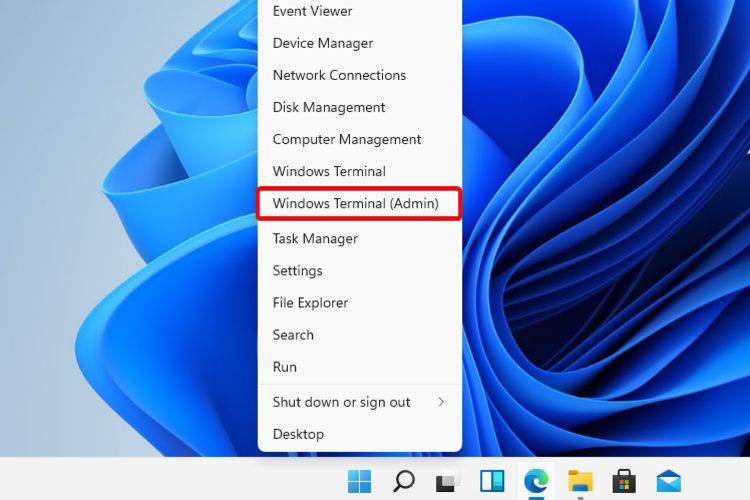
在 PowerShell 中,鍵入以下命令,然后執行它:Repair-WindowsImage -Online –RestoreHealth。
等待該過程完成。
重新啟動您的電腦。
五、使用命令提示符阻止Windows 11文件資源管理器崩潰
單擊開始按鈕,鍵入命令提示符,然后右鍵單擊它并選擇以管理員身份運行。
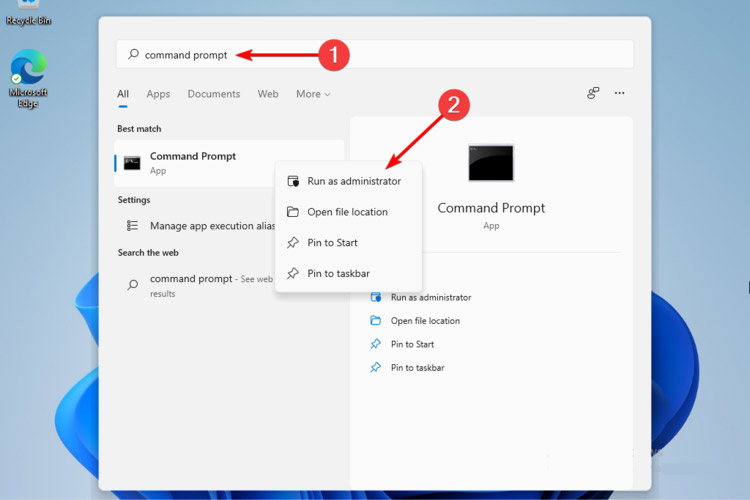
在彈出的窗口中,輸入以下命令,然后回車:sfc /scannow
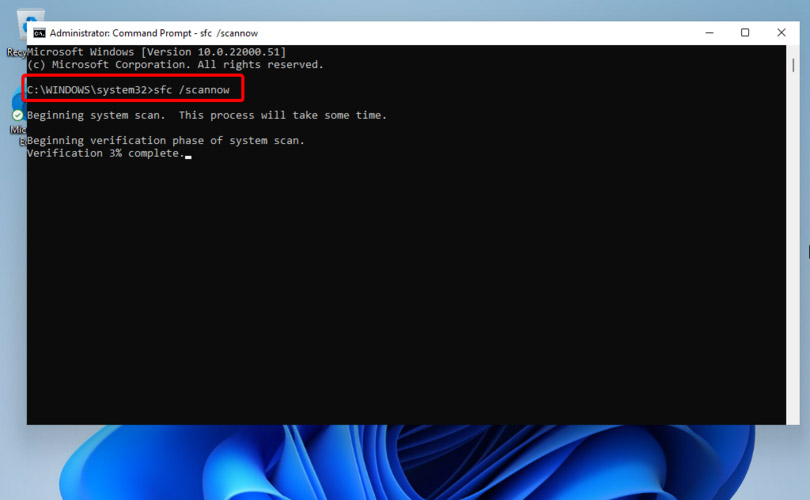
等待該過程完成。
重新啟動您的電腦。
此命令也稱為系統文件檢查器,允許您掃描和恢復 Windows 系統文件中的損壞。因此,如果您的 Windows 11 文件資源管理器崩潰,它肯定會有所幫助。
六、清除緩存
單擊“開始”按鈕,鍵入“控制面板”,然后單擊它。
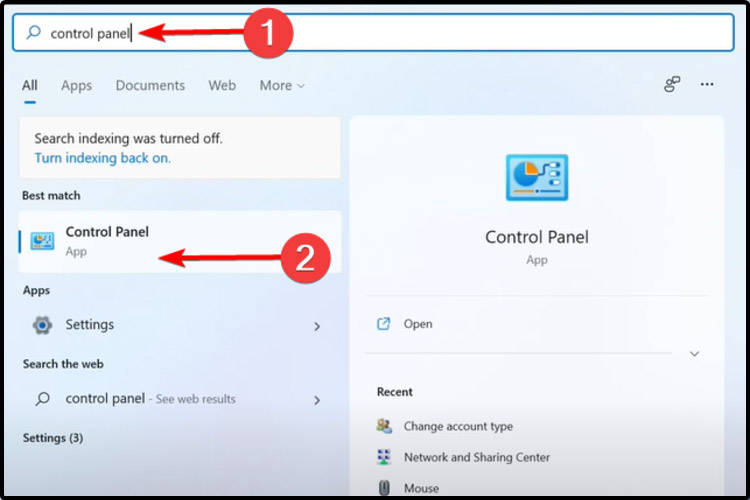
在右上角的搜索欄中,鍵入文件資源管理器選項并打開它。
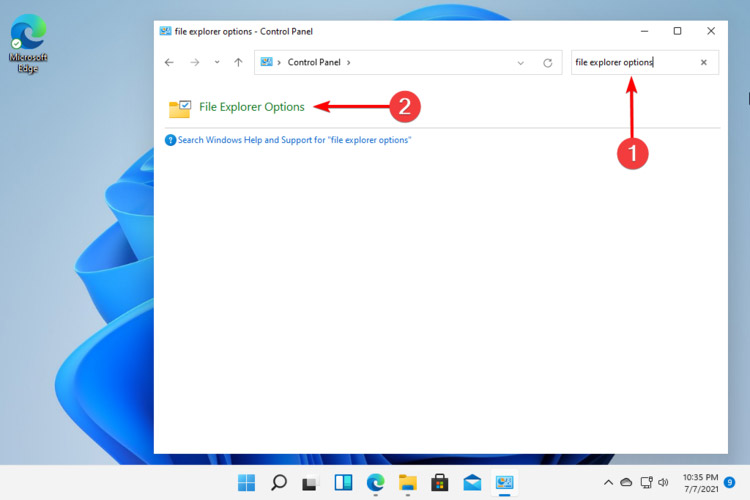
選擇General選項卡,然后在Privacy部分,單擊Clear,然后選擇OK。
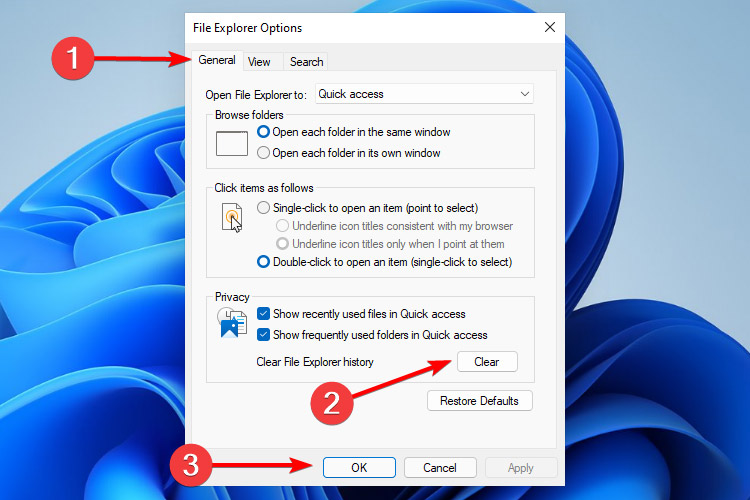
使用此選項,您將能夠清除可能導致 Windows 11 文件資源管理器崩潰的歷史記錄。
如果您的文件資源管理器在Windows 11上卡頓,可以試著使用上面六種方法來解決試試,如果不行可以繼續反饋,我們也再此收集其他可以解決資源管理器崩潰的方法,請大家多給建議哦。
相關文章:
1. 鼠標怎么設置為左手? deepin20左手鼠標設置方法2. 統信uos系統怎么進行打印測試頁和刪除打印機?3. Win11安卓子系統WSA 2211.40000.11.0更新發布 升級至 Android 134. 企業 Win10 設備出現開始菜單和任務欄快捷方式消失問題,微軟展開調查5. 華為筆記本如何重裝系統win10?華為筆記本重裝Win10系統步驟教程6. Windows 注冊表LastKey鍵值的設置技巧7. Win11 Build預覽版25276怎么啟用新版文件管理器?8. OPENBSD上的ADSL和防火墻設置配置9. macbookair雙系統好嗎 Windows裝雙系統的好處和壞處10. 錄屏怎么保存gif動圖? UOS錄屏生成Gif動畫的技巧
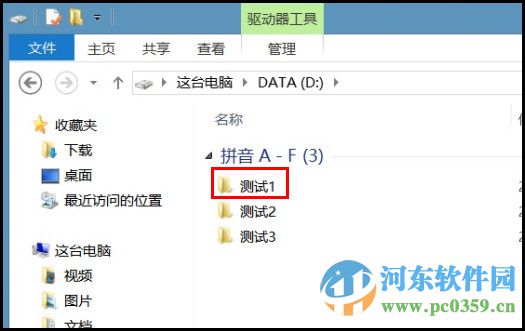
 網公網安備
網公網安備