Win11 PE安裝教程 PE怎么安裝Windows11詳細教程
PE怎么安裝Windows11系統呢?自從Windows11系統發布之后,不少朋友都想要第一時間來體驗一下這款新系統,目前安裝Windows11系統的方法有很多種,其實最簡單的方法是通過PE直接安裝win11系統,PE安裝時直接會讀取win11系統iso鏡像中的install.wim映像,這樣就可以跳過TPM2.0的檢測了,一般的電腦都可以安裝,但需要電腦開啟uefi引導及分區類型為GPT分區,下面教大家跳過TPM2.0檢測安裝win11的教程。

準備工具:
一個大于等于8GB的U盤。
一臺聯網的電腦。
注意事項:安裝win11系統的電腦安裝時注意引導模式和分區對應,legacy+mbr或uefi+gpt,否則安裝后可能引導不了。
一、制作U盤啟動工具:
1、首先,我們需要下載好吧啦網自研支持安裝Windows11的U盤啟動工具【好吧啦網U盤裝機大師】
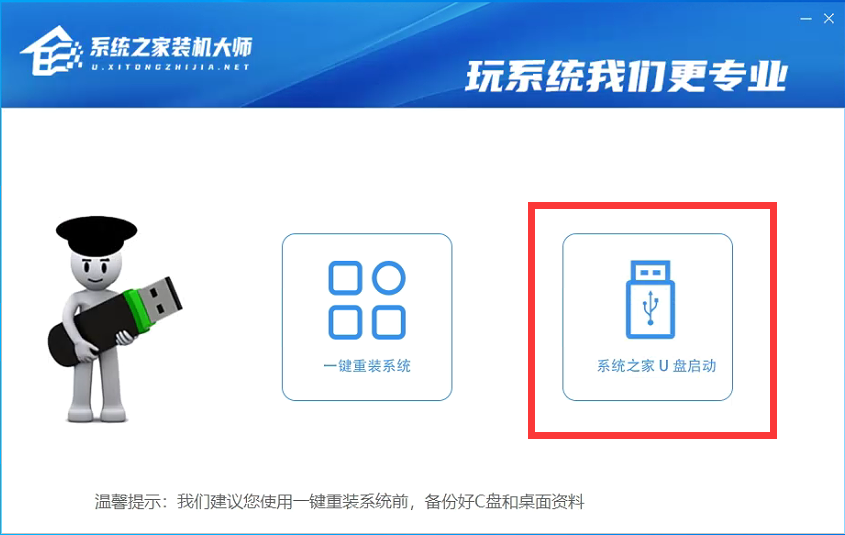
2、下載完成后運行,選擇【好吧啦網U盤啟動】,準備制作U盤啟動工具。
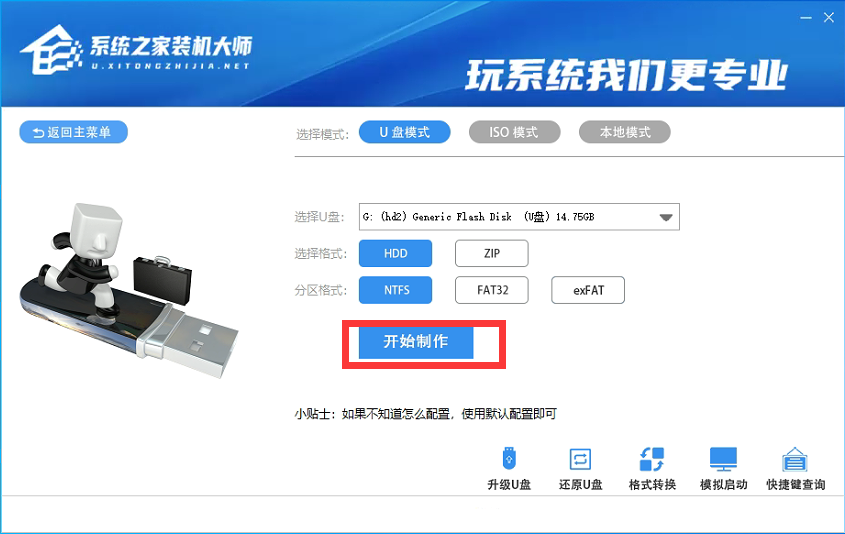
3、選擇我們的U盤,其他格式默認即可。然后點擊【開始制作】。
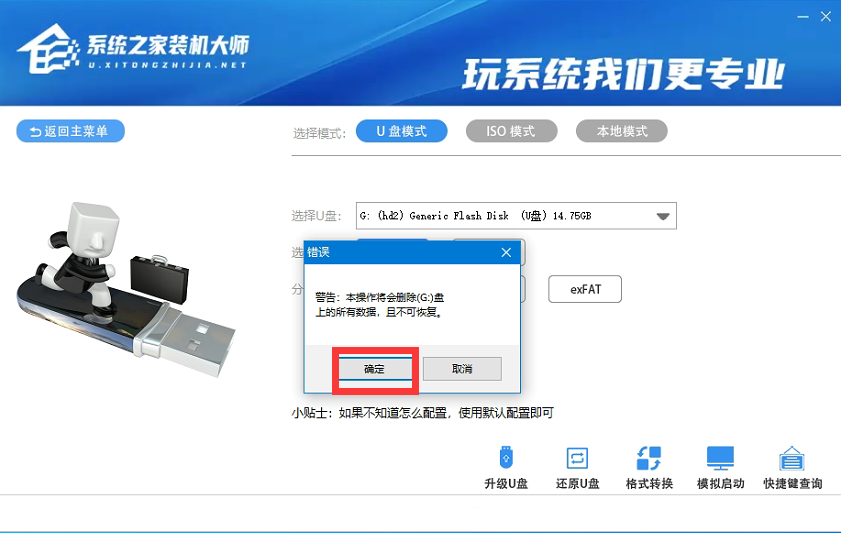
4、注意:制作U盤啟動工具會清空U盤中所有的數據文件,如有重要文件需要提前備份。
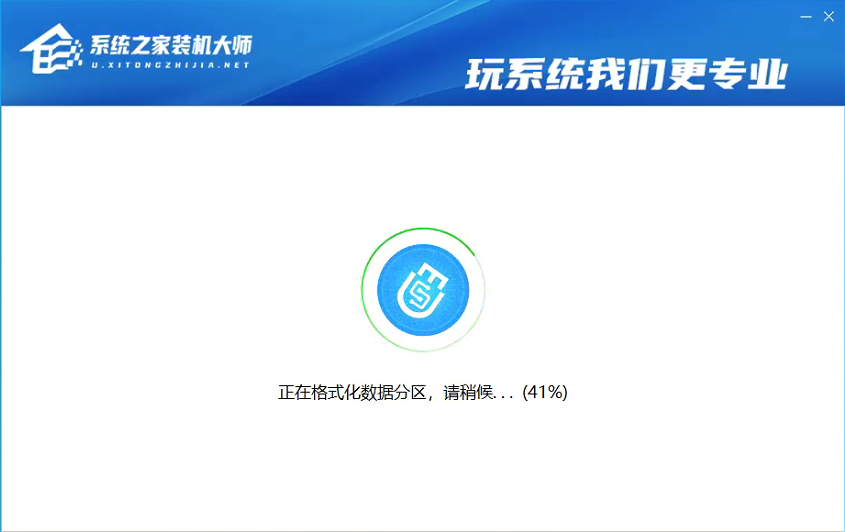
5、等待U盤啟動工具制作完畢就可以了!
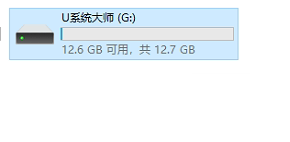
到此,我們的U盤啟動盤就制作完成了。
二、修改BIOS,將U盤設置為電腦的第一啟動項:
1、查看自己的電腦BIOS啟動快捷鍵,隨后就會進入BIOS界面,在該界面我們需要了解以下幾個重要的操作方法:通過鍵盤上的方向鍵進行光標移動;回車鍵表示“確定”;F10表示“保存并退出”。具體以BIOS界面上的說明為準。如圖所示:
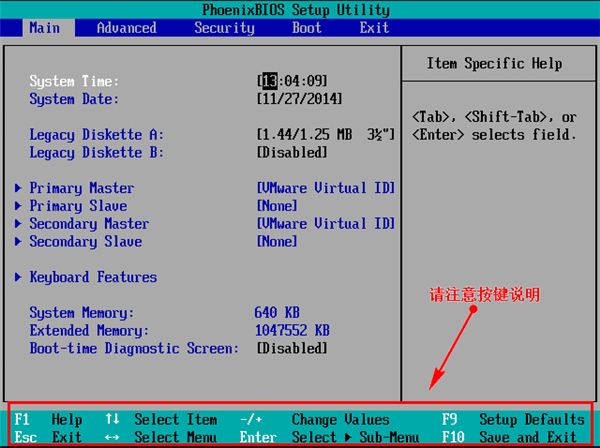
2、進入BIOS界面后,我們移動光標到“boot”,然后找到我們U盤的選項(不同電腦顯示略有不同,一般會顯示U盤品牌名稱或者是以USB開頭),小編這里顯示的是“removable device”,意思為“可移動設備”,如圖所示:
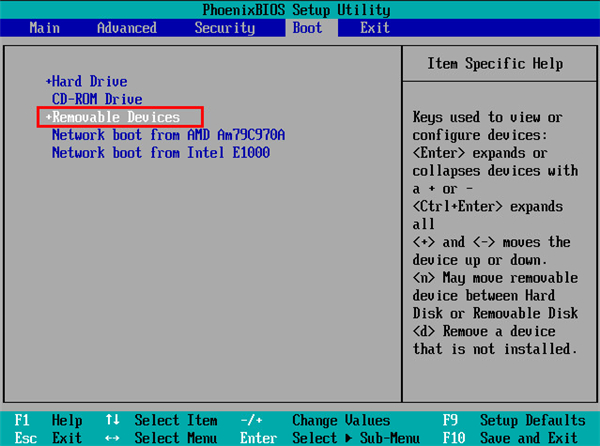
3、查看說明,按+鍵實現向上移動,我們需要將“removable device”移到最上面,這樣才能實現從U盤啟動,如圖所示:
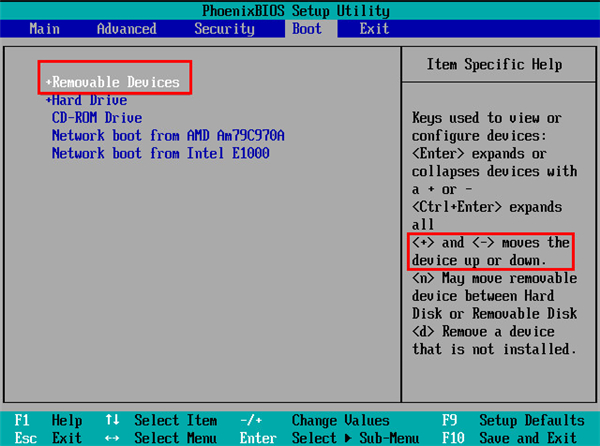
4、設置完成后,我們按下F10,彈窗中我們選擇“yes”,回車鍵確定即可,重啟后就能夠實現從U盤啟動了,如圖所示:
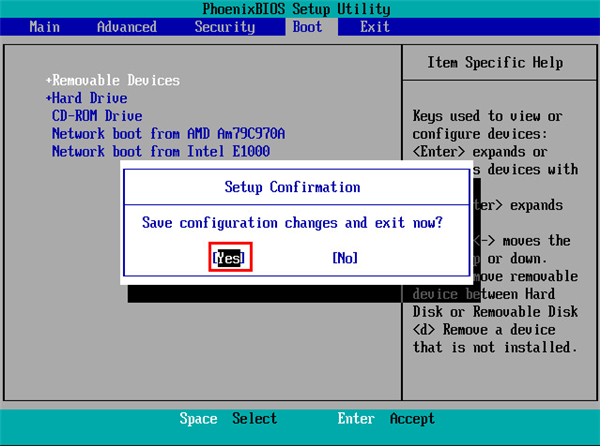
三、進入PE,安裝Windows11:
1、進入PE后我們可以通過鍵盤中的↑↓鍵,選擇【01】啟動Windows10PE x64(網絡版)進入。
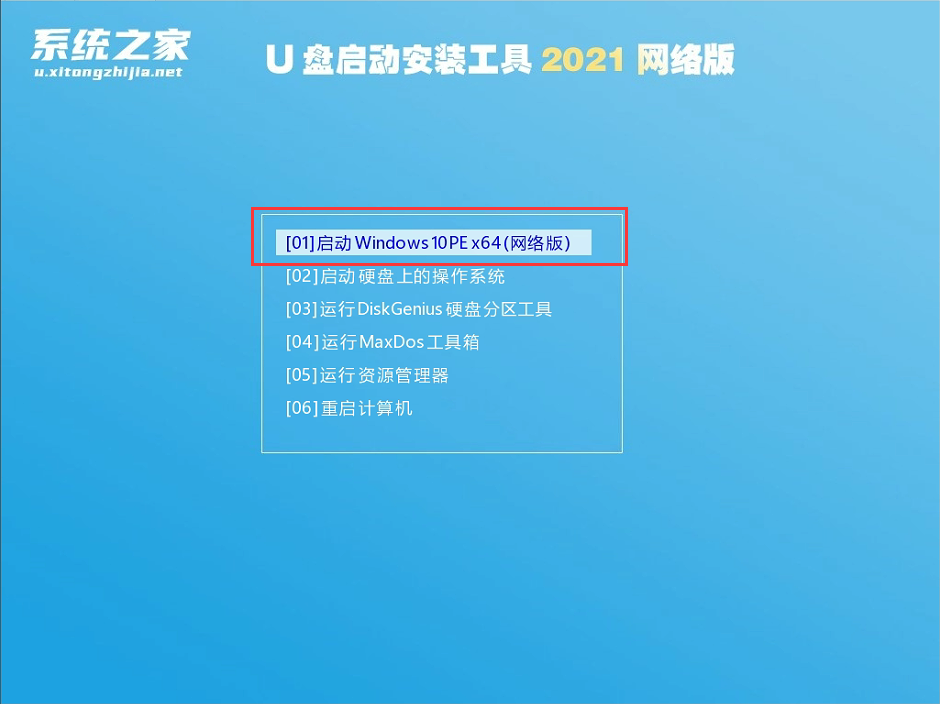
2、進入PE系統后,我們可以直接運行【一鍵重裝電腦系統】。
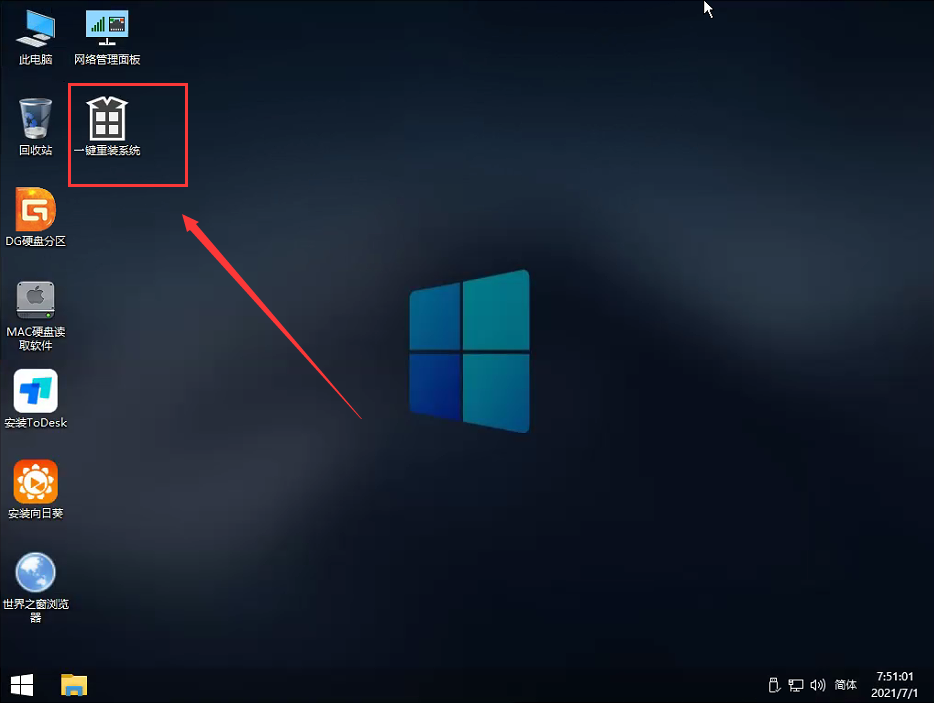
3、啟動程序后,首先選擇我們的Windows11的ISO鏡像文件,也可以選擇ISO中的win11.gho,之后選擇系統安裝的盤符,一般安裝在系統C盤中。

4、點擊【下一步】就進入到我們的系統備份中。
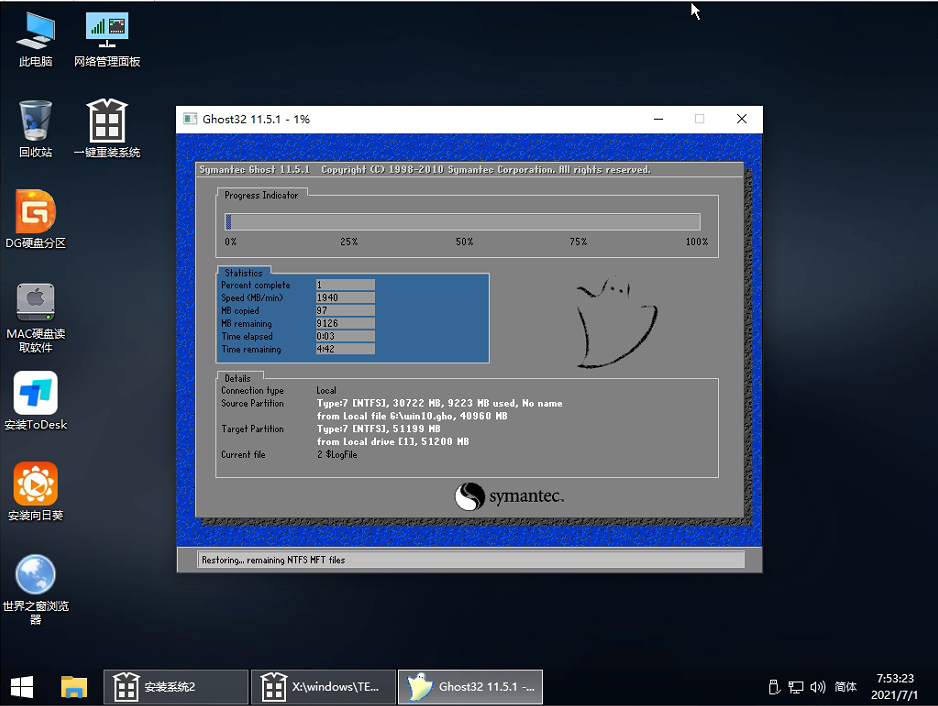
5、拔掉U盤電腦重啟后,系統會自動完成后續的程序安裝,直到看到桌面,系統就徹底安裝成功了。這種方法可以直接跳過TPM的檢測而達到安裝WIN11系統的目地,但建議配置太低的電腦不要安裝win11,特別注意win11系統需要uefi啟動才能安裝。
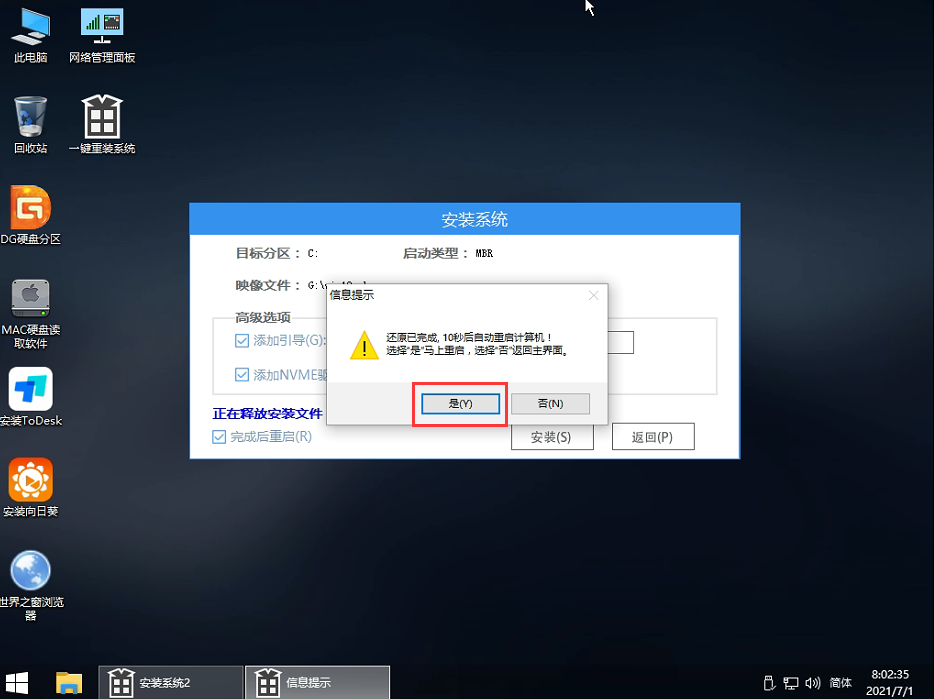
相關文章:
1. 處理win10提示user profile service的方案2. Win10關閉壁紙圖片自動壓縮功能的方法3. 如何利用 Windows 10 自帶的 PowerShell 讀取文件哈希值4. 聯想小新air15升級win11教程5. 當我們厭倦了Windows系統還能考慮什么樣的桌面操作系統?6. 電腦系統重裝win10清理c盤教程7. 機械革命S1筆記本怎樣安裝win10系統 安裝win10系統操作步驟介紹8. 微軟SurfaceHub2拖到2019年才上市原因曝光 Windows 10 CShell打磨中!9. Win7系統里的Win10更新安裝包如何清除?10. Thinkpad e470c筆記本u盤如何安裝win7系統 安裝win7系統方法說明

 網公網安備
網公網安備