Win10筆記本電腦搜索不到藍牙設備怎么辦?
很多電腦都具有藍牙功能,有時候想要把藍牙打開連接音箱進行放歌,卻發(fā)現電腦搜索不到藍牙設備,這該怎么辦?筆記本電腦與藍牙裝置之間使用的無線訊號較容易受到干擾,小編建議將藍牙裝置靠近筆記本電腦,且之間沒有任何對象隔離,以達到良好的聯機環(huán)境。
操作方法:
1、確認Windows設定開啟藍牙功能
a、點選[開始](1),并點擊[設置](2)。
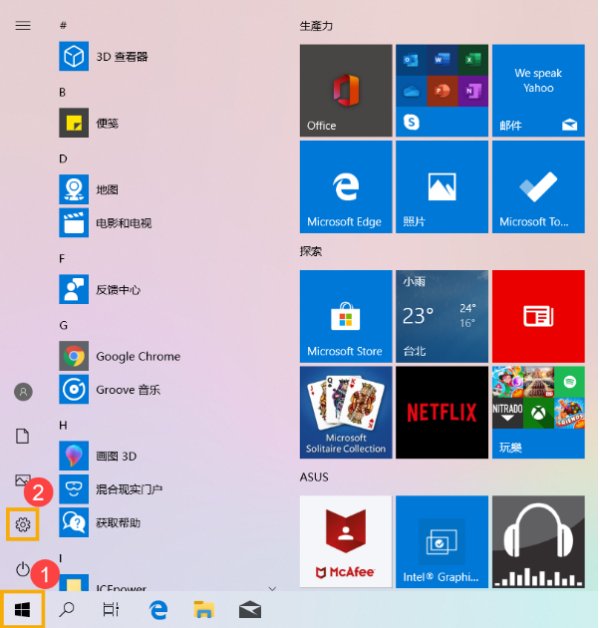
b、點選[設備](3),并確認[藍牙]功能是否開啟(4)。
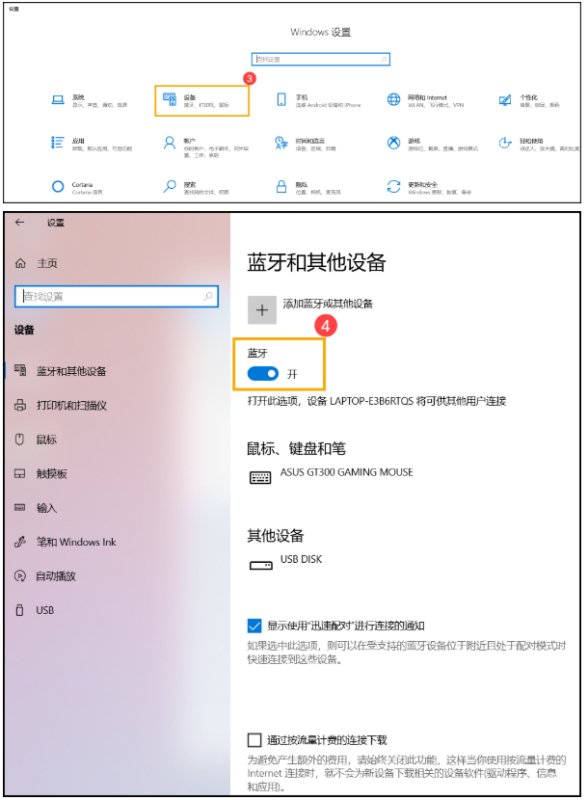
2、確認您的筆記本電腦具有藍牙功能并已啟用裝置
a、于[開始]點擊鼠標右鍵(1),并點選[設備管理器](2)。
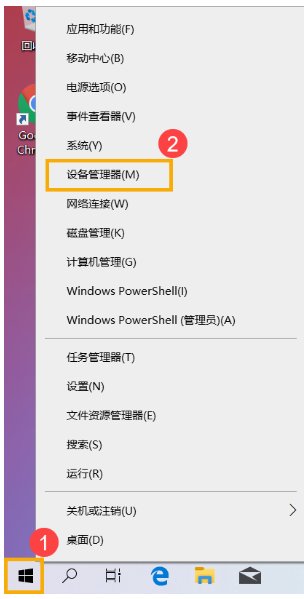
b、于[設備管理器]中,尋找裝置類型是否有[藍牙](3)。
**小提醒: 若沒有顯示[藍牙],表示您的筆記本電腦不支持藍牙功能。若有[藍牙],請繼續(xù)以下步驟。
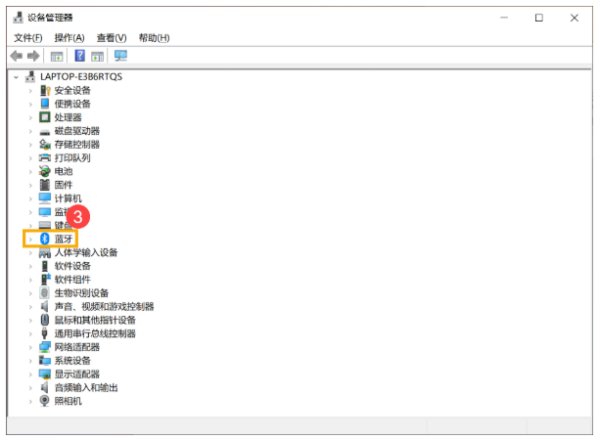
c、點擊[藍牙]裝置類型旁邊的三角形(4)。若是藍牙圖示上有[箭頭標示](5),表示藍牙功能未啟用,于[英特爾(R) 無線 Bluetooth(R)]點擊鼠標右鍵,并點選[啟用設備](6)。
**小提醒: 型號不同的筆記本電腦藍牙裝置的名稱可能會有不同。**
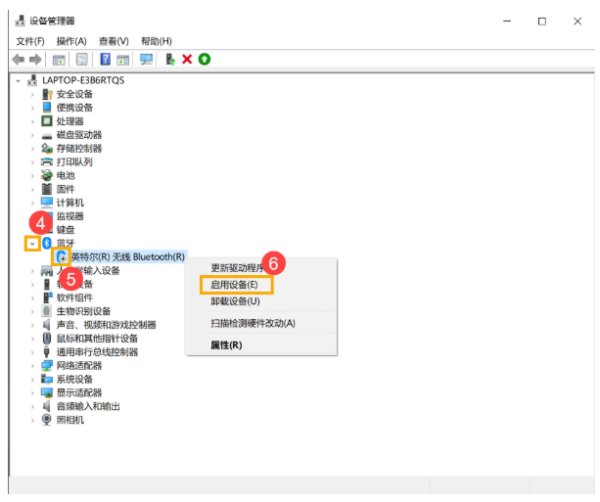
3、檢查藍牙驅動程序是否有更新
a、開啟[設備管理器],于藍牙裝置[英特爾(R) 無線 Bluetooth(R)]點擊鼠標右鍵(1),并點選[更新驅動程序](2)。
**小提醒: 型號不同的筆記本電腦藍牙裝置的名稱可能會有不同。 由于需透過網絡搜尋更新,請確保您所在的區(qū)域有可用的網絡并將筆記本電腦連上因特網。**
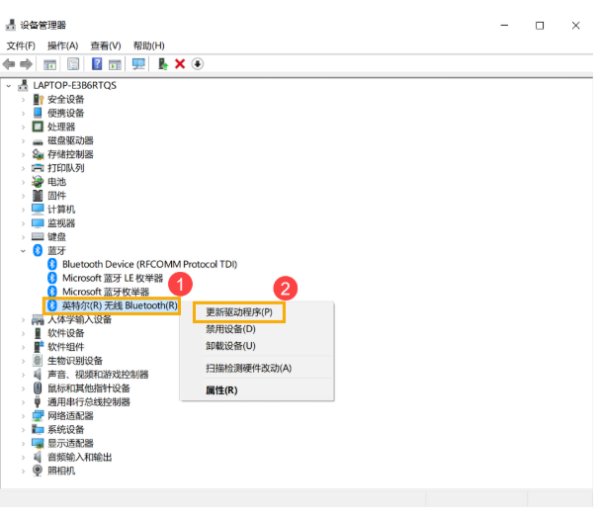
b、點選[自動搜尋更新的驅動程序軟件](3)。
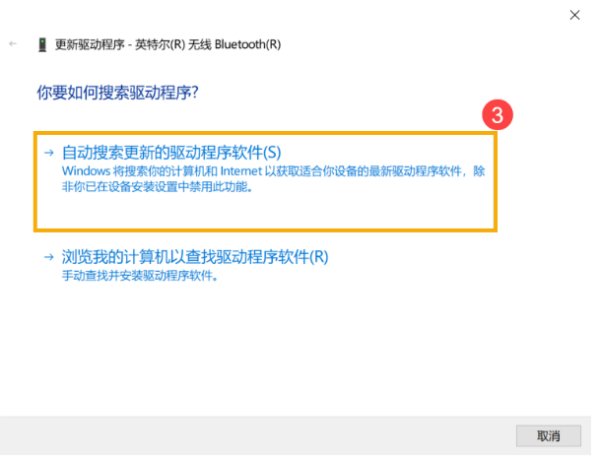
c、此時筆記本電腦將開始自動在線搜尋并安裝驅動程序。
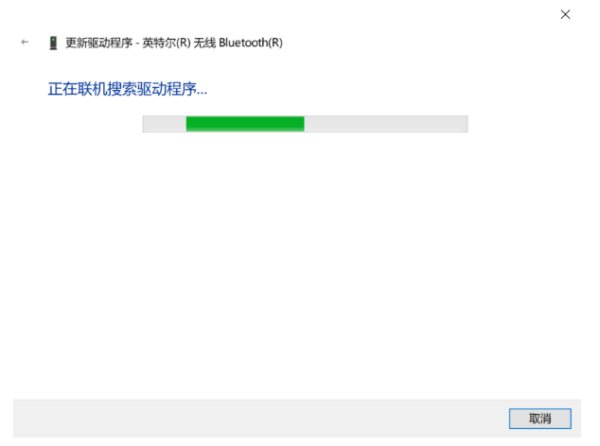
d、若是沒有更新可用或自動更新驅動程序后,問題仍然存在,請點擊[關閉](4)并繼續(xù)以下步驟。
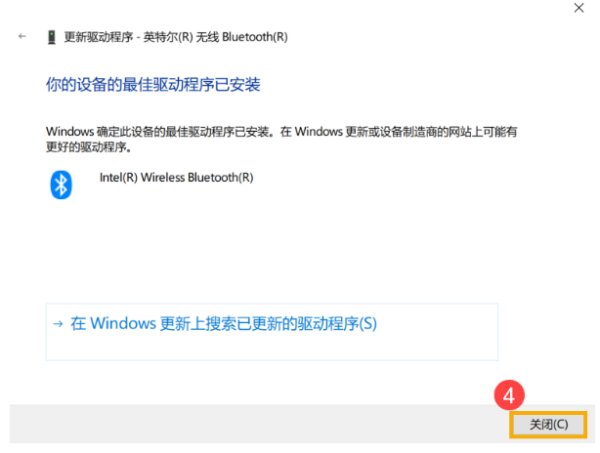
4、卸載藍牙驅動程序,并于ASUS官網下載驅動程序及安裝
**小提醒: 相同型號筆記本電腦的藍牙裝置可能有不同的廠商名稱,請正確記錄廠商名稱以利后續(xù)于ASUS官網下載相對應的驅動程序。**
此范例圖片中的藍牙裝置廠商為[英特爾(Intel)]。
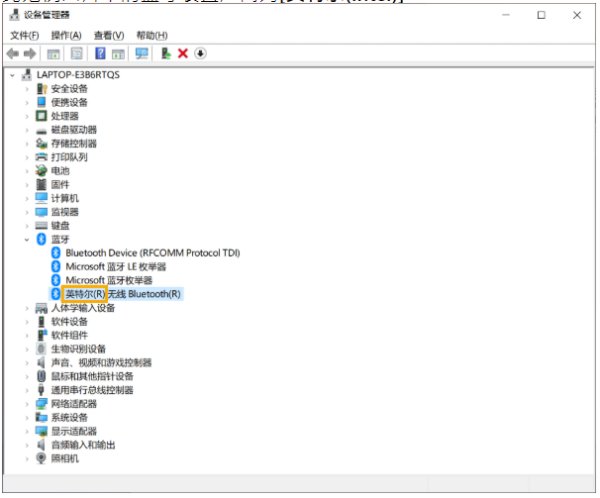
a、開啟[設備管理器],于藍牙裝置[英特爾(R) 無線 Bluetooth(R)]點擊鼠標右鍵(1),并點選[卸載設備](2)。
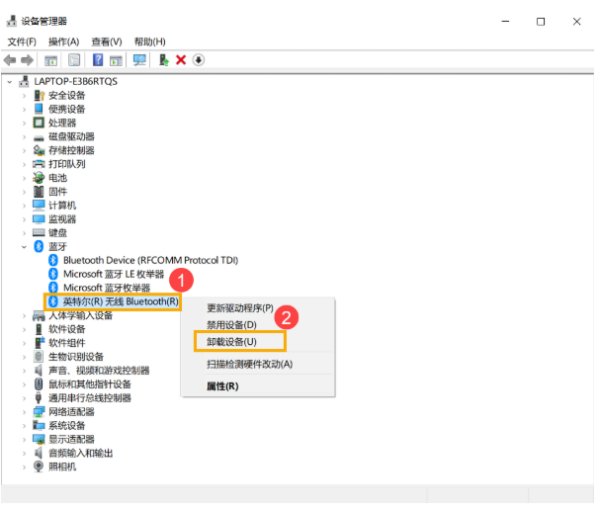
b、勾選[刪除此設備的驅動程序軟件](3),并點選[卸載](4)。
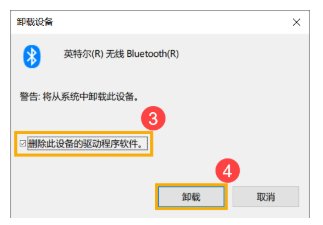
c、于ASUS官網下載藍牙驅動程序并安裝。進一步了解如何搜尋與下載驅動程序。
**小提醒: 請找到與您筆記本電腦藍牙裝置相對應的廠商驅動程序,此范例廠商為[英特爾(Intel)]。**
d、安裝完成后,請重新啟動計算機并嘗試配對藍牙裝置。
以上就是小編要分享的內容啦。
相關文章:

 網公網安備
網公網安備