使用PPT制作出導(dǎo)航鏈接按鈕具體操作流程
工作中需要制作出導(dǎo)航鏈接按鈕,你們知道使用PPT怎么操作嗎?今日在這里就呈現(xiàn)了使用PPT制作出導(dǎo)航鏈接按鈕的具體操作流程。

1、打開(kāi)PPT,建立空白文檔。
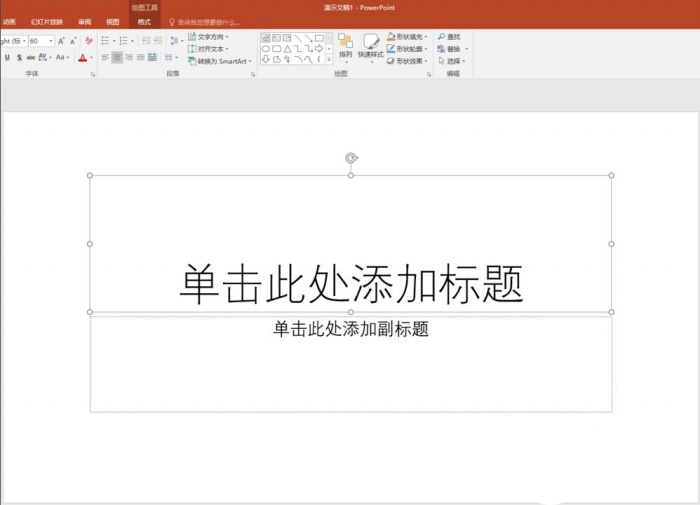
2、建立PPT正文內(nèi)容,作為演示,只標(biāo)記出標(biāo)題部分,省略正文。如圖所示,整個(gè)PPT由以下幾部分組成。
在打開(kāi)的窗口中,在左側(cè)找到并點(diǎn)擊【前言】所在的幻燈片,點(diǎn)擊【確定】。這樣就完成了這個(gè)圖形的超鏈接。同樣,為其他圖形設(shè)置相應(yīng)的超鏈接。
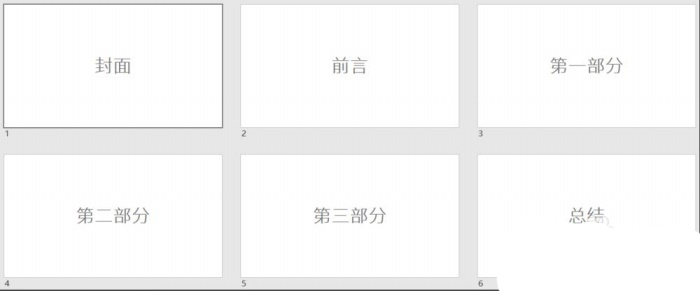
3、點(diǎn)擊【視圖】—【幻燈片母版】。
在打開(kāi)的窗口中,在左側(cè)找到并點(diǎn)擊【前言】所在的幻燈片,點(diǎn)擊【確定】。這樣就完成了這個(gè)圖形的超鏈接。同樣,為其他圖形設(shè)置相應(yīng)的超鏈接。
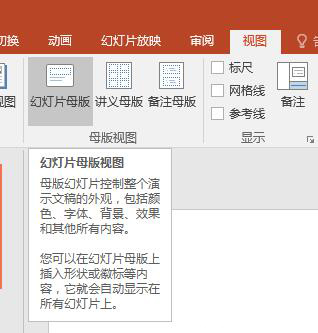
4、進(jìn)入母版,切換到第一個(gè)母版幻燈片中。
在打開(kāi)的窗口中,在左側(cè)找到并點(diǎn)擊【前言】所在的幻燈片,點(diǎn)擊【確定】。這樣就完成了這個(gè)圖形的超鏈接。同樣,為其他圖形設(shè)置相應(yīng)的超鏈接。
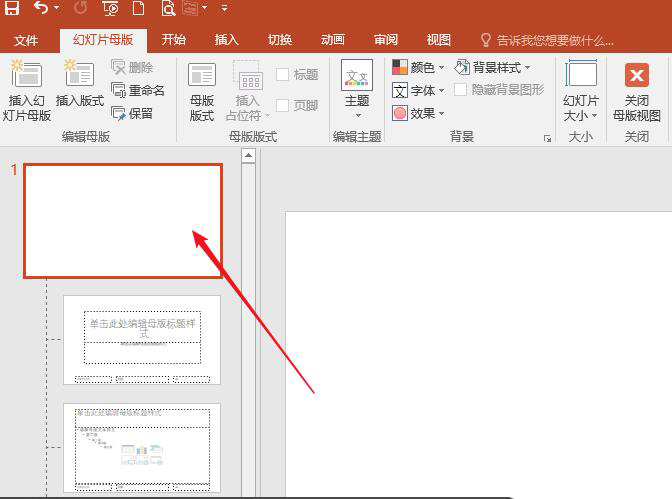
5、插入一個(gè)形狀,在形狀中輸入PPT框架部分文字。

6、同樣,復(fù)制多個(gè)該圖形,輸入其他部分文字。
在打開(kāi)的窗口中,在左側(cè)找到并點(diǎn)擊【前言】所在的幻燈片,點(diǎn)擊【確定】。這樣就完成了這個(gè)圖形的超鏈接。同樣,為其他圖形設(shè)置相應(yīng)的超鏈接。

7、接下來(lái)設(shè)置鏈接。選中其中一個(gè)圖形,點(diǎn)擊【插入】—【動(dòng)作】。
在打開(kāi)的窗口中,在左側(cè)找到并點(diǎn)擊【前言】所在的幻燈片,點(diǎn)擊【確定】。這樣就完成了這個(gè)圖形的超鏈接。同樣,為其他圖形設(shè)置相應(yīng)的超鏈接。
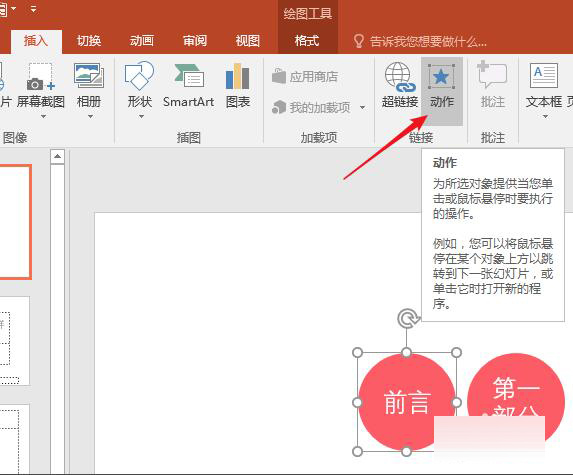
8、在打開(kāi)的窗口中,在【單擊鼠標(biāo)】選項(xiàng)卡中,點(diǎn)擊【超鏈接到】,點(diǎn)擊選框中的【幻燈片】。
在打開(kāi)的窗口中,在左側(cè)找到并點(diǎn)擊【前言】所在的幻燈片,點(diǎn)擊【確定】。這樣就完成了這個(gè)圖形的超鏈接。同樣,為其他圖形設(shè)置相應(yīng)的超鏈接。
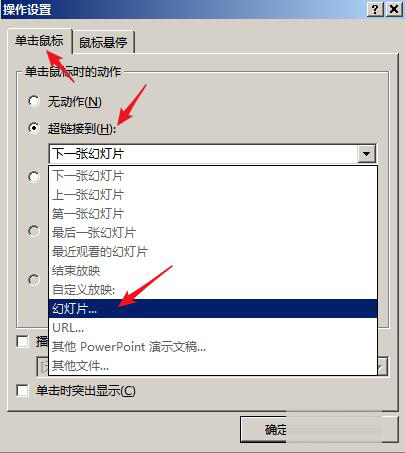
9、在打開(kāi)的窗口中,在左側(cè)找到并點(diǎn)擊【前言】所在的幻燈片,點(diǎn)擊【確定】。這樣就完成了這個(gè)圖形的超鏈接。同樣,為其他圖形設(shè)置相應(yīng)的超鏈接。
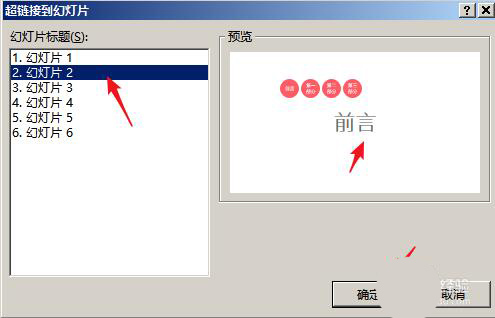
10、關(guān)閉母版,則導(dǎo)航鏈接按鈕會(huì)出現(xiàn)在每一個(gè)頁(yè)面的相同位置。
在打開(kāi)的窗口中,在左側(cè)找到并點(diǎn)擊【前言】所在的幻燈片,點(diǎn)擊【確定】。這樣就完成了這個(gè)圖形的超鏈接。同樣,為其他圖形設(shè)置相應(yīng)的超鏈接。
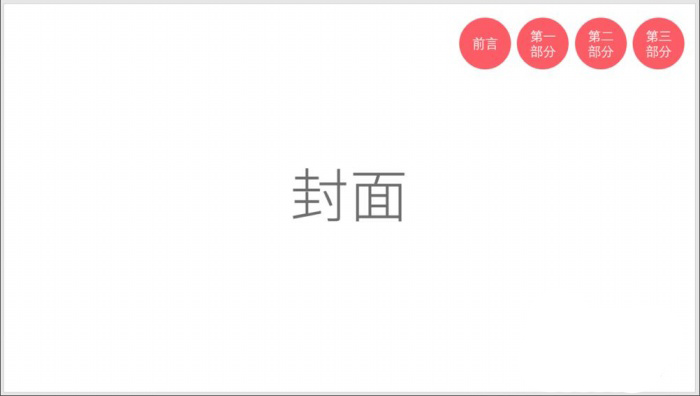
11、切換到幻燈片放映模式,當(dāng)需要跳轉(zhuǎn)到相應(yīng)的部分時(shí),只需要點(diǎn)擊對(duì)應(yīng)的圖形即可,當(dāng)鼠標(biāo)移動(dòng)到形狀上時(shí),鼠標(biāo)會(huì)變成小手,點(diǎn)擊即可。這樣,就制作好了導(dǎo)航鏈接按鈕。
在打開(kāi)的窗口中,在左側(cè)找到并點(diǎn)擊【前言】所在的幻燈片,點(diǎn)擊【確定】。這樣就完成了這個(gè)圖形的超鏈接。同樣,為其他圖形設(shè)置相應(yīng)的超鏈接。
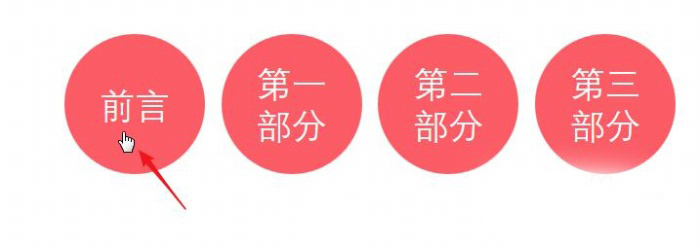
在打開(kāi)的窗口中,在左側(cè)找到并點(diǎn)擊【前言】所在的幻燈片,點(diǎn)擊【確定】。這樣就完成了這個(gè)圖形的超鏈接。同樣,為其他圖形設(shè)置相應(yīng)的超鏈接。
根據(jù)上文描述的使用PPT制作出導(dǎo)航鏈接按鈕的具體操作流程,你們自己也趕緊去制作試試吧!
相關(guān)文章:

 網(wǎng)公網(wǎng)安備
網(wǎng)公網(wǎng)安備