文章詳情頁
word頁碼從第三頁開始設置為第一頁方法
瀏覽:113日期:2023-07-11 09:39:54
word文檔在設置頁碼的時候默認都是從第一頁開始的,而很多的用戶因為自身的需求都會需要從其他頁面開始排起卻不知道該怎么操作,所以下面就帶來了word頁碼從第三頁開始設置為第一頁方法,快來一起學習一下吧。
word頁碼怎么從第三頁開始設置為第一頁:1、首先打開要進行編排頁碼的word文檔,點擊插入選項,再點擊頁眉和頁腳功能區中的頁碼。
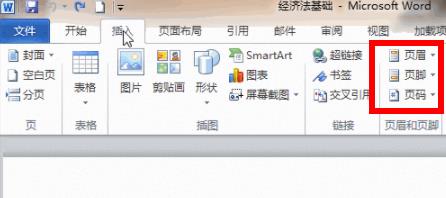
2、在菜單中選擇頁面頂端,選擇普通數字1,關閉頁眉和頁腳設計。
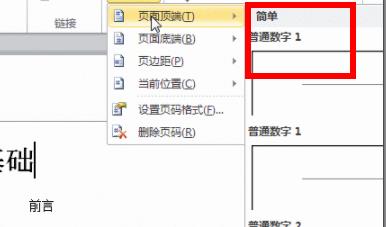
3、此時光標定位在第二頁的最后一個字后面,點擊頁面布局選項卡。
然后在頁面設置功能區中點擊插入分頁符和分節符,
在彈出菜單中選擇“分節符下一頁”。
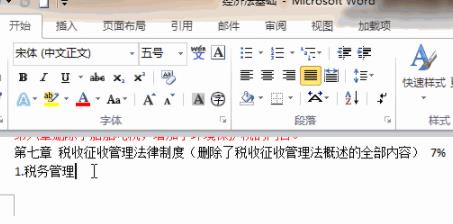
4、此時第三頁就成為沒有關聯的另一節了,雙擊第三頁的頁碼處,
點擊設計選項卡中的鏈接到前一條頁眉并斷開鏈接。
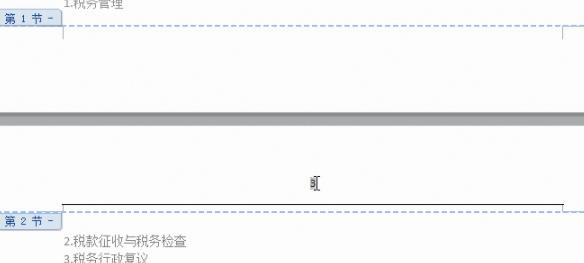
5、將界面向上拉動到第二頁,把頁碼刪除,隨后回到第三頁,點擊設計選項卡里的頁碼,點擊設置頁碼格式。
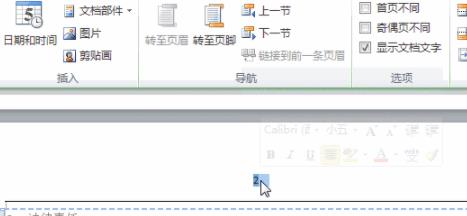
6、最后在彈出的對話框中選擇起始頁碼,在后面的框中選擇1即可成功設置。

相關文章: 頁眉下劃線刪除方法 | word常見問題匯總
上述就是word頁碼從第三頁開始設置為第一頁方法,設置完成就可以自動為你保存~,想知道更多的教程繼續的關注好吧啦網哦。
以上就是word頁碼從第三頁開始設置為第一頁方法的全部內容,望能這篇word頁碼從第三頁開始設置為第一頁方法可以幫助您解決問題,能夠解決大家的實際問題是好吧啦網一直努力的方向和目標。
標簽:
word
上一條:wordU盤里面音樂名稱統一修改方法下一條:wordU型箭頭繪畫教程
相關文章:
排行榜
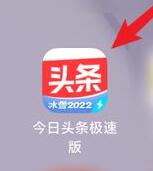
 網公網安備
網公網安備