PPT給照片添加膠帶粘貼的方法
PPT的使用頻率對(duì)于現(xiàn)在來說還是挺高的,現(xiàn)在不管是從事什么樣的職業(yè),作為職場(chǎng)上的人都需要學(xué)會(huì)使用PPT展示。PPT也是一門很實(shí)用的辦公軟件,它的使用頻率跟Excel和word差不多。而且它們用起來都非常的簡(jiǎn)單,至于怎么制作PPT,又怎么把它制作得很好,這個(gè)就需要我們來解決問題。對(duì)于這個(gè)問題我們可以舉個(gè)例子,比如:在PPT上該怎么給照片添加膠帶粘貼效果?這個(gè)應(yīng)該怎么制作?我這有詳細(xì)的圖文教程,可供參考:
 圖文教程:
圖文教程:1、先在電腦上新建一個(gè)PPT,再打開PPT。【此處為了大家方便觀看,小編把PPT顏色調(diào)成了亮色,這樣就好區(qū)分了】;
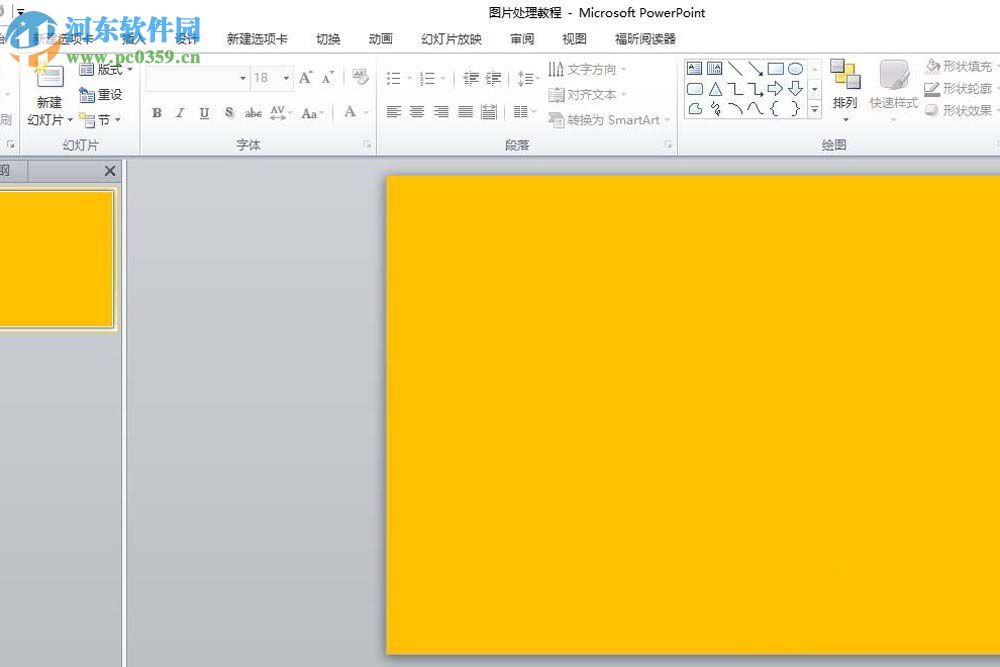
2、然后在里面插入一個(gè)梯形形狀,方式為:先點(diǎn)菜單、然后點(diǎn)插入、再點(diǎn)形狀、最后點(diǎn)梯形就可以了;
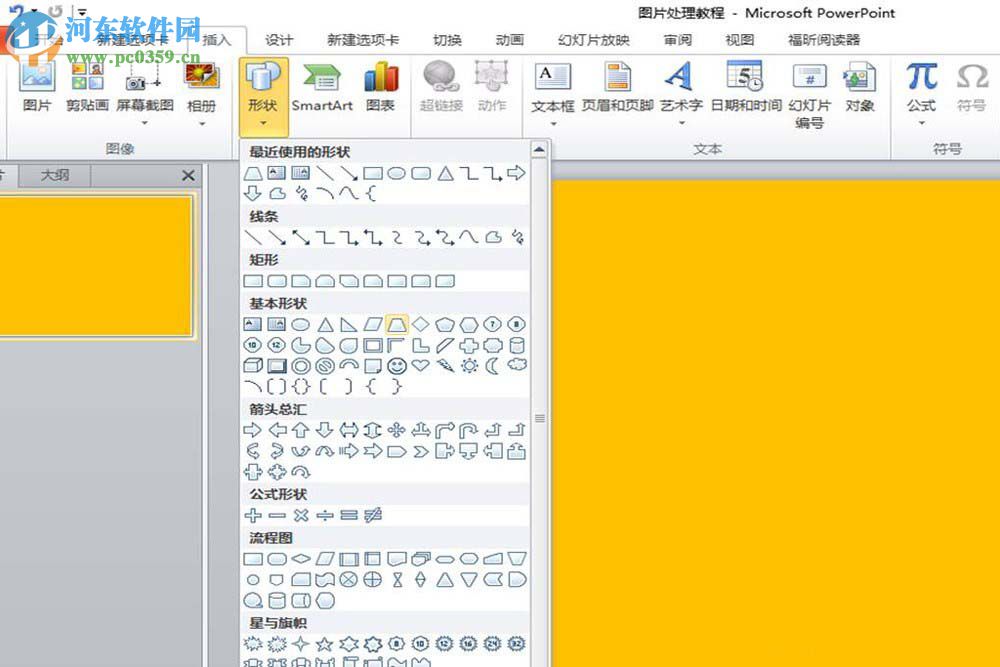
3、梯形出現(xiàn)在PPT里面后,選中我們PPT里面的梯形,點(diǎn)擊鼠標(biāo)右鍵后出現(xiàn)【設(shè)置形狀格式】;
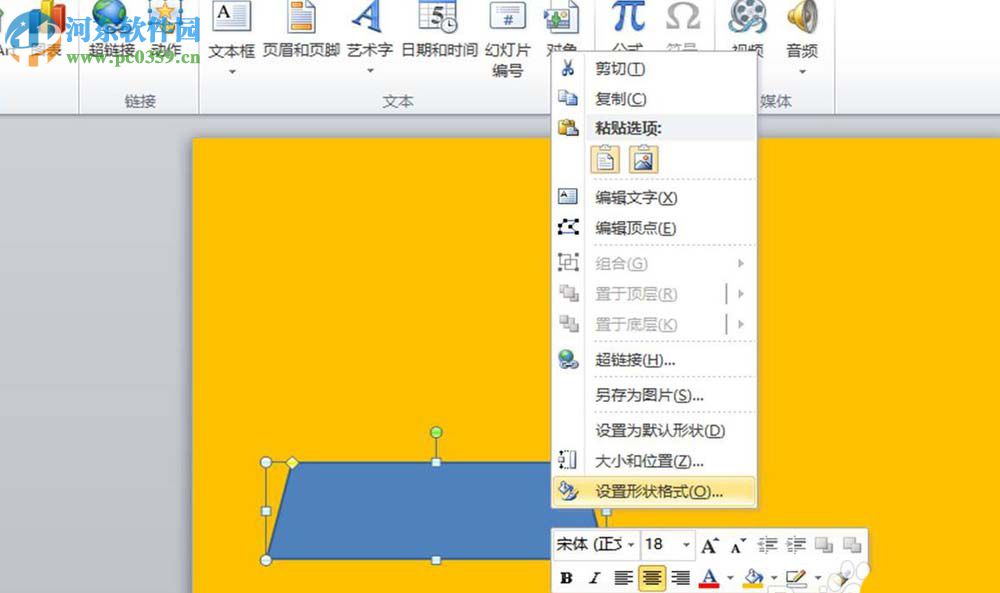
4、設(shè)置形狀格式的菜單里面選擇填充、然后純色填充,最后填充顏色,對(duì)應(yīng)值:黑色-透明度:百分之五十;
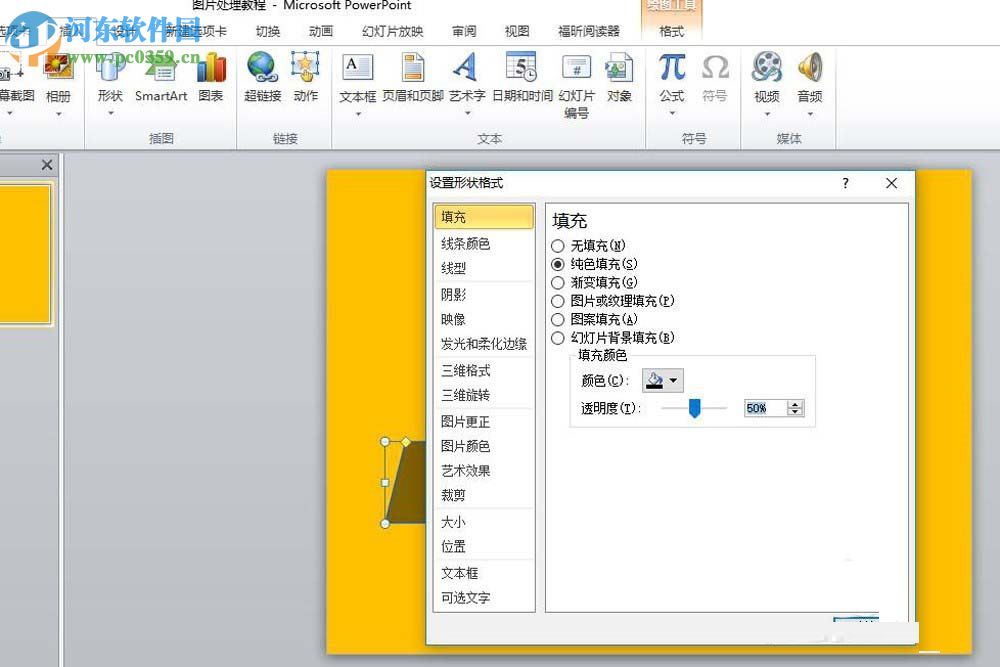
5、再選中梯形點(diǎn)擊鼠標(biāo)右鍵出現(xiàn)【形狀輪廓】選擇無輪廓就可以了;
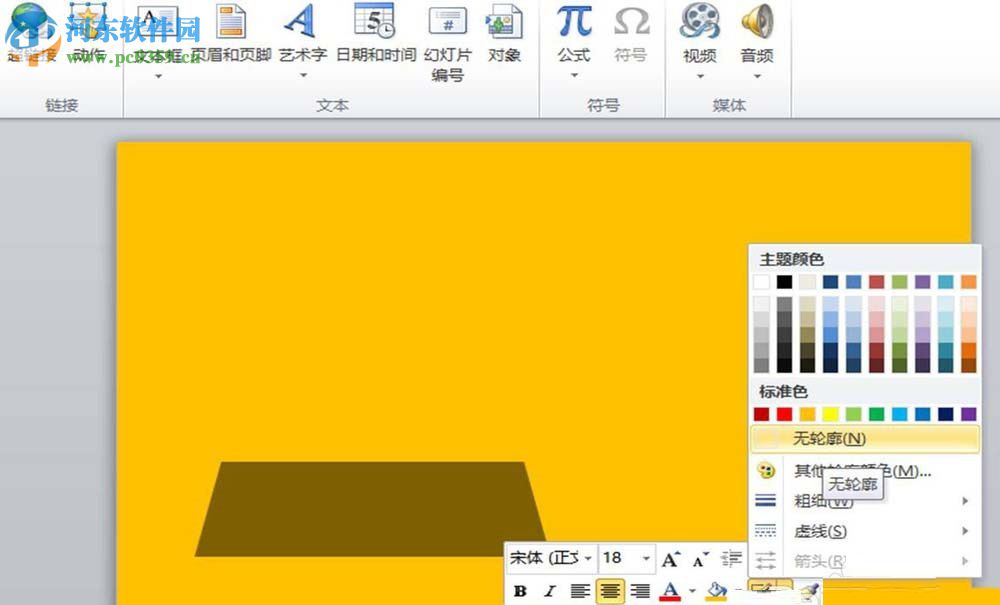
6、把梯形選中,用鼠標(biāo)按住出現(xiàn)的點(diǎn)中的黃色的點(diǎn)并把它拖動(dòng),調(diào)整梯形的斜邊和梯形的斜度;
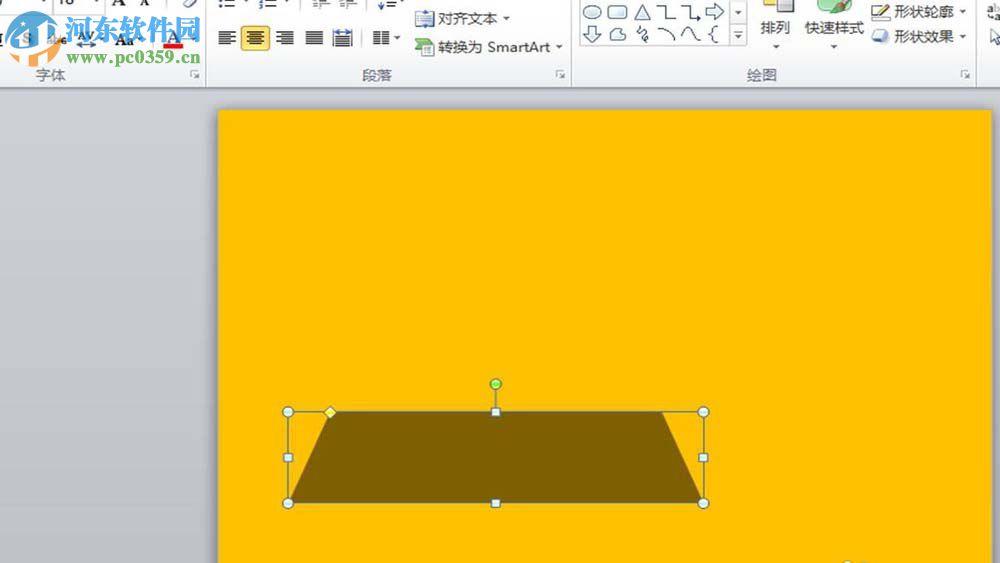
7、拖動(dòng)往上,在上方復(fù)制一個(gè)梯形,把它旋轉(zhuǎn)180度即可,與原來的梯形呈現(xiàn)對(duì)稱的形狀就可以了;
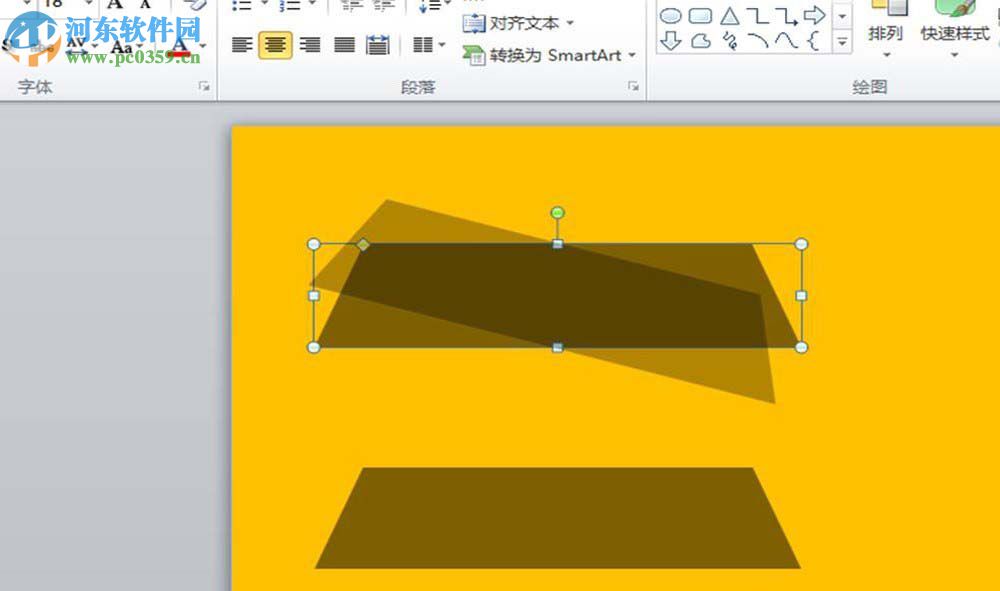
8、現(xiàn)在再插入一個(gè)矩形,先點(diǎn)擊菜單、再點(diǎn)擊插入后選擇矩形;
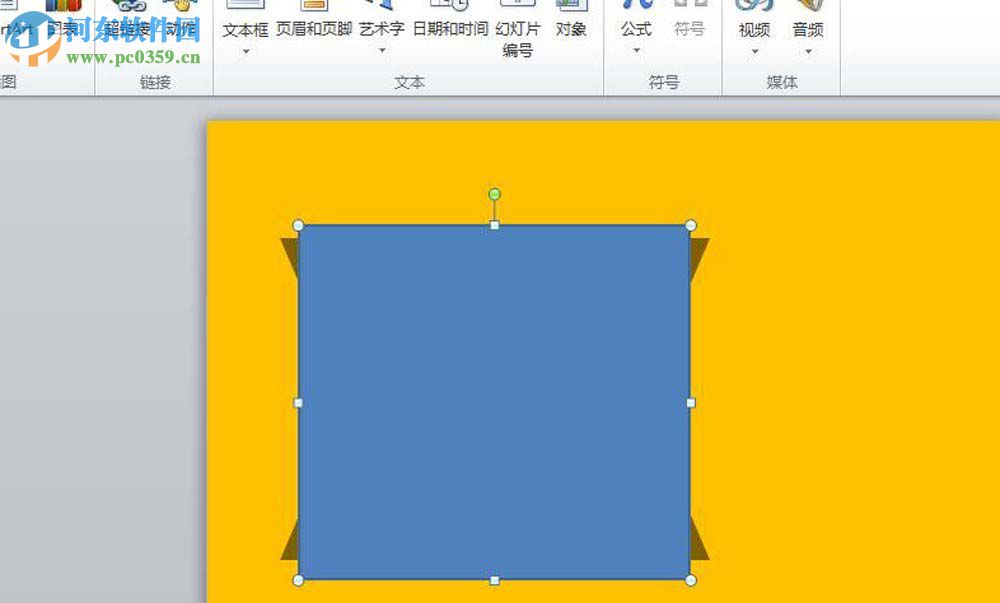
9、把矩形選中,點(diǎn)擊鼠標(biāo)右鍵,出現(xiàn)【形狀填充】白色;
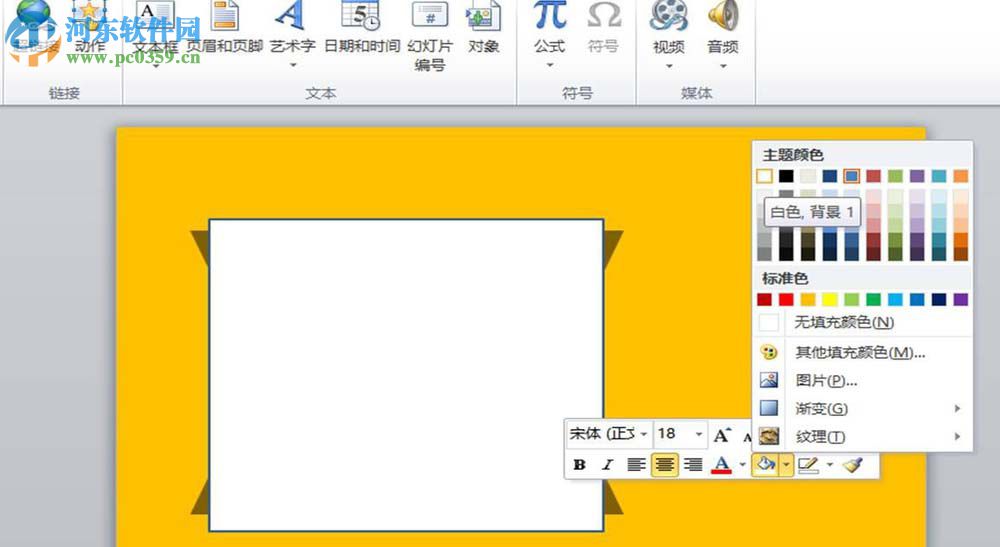
10、再把矩形選中,點(diǎn)擊鼠標(biāo)右鍵,出現(xiàn)【形狀輪廓】選擇白色;
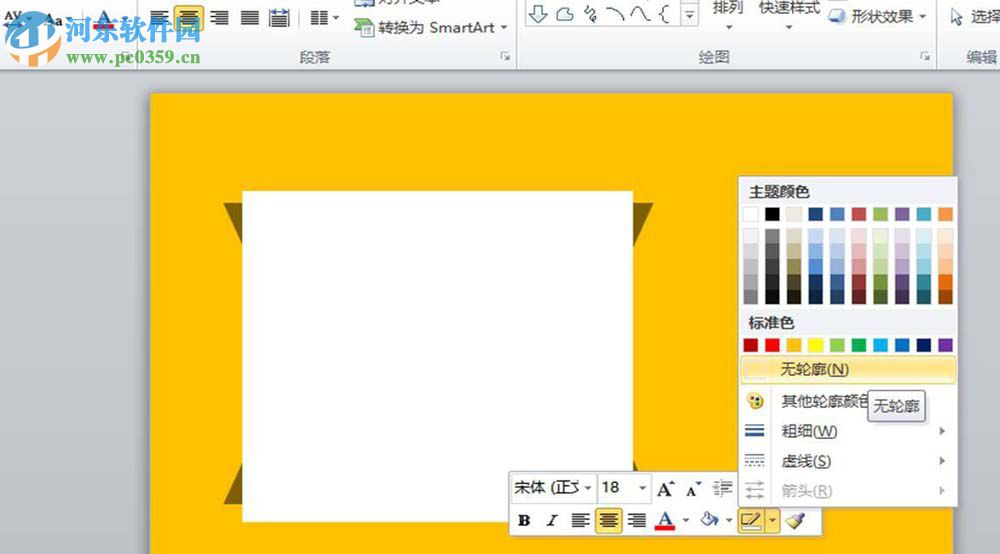
11、現(xiàn)在可以插入一張圖片把它放在矩形的上面。裁剪圖片,圖片大小為圖示位置的大小;
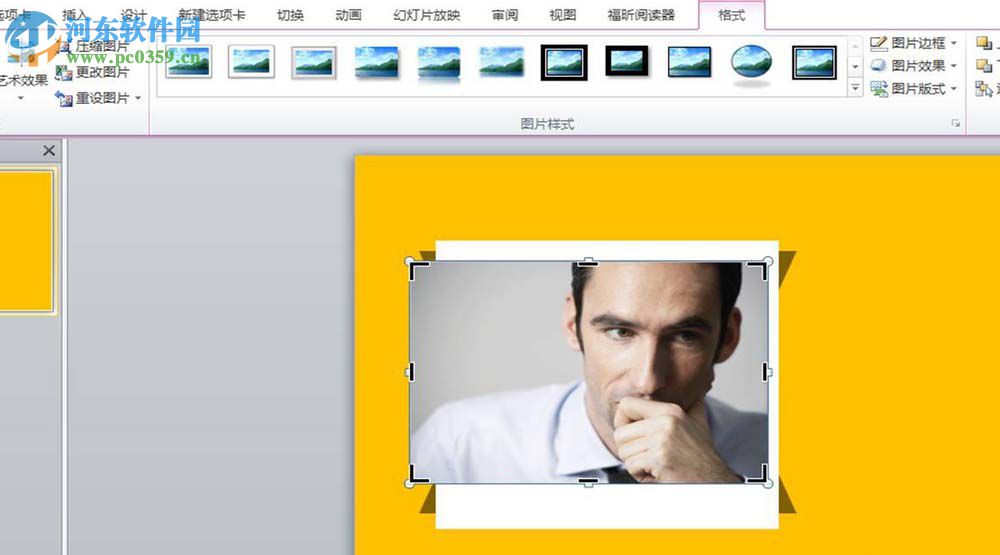
12、然后在圖片的下方位置插入文本框,輸入一些文字,并把文字大小和字體調(diào)整到合適位置;
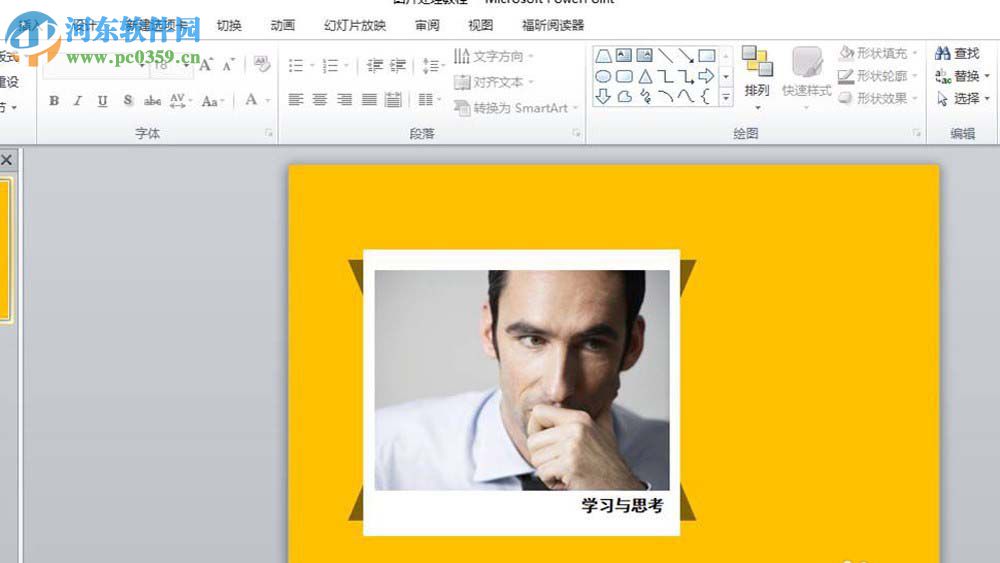
13、現(xiàn)在把事先準(zhǔn)備好的像不干膠的形狀的東西把它粘貼進(jìn)PPT里面,并把它分開放置在圖片的左上角和右上角;
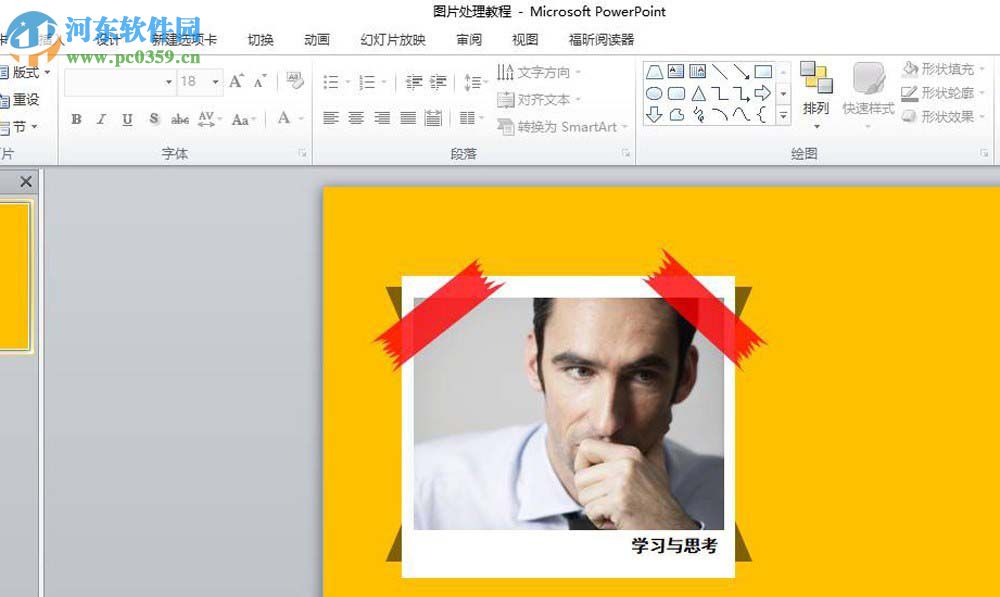
14、重復(fù)第九步的步驟,給不干膠調(diào)整填充顏色,讓它看起來顯得更為真實(shí)。
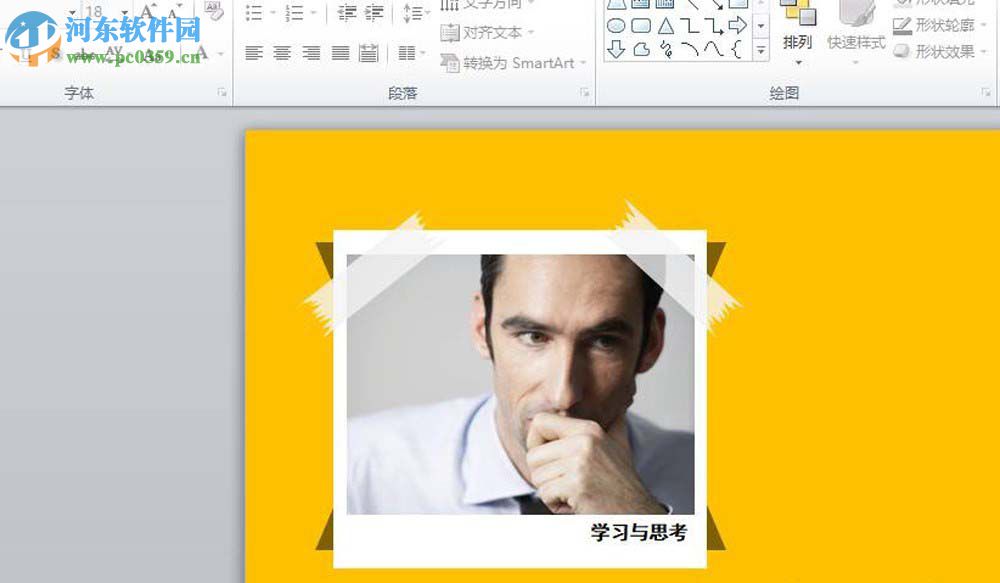
以上所有步驟就是我所講的PPT如何給照片添加膠帶粘貼效果的全部?jī)?nèi)容,希望對(duì)大家有所幫助。
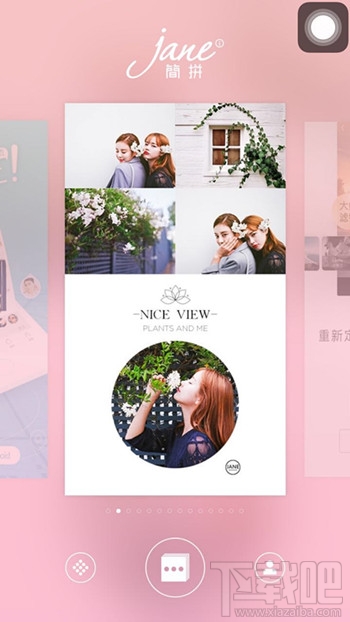
 網(wǎng)公網(wǎng)安備
網(wǎng)公網(wǎng)安備