DataMap For Excel怎么使用?DataMap For Excel使用指南
DataMap For Excel是一款非常強大的數據地圖插件,可以將Excel表格中的數據導入到地圖當中,但是有許多小伙伴是第一次接觸使用這款軟件,那么接下來就由小編我簡單的為大家帶來一些使用教程吧!
DataMap For Excel使用指南:
A 一般操作步驟
1、選擇操作類型。
2、打開面板點 。3、擊數據模板。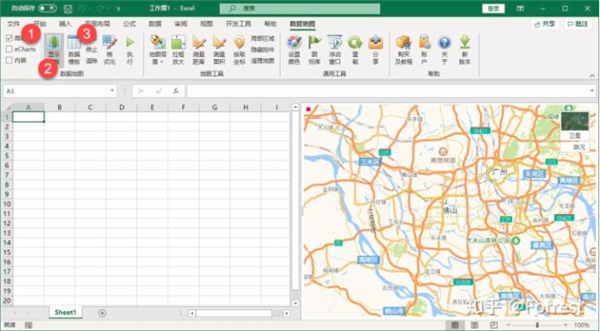
4、在數據模板中點擊圖片,選擇一項內容。
5、填寫數據內容,或者點擊【樣本】填充樣本數據。
6、點擊【執行】完成操作。
7、點擊地圖左上角的紅色方框,彈出側邊參數欄。
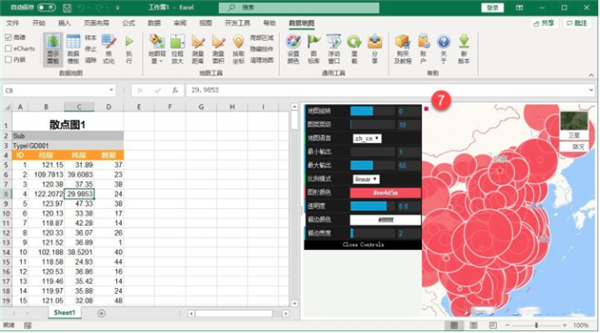
8、調節參數,實時改變繪圖內容。
B 操作界面
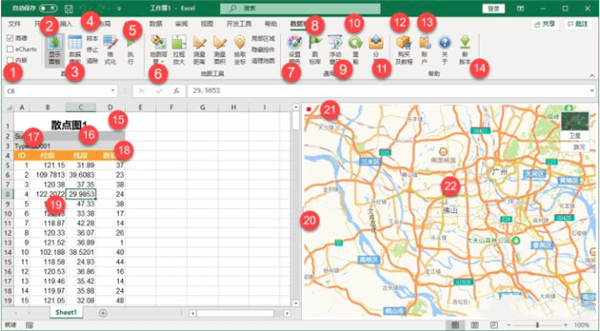
【類型】 包含高德地圖,eCharts圖表,內嵌到sheet頁面多邊形地圖。
【顯示面板】 打開/隱藏 右側地圖或圖表窗口。
【數據模板】數據模板庫,模板庫的示意圖代表該模板的意圖。
【樣本】 生成數據樣本,【停止】當執行多行數據循環操作時,可以臨時終止操作,【清除】刪除從第五行開始以下的數據。
【執行】根據數據模板ID和數據,執行操作。
【地圖背景】高德地圖背景,其中google,實際為在高德地圖上覆蓋了谷歌地圖。
【設置顏色】設置顏色并轉換為16進制顏色,將單元格底色轉為16進制顏色,將單元格底色轉換為Office內置顏色數。
【圖標庫】暫僅支持png格式,插件內置10個png圖標,7個黑白蒙版,當在用戶參數中選擇文件夾后,會釋放到images路徑中。
【浮動窗口】隱藏右側面板窗口,彈出獨立窗口。一般用于多顯示器,將繪圖內容展示在第二顯示器,可隨意縮放。
【重載】重載/初始化地圖/eCharts頁面。
【分享】將當前Sheet內容生成網頁鏈接/二維碼,便于分享。
【購買及教程】微店訂單和技術支持二維碼。
【賬戶】賬戶注冊/登錄/密碼重置/會員充值/用戶參數設置。
【新版本】當有新版本時顯示,提示新版本下載鏈接。
【A1】標題,當生成分享link時取A1單元格內容,作為標題。
【B2】描述,當生成分享link時取B2單元格內容,作為描述。
【B3】數據模板類型,不可隨意更改,當執行時取B3單元格作為判斷依據。
第四行,列標題,橘黃色代表必填項,墨藍色代表非必填項。
數據正文,根據用戶需求自行填寫。
點擊后,真個面板縮小到Excel最右側。
點擊后,側邊參數欄彈出面板,地圖/圖表內容。
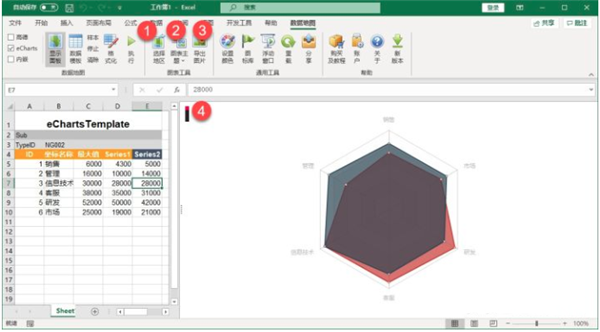
【選擇地圖】,當數據模板類型為地圖時,可選擇省/市/縣區作為行政單位。
【圖表主題】,內置圖表主題,建議先選擇主題控制全局圖表主題,再通過參數修改細節內容,參數表設置優先級高于主題設置。
【導出圖片】,可將當前圖表內容導出為jpg或者png圖片,png可背景透明。
點擊紅色方點,打開側邊參數欄,點擊黑色框,可將當前圖表內容導出為svg圖片,svg為矢量圖形格式,支持用AI編輯或者導入Office再轉為Office(2019)矢量圖形。
C 數據模板
數據模板庫,內容可持續增加。
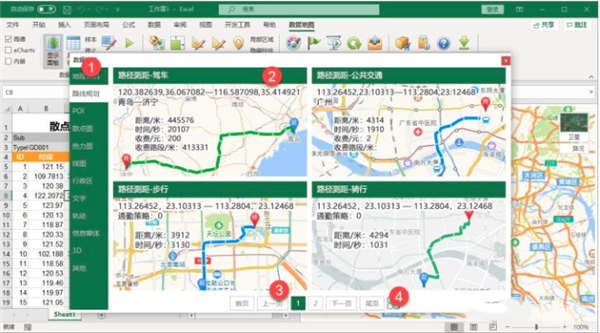
數據模板分類。
數據模板示意圖。
頁面導航。
視圖切換,在大尺寸示意圖和縮略圖間切換。
D 行政區域顯示限制
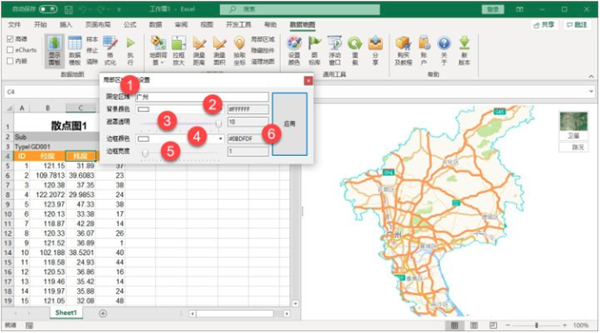
【限定區域】,搜索要獨立顯示的目標區域。
【背景顏色】,設置區域周邊背景顏色,默認白色。
【遮罩透明】,設置區域周邊背景顏色透明度,10代表100%。
【邊框顏色】,設置區域邊緣顏色。
【邊框寬度】,設置區域邊緣寬度。
E 用戶參數
【本地資源文件夾】,本地圖標/emf多邊形地圖等依賴于本地資源文件夾路徑,當設置本地資源文件夾后,插件會釋放10個默認png圖標和7個png黑白蒙版,自定義png文件請自行添加多/images文件夾內。
【圖片分辨率比率】,當操作類型為eCharts時,可直接導出jpg或者png圖片,該比例可設置導出圖片的放大倍數,默認1。
【地理編碼速度】,數據地理編碼的時間間隔,過客將會導致無法反饋回結果。
【數據安全警示】,由于分享數據會將本地sheet數據傳到服務器生成網頁鏈接,每次分享均為彈出數據安全警告,不打勾,將不再彈出警告。
【SVG支持】,支持導出SVG文件,不打勾則支持jpg/png導出。
E 設置參數
幾乎每個圖表均有自己得參數,無法逐個詳細說明,需要自行動手調節一下,看看效果。
調節之后的結果,可通過網頁鏈接/二維碼/導出SVG直接分享。
F 分享圖表
上傳分享,本sheet頁內容將傳到服務器,生成網頁和鏈接地址。
二維碼,鏈接地址二維碼,方便手機端瀏覽和發送。
分享標題,sheet頁的A1單元格內容。
分享描述,sheet頁的B2單元格內容。
發布時間及有效期,默認有效期7天。
復制鏈接,方便復制鏈接地址。可以復制到ppt,將網頁嵌入到ppt中瀏覽。
刪除,每個用戶只允許保存10條內容,若想繼續增加,需要刪除已保存的部分內容。
相關文章:

 網公網安備
網公網安備