教你用CorelDRAW設計水墨畫效果的香水廣告
先看看最終效果圖
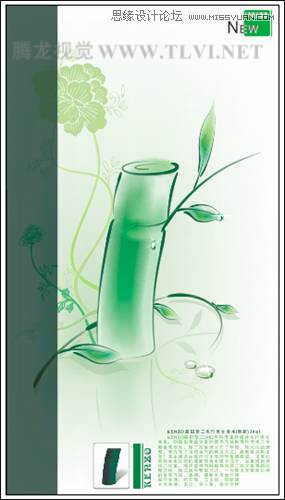
制作步驟
1.使用交互式網格填充工具制作背景
(1)啟動CorelDRAW,新建一個工作文檔,參照圖4-128所示對屬性欄中的參數進行設置,改變紙張的高度。
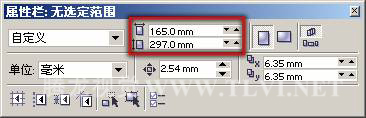
圖4-128 設置屬性欄
(2)雙擊工具箱中的“矩形”工具,創建一個與頁面大小相等的矩形對象。然后按下鍵取消矩形的選擇狀態,接著使用“交互式網格填充”工具,參照圖4-129所示在屬性欄中設置“網格大小”參數并在矩形上單擊,為矩形添加網格填充效果。
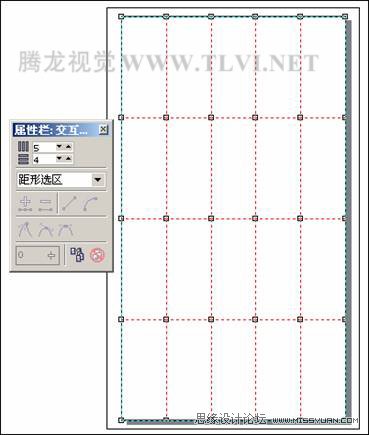
圖4-129 添加網格填充
提示:在這里之所以先取消矩形的選擇狀態,然后再通過設置“交互式網格填充”工具選項參數,對其應用網格填充效果,是因為這樣添加網格對象上的節點將會最少,更有利于圖形的編輯。
(3)使用“交互式網格填充”工具框選所有節點,單擊屬性欄中的“轉換曲線為直線”按鈕,改變節點的屬性。接著參照圖4-130所示調整節點的位置,然后執行“窗口”→“泊塢窗”→“顏色”命令,打開“顏色”泊塢窗。

圖4-130 更改節點屬性和位置
(4)接著使用“交互式網格填充”工具框選如圖4-131所示的節點,并在“顏色”泊塢窗中設置顏色值,單擊“填充”按鈕對所選節點填充顏色。

圖4-131 填充顏色
(5)參照上面的方法,繼續使用“交互式網格填充”工具框選如圖4-132所示的節點,并填充顏色。

圖4-132 為矩形添加網格填充效果
(6)使用工具箱中的“貝塞爾”工具,在頁面中繪制曲線,然后使用“藝術筆”工具,為曲線添加藝術筆樣式效果,并對其填充顏色進行調整,效果如圖4-133所示。
注意:讀者在繪制曲線的時候,要注意所繪曲線起始點和結束點的繪制順序,因為這會影響到所添加藝術筆的效果。
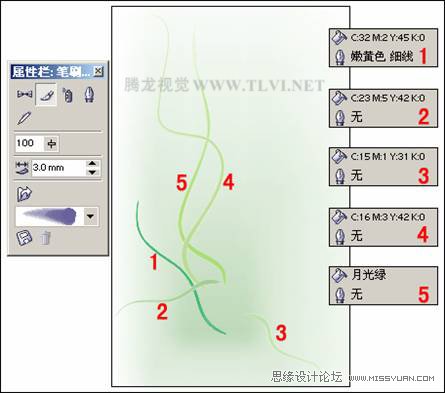
圖4-133 為曲線添加藝術樣式
(7)執行“文件”→“導入”命令,將本書附帶光盤Chapter-04“插花圖案.cdr”文件導入,并按下鍵取消圖形的群組,然后參照圖4-134所示將相應圖形放置到繪圖頁面中即可。

圖4-134 繪制其他圖形
2. 使用交互式工具制作香水瓶主體
(1)接下來繪制主體圖形,選擇工具箱中的“貝塞爾”工具,在頁面中繪制香水瓶輪廓圖形,如圖4-135所示。讀者也可以將本書附帶光盤Chapter-04“香水瓶輪廓圖形.cdr”文件導入使用,并按下鍵取消圖形的群組。

圖4-135 繪制輪廓曲線
(2)使用“選擇”工具,將繪制的其中一條曲線選中,然后選擇工具箱中的“藝術筆”工具,在屬性中進行設置,為曲線添加藝術樣式效果,并對其填充顏色進行更改,效果如圖4-136所示。
提示:如果在為曲線圖形添加藝術樣式效果后,發現添加的藝術樣式的方向與圖示中的相反,這是由于在繪制曲線時,起始節點的繪制順序不同造成的。我們需要使用“形狀”工具,選擇該曲線,然后單擊屬性欄中的“反轉曲線的方向”按鈕,將曲線方向反轉,這時藝術樣式效果的方向將隨曲線的方向自動反轉過來。
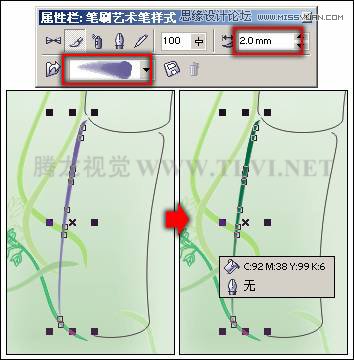
圖4-136 為曲線添加藝術樣式
(3)接著使用相同的制作方法,為其他輪廓路徑添加藝術筆樣式效果,并對其填充顏色進行調整,如圖4-137所示。

圖4-137 為其他曲線添加藝術樣式
以上就是教你用CorelDRAW設計水墨畫效果的香水廣告,希望大家喜歡,請繼續關注好吧啦網。
相關文章:
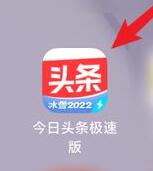
 網公網安備
網公網安備