怎么使用Win10電腦自帶的磁盤分區功能進行磁盤分區?
怎么使用Win10電腦自帶的磁盤分區功能進行磁盤分區?許多用戶在使用電腦的時候經常覺得自己的電腦磁盤空間不夠使用,而另一個磁盤空間又多的用不完,這種情況下我們可以使用電腦自帶的磁盤管理功能進行電腦分區,下面小編就帶著大家一起看一下吧!
操作方法:
1、這是磁盤管理器的圖。
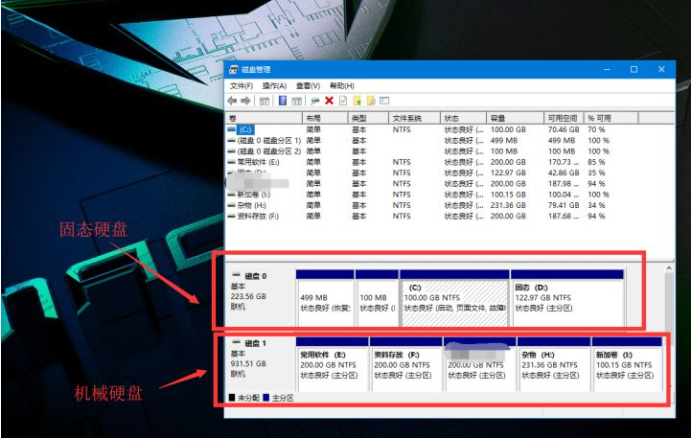
小編我 一個機械硬盤+固態,所以這里是兩個磁盤,磁盤O和磁盤1。
2、分區講解:
首先,1GB=1024MB,但是如果真的按這樣子去分區的話,
例如:300GB=300X1024MB=307200MB,但是實際格式轉化會變為 299G,
所以我們需要額外的多給他一些:
300GB=300X1024MB+150MB=307350MB
這里的150M,你可以替換為 100M 200M都可以,不要偏差太大就好。
3、分區流程
【選擇一個 磁盤】,右鍵 【選擇 壓縮卷】。
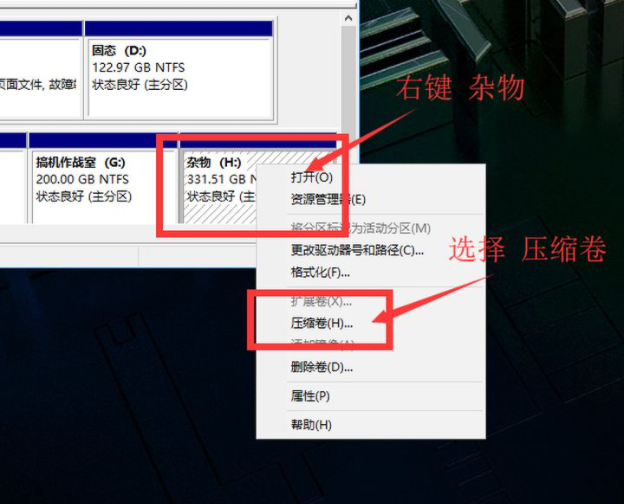
【輸入壓縮空間大小】。
例如:分100GB=1024MBX100+150MB=102550MB
點擊 【壓縮】。

壓縮出來一個 100.15GB的 【未分配】磁盤空間。
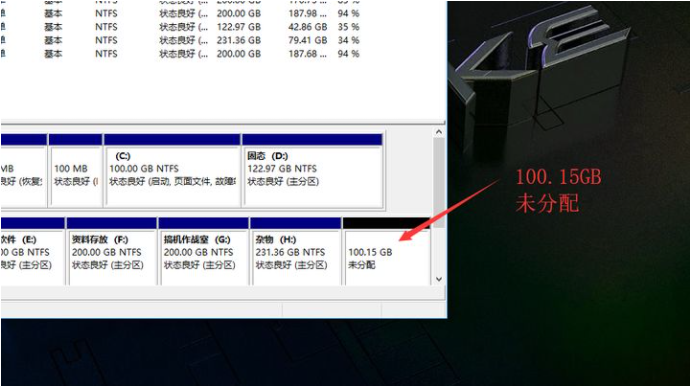
這時候,在我的電腦 磁盤里并沒有顯示,【未分配】的磁盤,是無法顯示的。
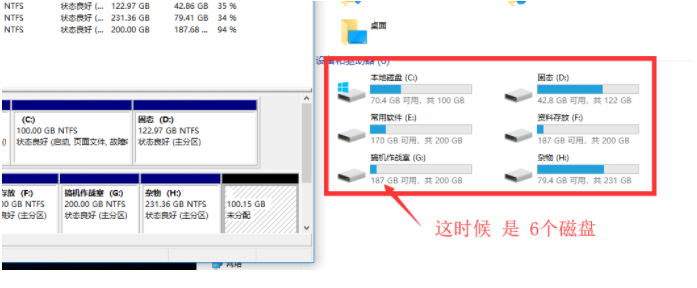
右鍵【未分配】磁盤,選擇 【新建簡單卷】。
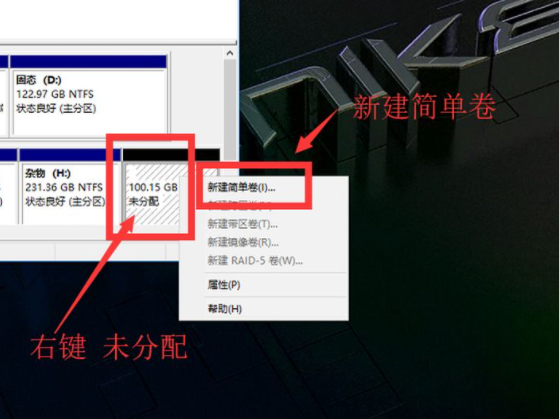
直接下一步。
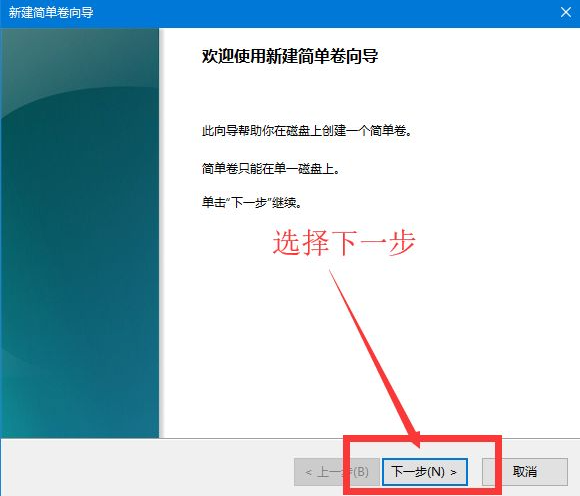
煎蛋卷大小:一般默認是整個的 未分配磁盤空間大小。
直接下一步就好,你可以自定義分配,這里直接下一步。
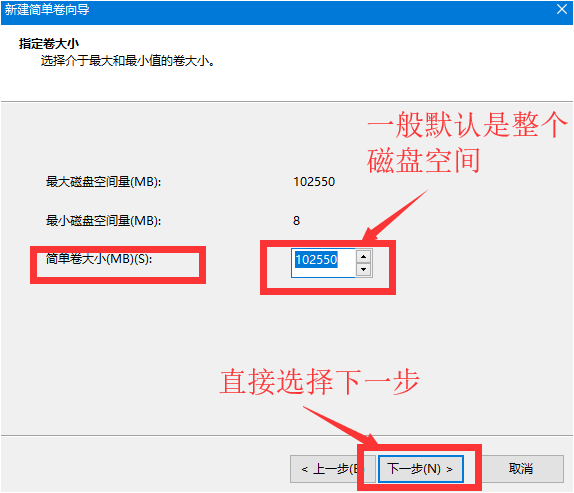
分配一下驅動器號:可以選擇 自己想要的標記,我這里直接默認。
然后 選擇 下一步。
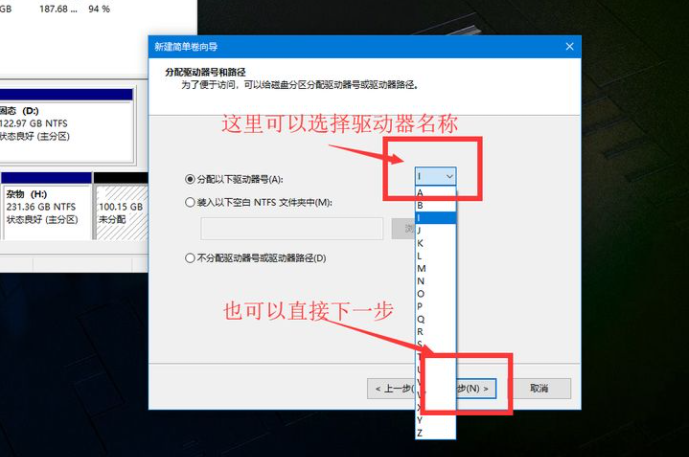
按下列設置格式化這個卷:
一般默認就好,當然有特殊需求也可以自己更改。
我這里默認,選擇 下一步。
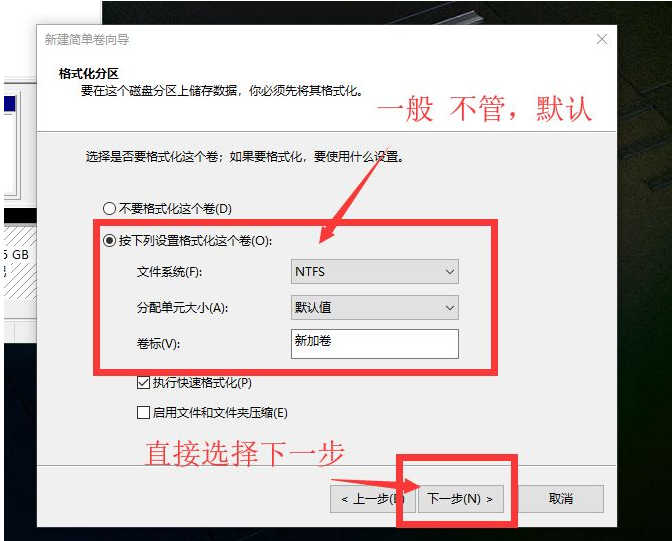
選擇完成。
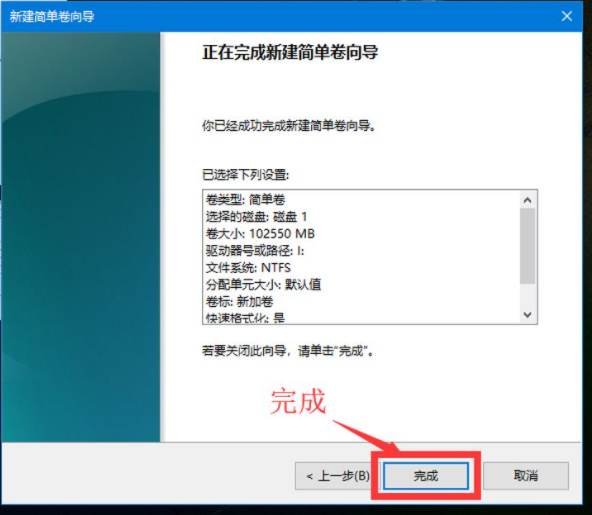
新建分區已經完成,這里可以看到,在磁盤管理界面出現了 【新加卷 I】100.15GB,
在我的電腦磁盤里哦面,可以看到 【新加卷 I】100GB。
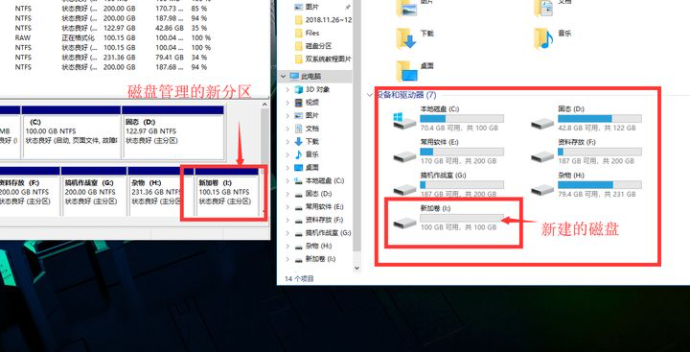
以上就是小編帶來的window10磁盤分區詳細教程的全部內容,希望可以提供幫助。
相關文章:
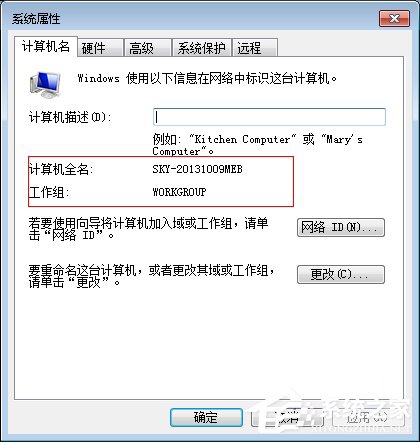
 網公網安備
網公網安備