Win10如何搭建FTP服務器?win10搭建ftp服務器的操作方法
大家在生活或者是工作當中,應該會遇到過需要上傳一些大型的文件這類似的情況吧,像有的文件確實過大,使用U盤或者是QQ文件傳送都無法滿足此類的傳輸需求,像使用U盤或QQ進行傳輸的時候,傳輸的速度會非常的慢。在很多時候,尤其是處于同一個局域網下的時候,多臺設備就會經常進行文件的傳輸,而對這種類型的,我們就可以自行搭建一個FTP服務器,搭建FTP服務器就實現在局域網中可以直接快速的傳輸文件了。下面小編就將Win10系統如何搭建FTP服務器的方法告訴大家,希望能對大家有所幫助。
 方法/步驟
方法/步驟1、找到“開始”中的Cortana--小娜助手,在小娜助手的搜索欄中輸入“控制面板”,隨后點擊最佳匹配中的“控制面板”進入其窗口界面;
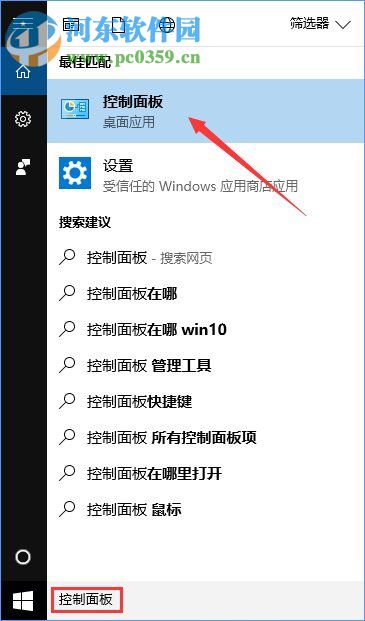
2、在“控制面板”的窗口界面只能中點擊“程序”,隨后在“程序”窗口中點擊“啟用或關閉Windows功能”;
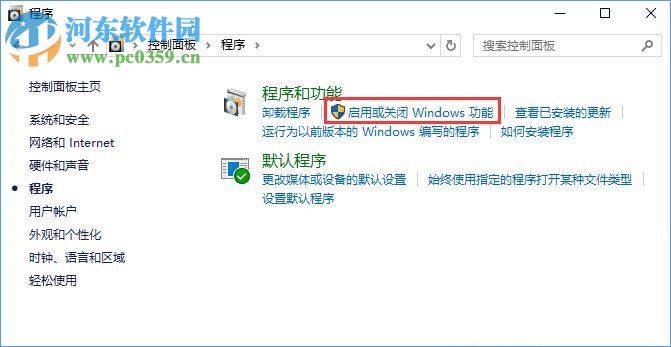
3、此時我就打開了“啟用或關閉Windows功能”的選項窗口,在選項窗口中,將“Internet Information Services”屬下的所有項目進行選擇,點擊確定后等待安裝;
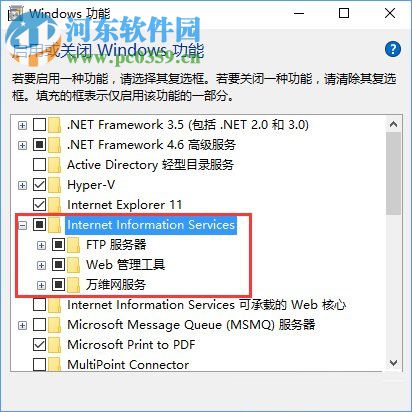
4、稍等片刻,當顯示為“Windows 已完成請求的更改”時,安裝就已完成;
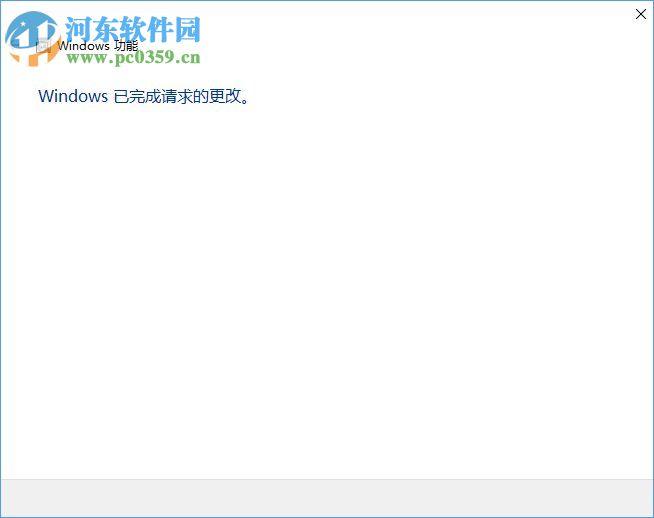
5、隨后再次打開Cortana--小娜助手,在搜索欄中輸入“計算機管理”,并點擊進入到“計算機管理”的窗口中;
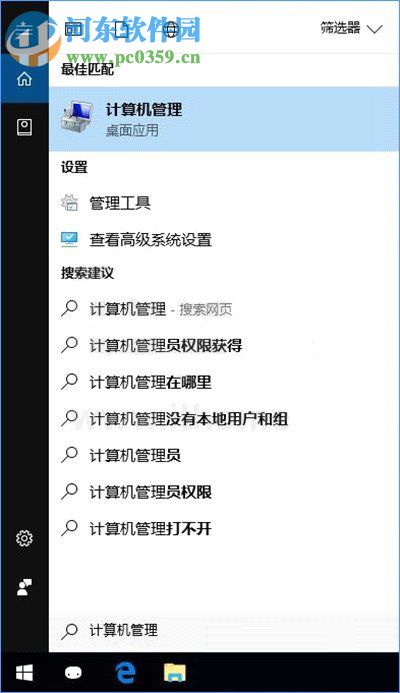
6、在“計算機管理”的窗口中點擊“服務和應用程序,隨后在展開的子選項中點擊“Internet Information Services(IIS)管理器”。此時就可以在窗口的“連接”中看到你的計算機名稱,點擊計算機的名稱打開子選項,數遍右鍵點擊“網站”并選擇“添加FTP站點”;
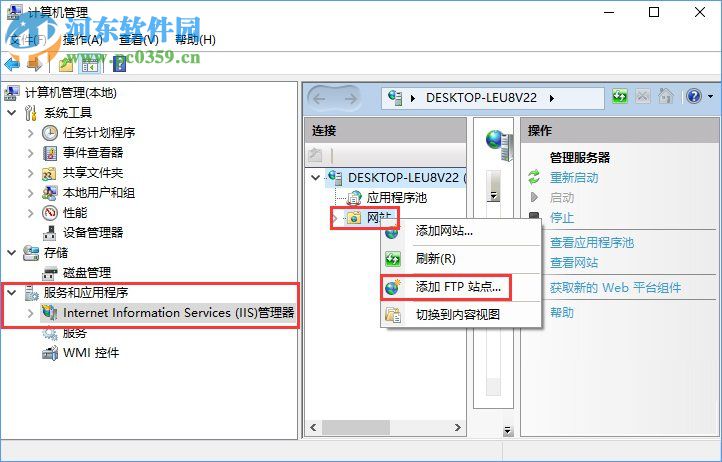
7、然后就可以進入到FTP站點的添加向導界面中,按照提示將FTP站點名稱進行填寫,并將FTP的內容目錄進行設置;
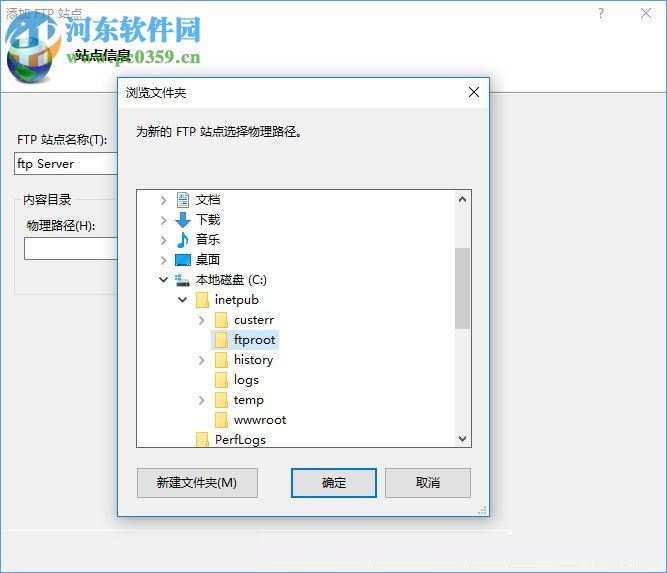
8、設置好了之后,還是將Cortana--小娜助手打開,在搜索欄中輸入“CMD”進入到“命令提示符”中;
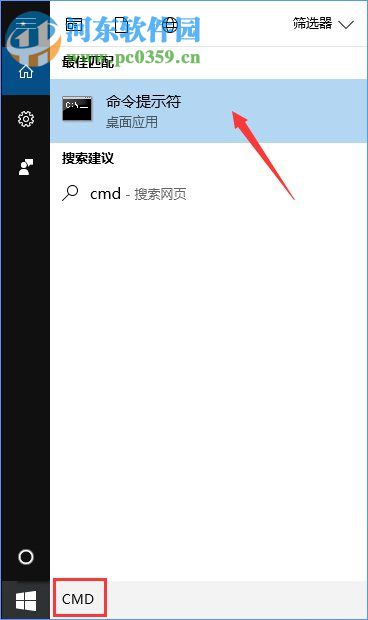
9、將命令“ipconfig'錄入到命令提示符的窗口中后點擊回車鍵,這時就可以看到IPv4的地址,將IPv4的地址記住,在后續的操作中會用的上;
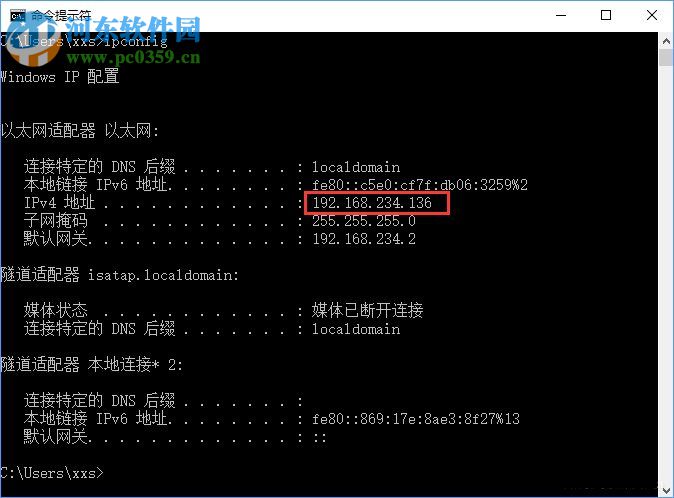
10、此刻我們再回到FTP站點添加的向導之中,將綁定和SSL進行設置,在IP欄中把在命令提示符中找到IP地址錄入到這里,端口不需要改動。將“自動啟動FTP站點”進行打勾,在SSL的選項中,把“無SSL”進行選擇;
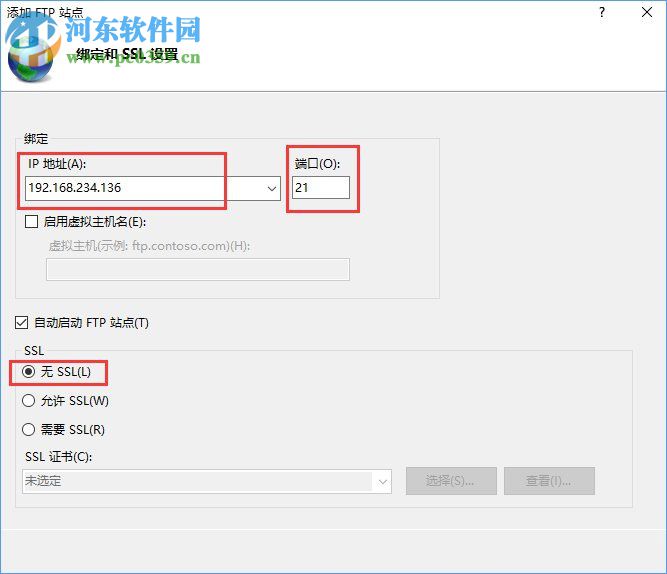
11、然后需要將身份嚴重和授權信息進行選擇。把“身份驗證”中的“匿名”和“基本”進行勾選,“授權”選擇為“所有用戶”,最后把“權限”的信息全部勾選;
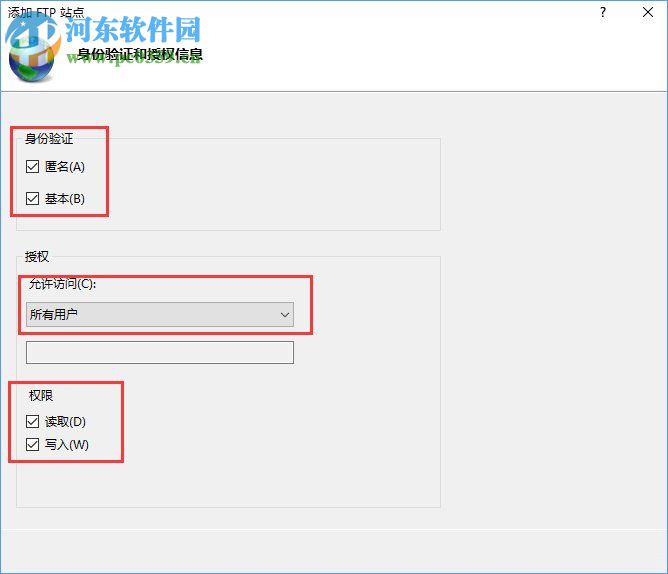
12、這時我再返回到“計算機管理”的界面中就可以看到FTP已創建成功了;
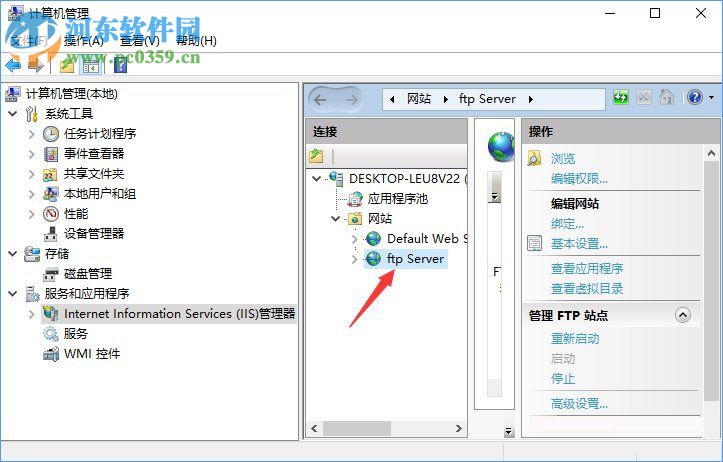
13、接下來就要進行防火墻的設定,在Cortana--小娜助手的幫助下進入到“Windows防火墻”的窗口界面中。并點擊窗口左側的“允許應用或功能通過Windows防火墻”;
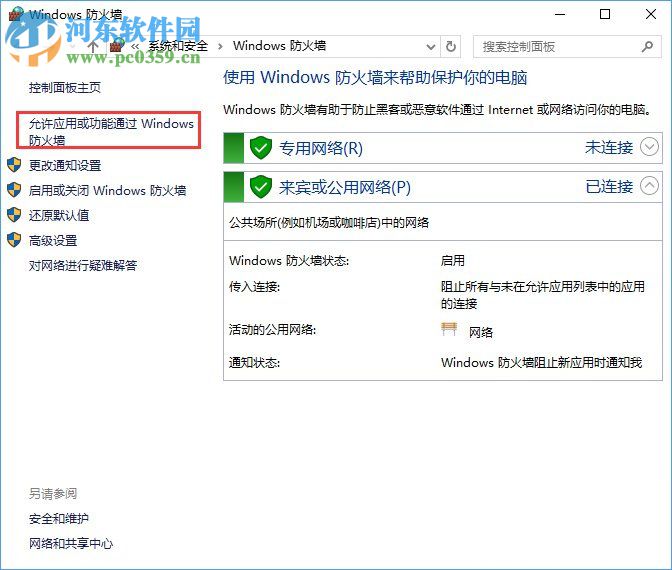
14、隨后進入到防火墻的”允許應用通過Windows防火墻進行通信“的窗口,然后在已用和功能中找到”FTP服務器“將將其進行勾選,隨后點擊確定;
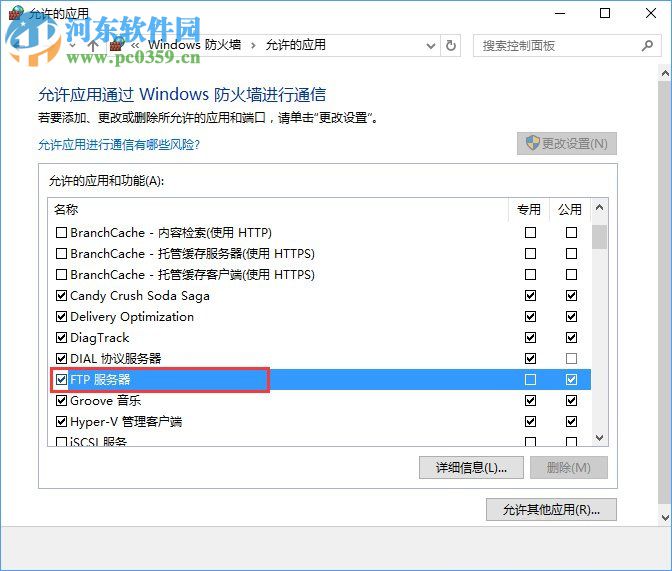
15、FTP服務器搭建就差最后一步--進行測試,點擊“開始”在菜單中點擊“Windows附件”的文件夾,隨即在文件夾中找到“Internet Explorer'并點擊進入;
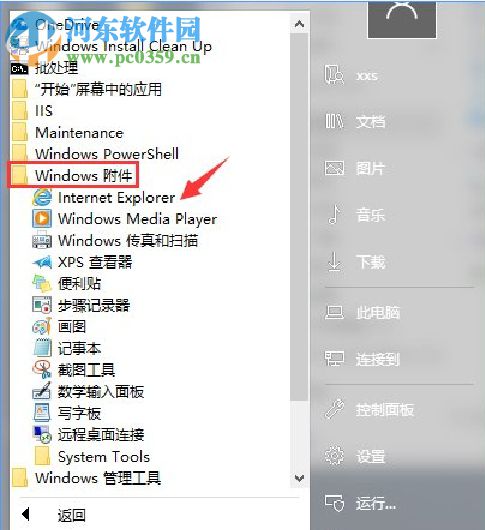
16、此時在地址欄中輸入ftp://IP地址,小編這里是ftp://192.168.234.136),點擊回車,若如下圖所示,就說明FTP服務器搭建成功。
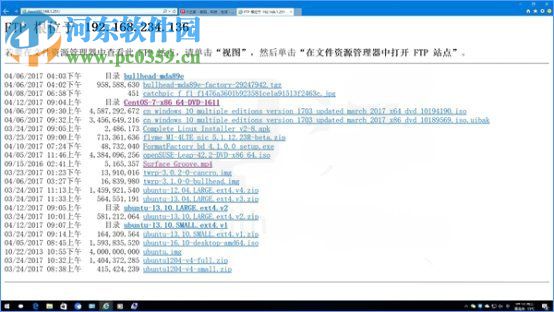
上述便是在Win10系統中搭建FTP服務器的操作方法,雖然操作的步驟是有些許的多,但是操作起來并不是很難,只需按照小編的上述的步驟一步一步的執行,就可以實現FTP服務器的搭建,搭建結束后,在以后的工作中想要傳送一些大型的文件,就會方便了許多。
相關文章:
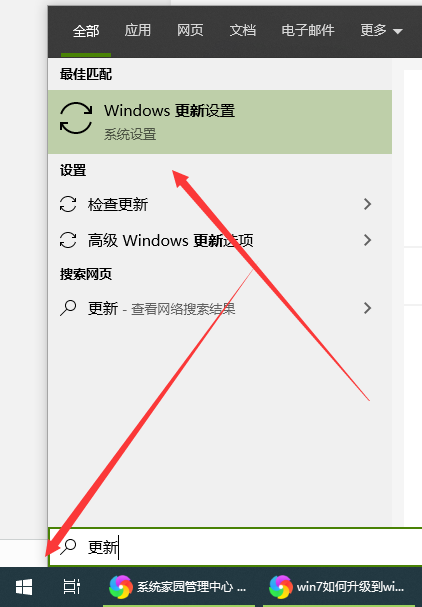
 網公網安備
網公網安備