文章詳情頁
玩轉Windows XP之圖片管理
瀏覽:93日期:2023-07-03 14:33:38
相信在許多人的系統中都安裝有看圖軟件,因為大家很不喜歡Windows中用映像或者IE瀏覽器來看圖的感覺。其實Windows XP相比于以前的操作系統,一個重要變化就是加強了多媒體處理能力,而圖片管理功能就是其中重要組成部分。Windows XP不僅自帶了一個非常不錯的圖片瀏覽器,而且還具備許多實用的圖片管理功能呢。;;;;查看和批注圖片;;;;Windows XP中自帶“Windows 圖片和傳真查看器”,安裝完操作系統后,只要不安裝其他的看圖軟件,它就是系統默認的圖片瀏覽器了。如果已經安裝了其他的看圖軟件,則需要重新設置圖片文件關聯,讓它指向“Windows圖片和傳真查看器”。;;;;1、幻燈片方式瀏覽;;;;在查看圖片時我們可以單擊窗口下面工具欄中的左右方向按鈕或者直接按鍵盤上的左右方向鍵來查看前一張或者后一張圖片,如果你覺得這樣太麻煩的話,你可以讓它用幻燈片方式自動播放。單擊第五個按鈕即“開始幻燈片”按鈕,這時系統會自動切換到全屏幕狀態,并間隔幾秒時間顯示一張圖片,如果你覺得顯示時間間隔過長的話,你可以直接單擊鼠標左鍵快速切換到下一張圖片,同時你也可以用鍵盤上的方向鍵來快速控制圖片切換。;;;;2、圖片整理;;;;在“Windows圖片和傳真查看器”中,我們還可以直接對當前目錄中的圖片進行整理。看到不滿意的圖片時,你可以直接單擊工具欄中的“刪除”按鈕將圖片送到回收站里,如果要將圖片歸類,則可以單擊工具欄中的“復制到”按鈕,將它轉移到其他的目錄中。它還有個非常不錯的功能,你可以直接把正在瀏覽的圖片設置成桌面背景,方法是在圖片上單擊鼠標右鍵,然后選擇“設為桌面背景”命令即可。;;;;3、圖片加批注;;;;對于TIFF格式的圖片,“Windows圖片和傳真查看器”還可以對圖片添加批注。工具欄中多出來的七個“批注”按鈕圖標(如圖1)就是用來幫你完成這個工作的。另外在工具欄中還有一個“編輯信息”按鈕,選中添加的批注后,再單擊該按鈕可以對你添加的批注屬性進行設置,如設置批注透明以及顏色及字體、類型、線寬等。圖1;;;;圖片的收藏與管理;;;;Windows XP還提供了對圖片的管理功能,在系統中有個特殊的目錄,叫做“圖片收藏”,位于“我的文檔”中,它就是用于圖片的收藏和管理的,一般來說,從網上下載的圖片和從數碼相機輸入的圖片都默認保存在這里。;;;;進入該目錄后,單擊工具欄中的“查看”按鈕可以選擇圖片列表方式,如縮略圖方式、幻燈片方式等,通過窗口左邊的“圖片任務”導航欄你就可以對圖片進行操作和管理。;;;;1、查看圖片屬性;;;;選中圖片后,單擊工具欄中的“屬性”命令,然后打開“摘要”選項卡,你可以看到該圖片的寬度、高度、分辨率、色彩位數、標題、作者等詳細信息(如圖2)。單擊“簡化”按鈕,還可以修改和編輯標題、作者和備注信息等。圖2;;;;2、創建圖片相冊;;;;在桌面上打開“我的文檔”進入“圖片收藏”,然后在“文件和文件夾任務”下單擊“創建新文件夾”,鍵入新文件夾的名稱。右鍵單擊新建的文件夾選擇“屬性”命令,單擊“自定義”選項卡,然后在“用此文件夾類型作為模板”下選擇“相冊”。確定以后你就可以在未進入文件夾前先預覽文件夾中的圖片,方法是單擊工具欄中的“查看”按鈕切換到“縮略圖”顯示方式,這時將會在每個文件夾圖標上顯示出最后修改的四個圖像文件的縮略圖,這樣你就可以更直觀地管理圖片文件了。;;;;3、共享圖片;;;;我們可以輕松地將圖片與朋友共享,對于局域網中的用戶,直接選中圖片將其拖動到導航欄中的“共享圖像”鏈接中(如圖3),這樣局域網中的其他用戶就可以通過“網上鄰居”看到你的共享圖片。也可以通過電子郵件把圖片發送給遠方的朋友共享,方法是選中要發送的圖片,在導航欄中單擊“用電子郵件發送該文件”,然后根據提示輸入發送者姓名以及接收者的郵箱地址等信息后,系統就會自動把你要發送的圖片作為附件發送給好友了。圖3;;;;4、刻錄到CD;;;;在Windows XP中我們還可以直接將圖片文件刻錄到光盤上,選中要刻錄的圖像文件和文件夾后,單擊“圖片任務”中的“復制到CD”鏈接可以將文件復制到刻錄機的“CD寫入任務”中,如果你想刻錄所有文件,則可以在右邊的文件列表中單擊一下空白處,然后選擇“復制所有項目到CD”即可。隨后你就可以打開光盤,啟動CD寫入任務,將文件刻錄到光盤上即可。;;;;讓圖片做屏幕保護器;;;;Windows XP中增加了一項非常實用的功能,可以讓你直接使用個人圖片作為屏幕保護程序。首先將你要在屏幕保護中演示的圖片復制到“圖片收藏”或者某個單獨的目錄中,然后在桌面上單擊鼠標右鍵,選擇“屬性”命令,單擊“屏幕保護程序”選項卡,單擊屏幕保護程序列表下拉框,選擇“圖片收藏幻燈片”,如果你的圖片收藏目錄中已經有圖片的話,上面的預覽窗口中就會自動顯示出屏幕保護的效果演示了。如果你想指定其他目錄中的圖片或者需要對參數進行修改,單擊“設置”按鈕(如圖4)。圖4;;;;若要更改圖片目錄,單擊“使用該文件夾中的照片”下的“瀏覽”按鈕選擇新的文件夾。同時你也可以設置圖片的更換頻率以及是否使用過渡效果、是否允許鍵盤換圖等參數。
標簽:
Windows系統
上一條:Windows XP 注冊表技巧十則下一條:全面提速Windows XP
排行榜
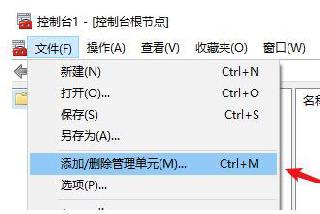
 網公網安備
網公網安備