Android Studio 3.6安裝全過程及AVD安裝運行步驟詳解
1、安裝JDK1.7以上版本,Android Studio集成開發環境
(1)安裝并檢查JDK1.8,如圖1.1所示
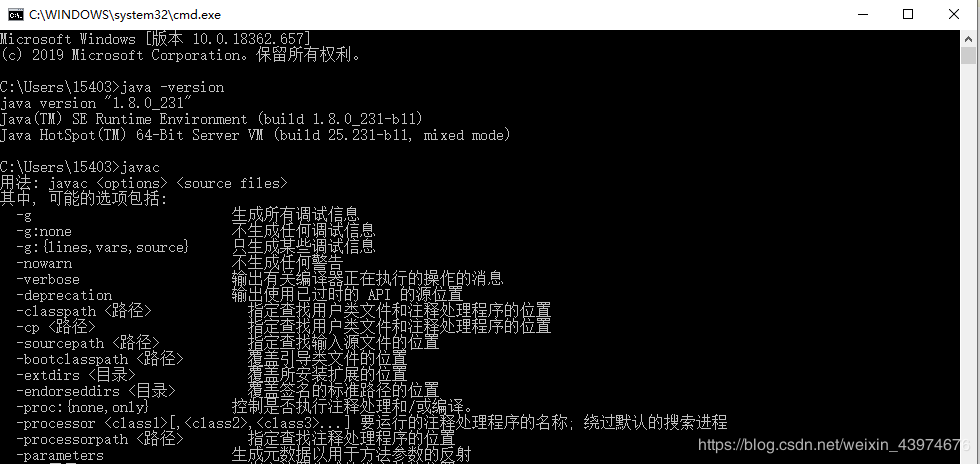
圖1.1 配置完成的驗證
(2)開始安裝Android Studio集成開發環境,安裝允許以管理員模式運行,如圖1.2所示
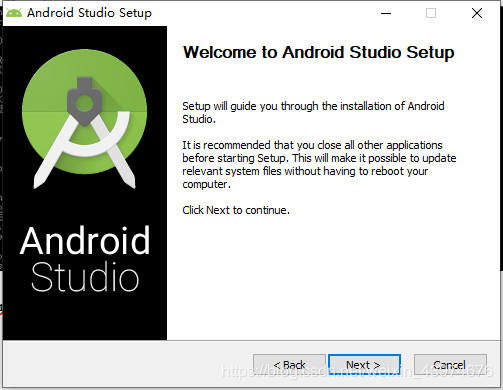
圖1.2 安裝界面
(3)安裝位置為F:Studio android-studio-ide-192.6200805-windows,進行安裝,如圖1.3所示
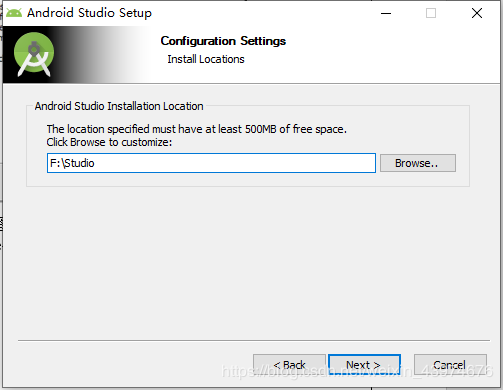
圖1.3 安裝位置
(4)Android Studio集成開發環境安裝完成,如圖1.4所示
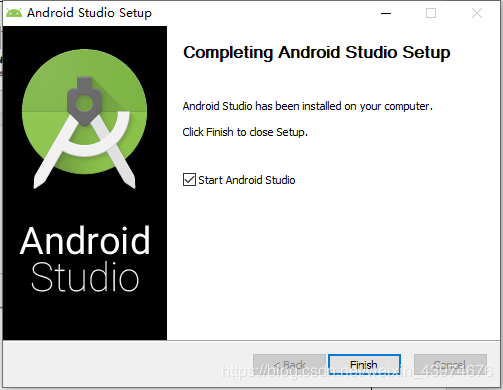
圖1.4 安裝完成界面
(5)繼續對Android Studio進行配置;勾選Start Android Studio,然后點擊Finish啟動AndroidStudio,出現下圖1.5
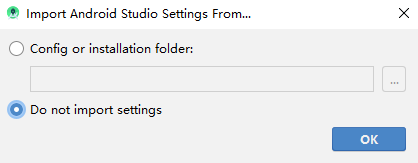
圖1.5 配置界面
(6)選擇第二項,然后點擊ok,出現下面的啟動界面,如圖1.6所示
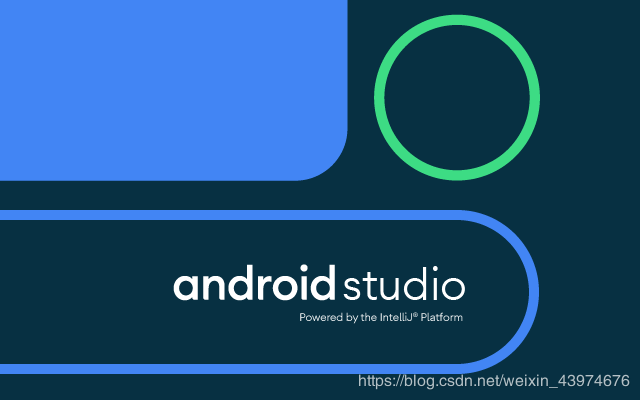
圖1.6 啟動界面
(7)啟動時彈出圖1.7界面,點擊Cancel

圖1.7 Android Studio First Run
(8)進入到了Android Studio的安裝向導界面,如圖1.8所示
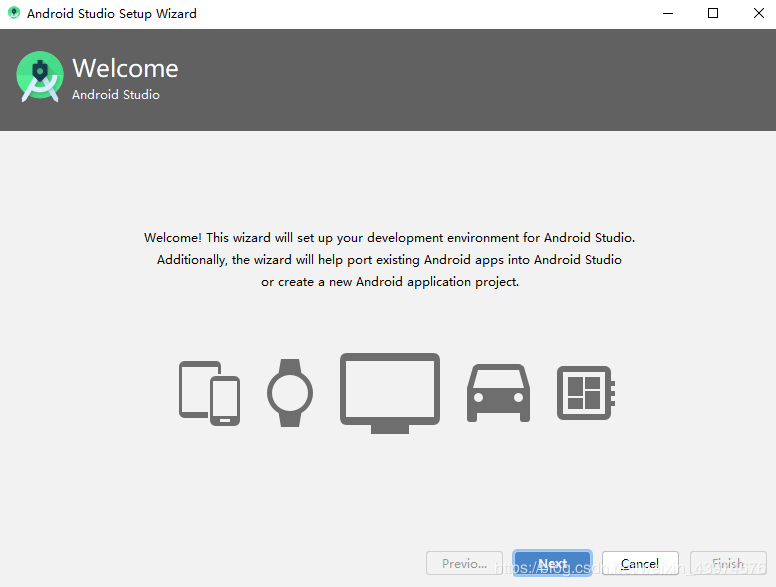
圖1.8 安裝向導界面
(9)選擇Custom,后期可更改位置,如圖1.9所示
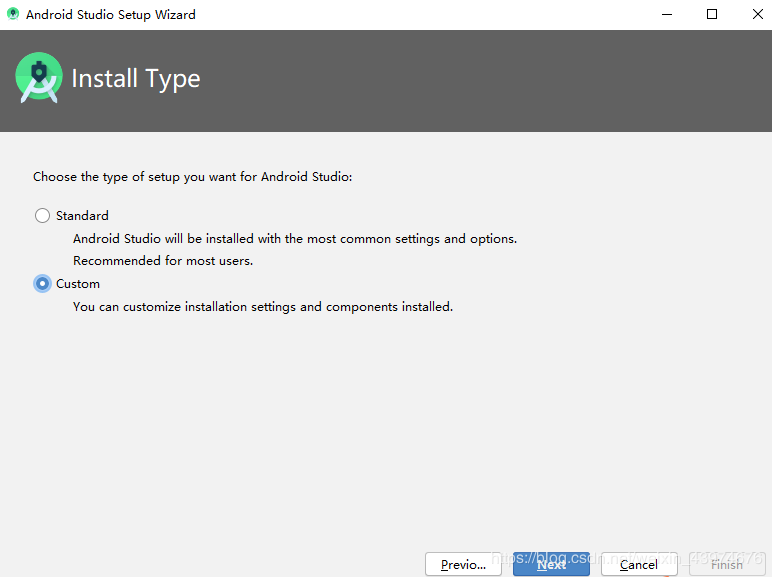
圖1.9 Install Type界面
(10)點擊next進入UI界面主題選擇界面,這里選擇Darcula風格,如圖1.10所示
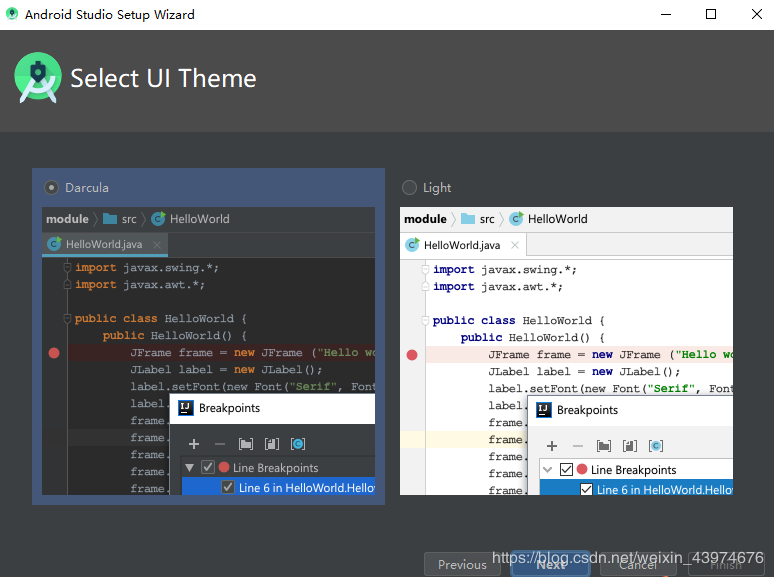
圖1.10 選擇主題界面
(11)安裝SDK,安裝位置為F:AndroidSDK,如圖1.11所示
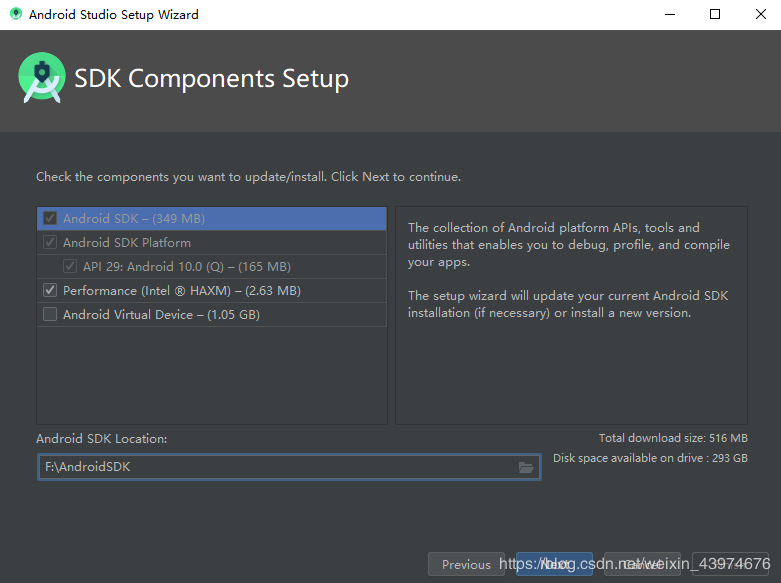
圖1.11 SDK安裝界面
(12)確認SDK安裝路徑,點擊Finish后,開始自動下載SDK(注意,此時需要保證電腦聯網),如圖1.12所示
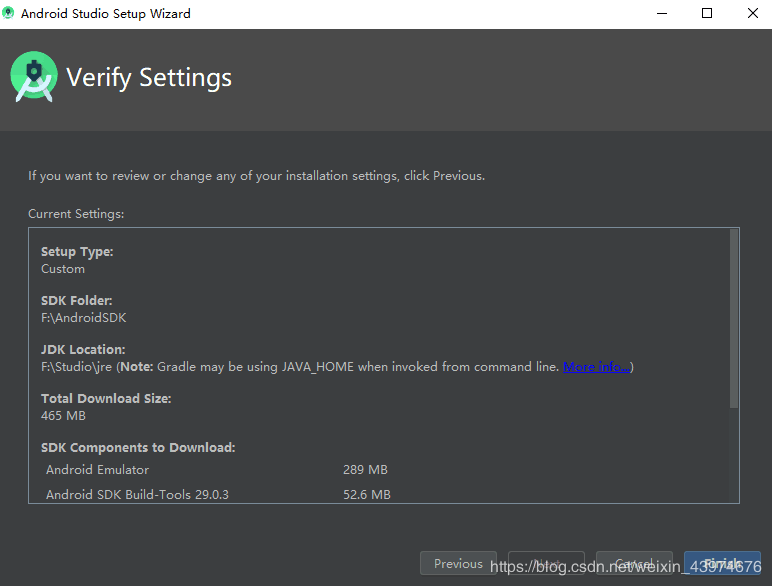
圖1.12 SDK安裝確認界面
(13)此時安裝及配置全部完成,進入歡迎界面,如圖1.13所示
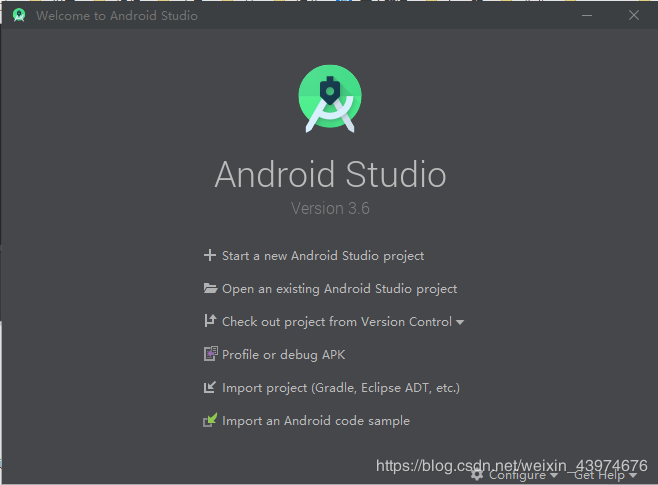
圖1.13 歡迎界面
2、通過Android Studio創建應用開發項目,了解項目結構
(1)創建Android Project,選擇Basic Activity,如圖2.1所示
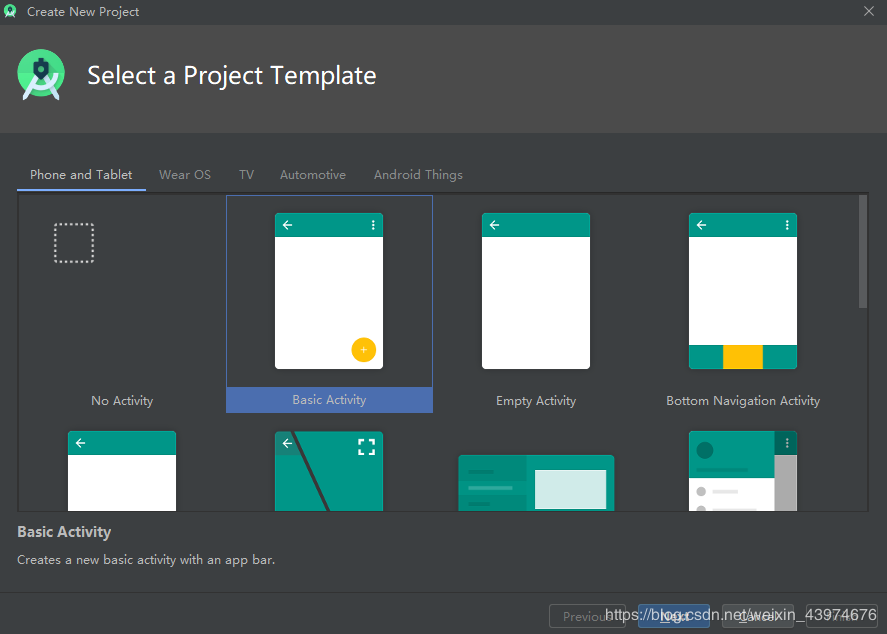
圖2.1 創建項目
(2)輸入項目名稱,選擇SDK4.4和存儲路徑,如圖2.2所示
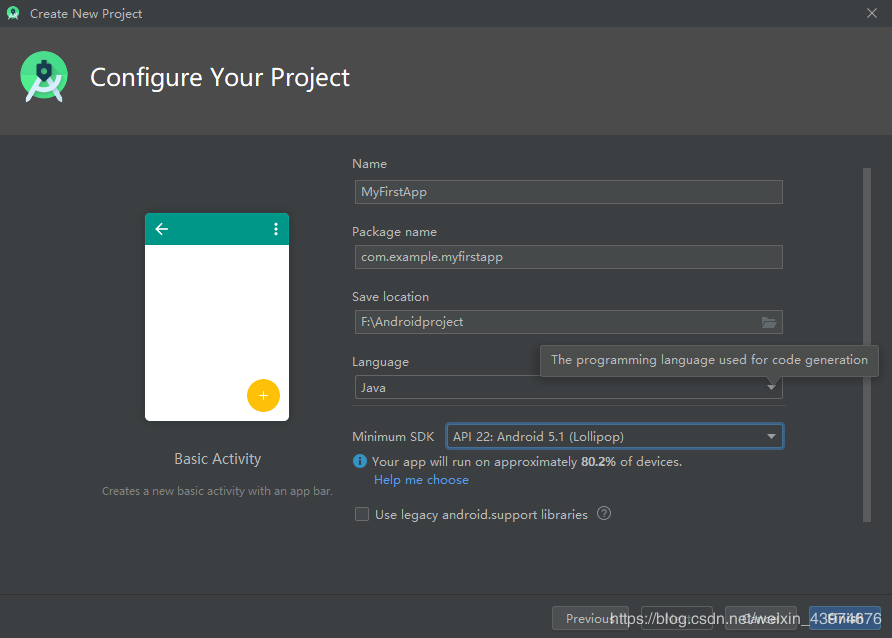
圖2.2 設置項目相關內容
(3)進入項目編輯界面,如圖2.3所示
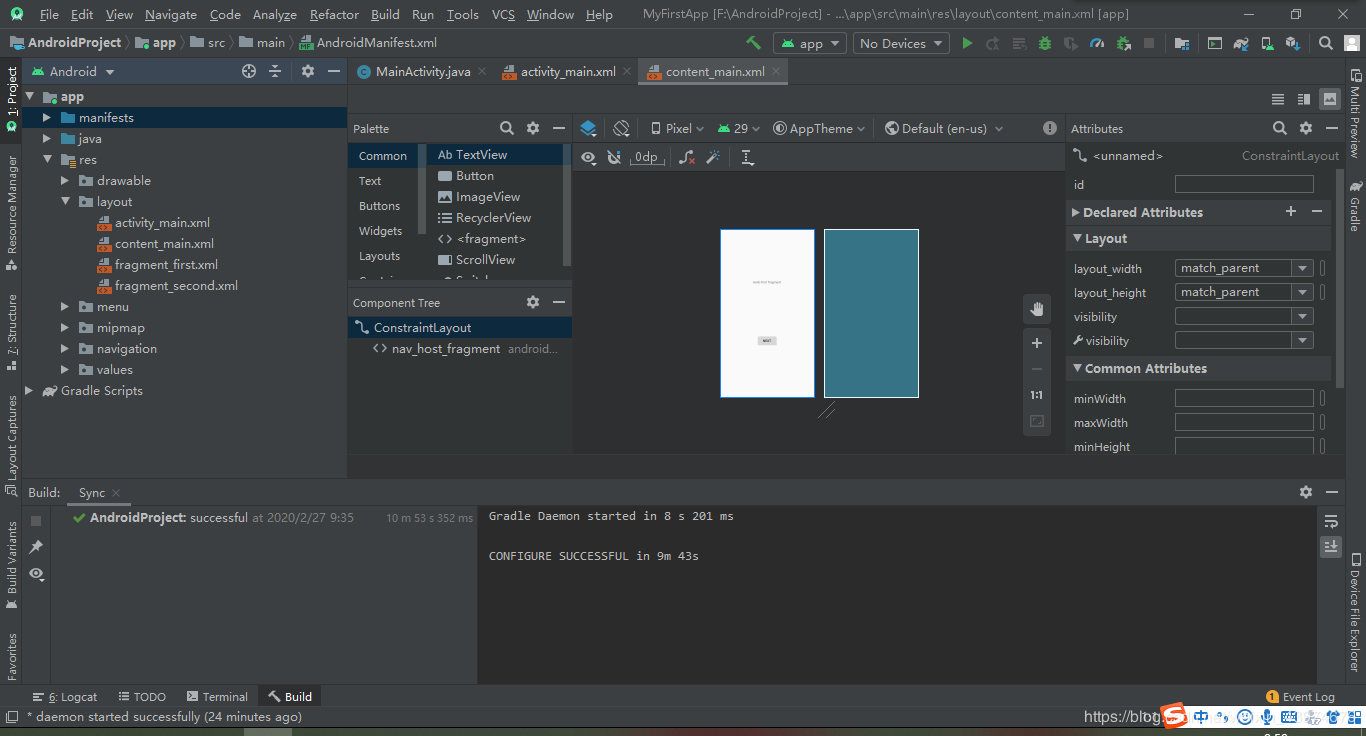
圖2.3 編輯界面
(4)代碼和布局顯示如圖2.4所示
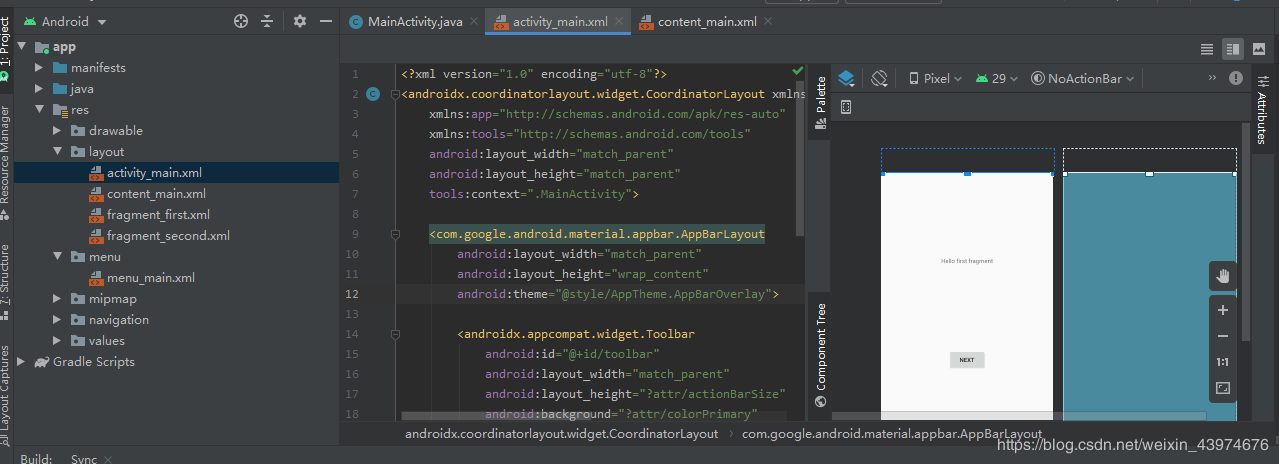
圖2.4 同時顯示代碼和布局
3、通過模擬器或真機(手機等)對項目進行安裝調試,并修改主界面信息
(1)點擊紅框所框的手機圖標,如圖3.1所示

圖3.1 創建模擬器
(2)創建模擬器AVD,選擇Create Virtual Device,如圖3.2所示
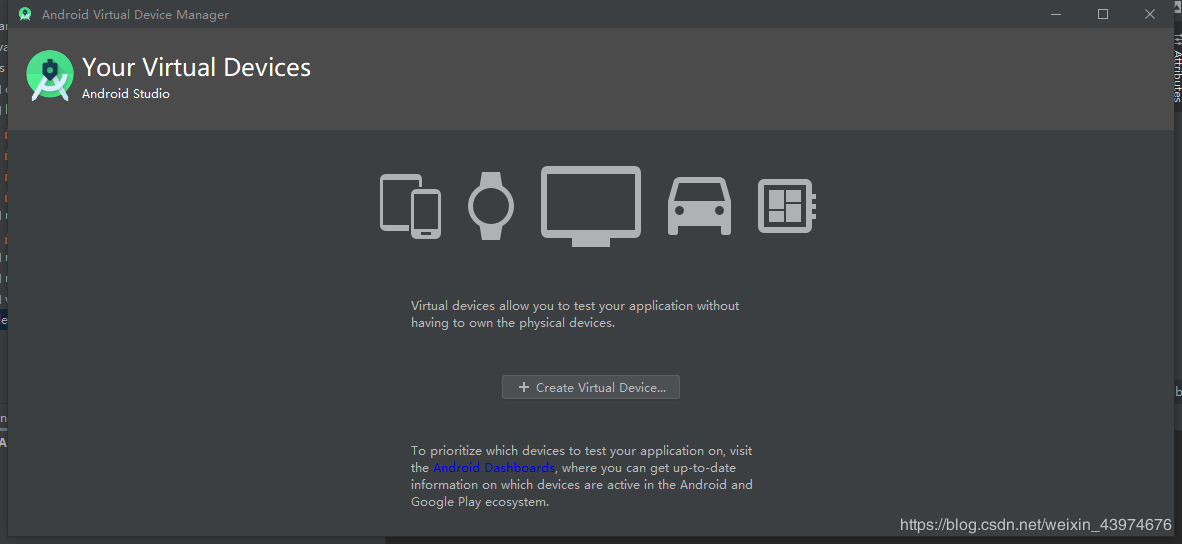
圖3.2 創建模擬器界面
(3)選擇模擬器AVD尺寸為Phone—Pixel 2—5.0寸,如圖3.3所示
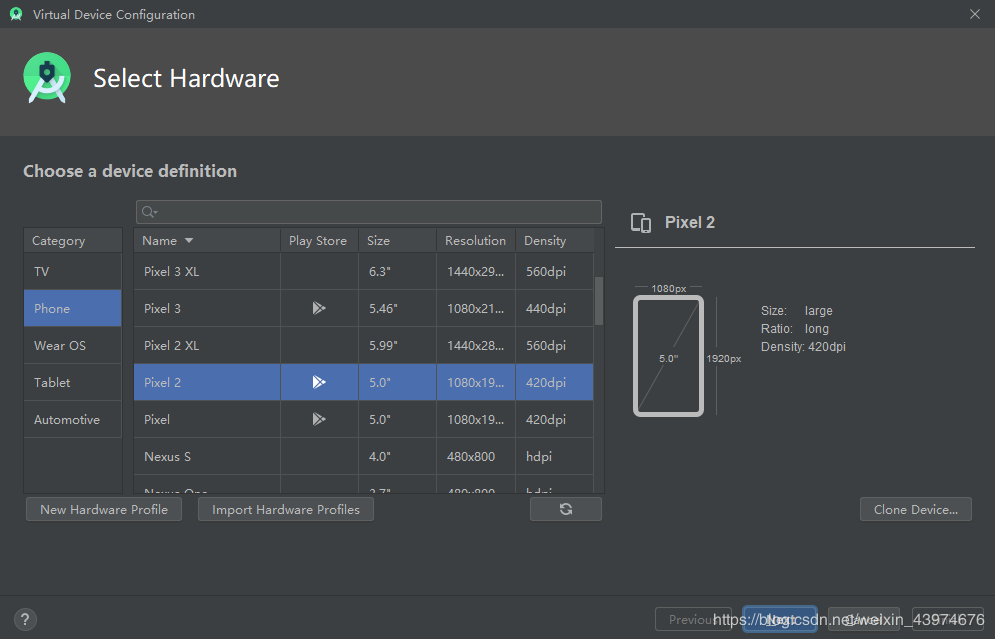
圖3.3 選擇尺寸界面
(4)選擇下載Oreo 27,進行下載,如圖3.4所示
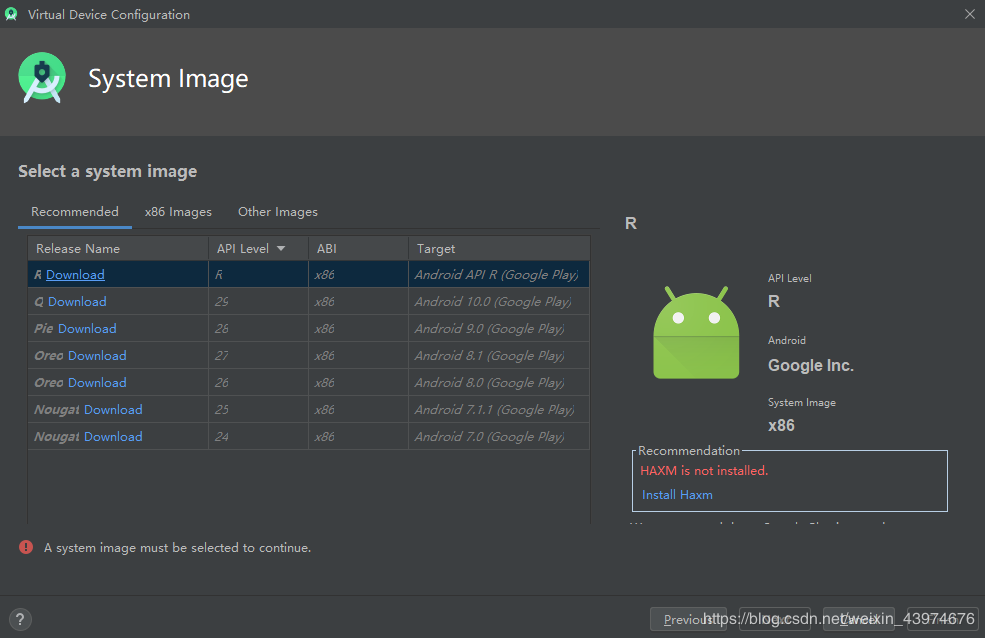
圖3.4 選擇模擬器界面
(5)選擇Accept,進行下載,如圖3.5所示
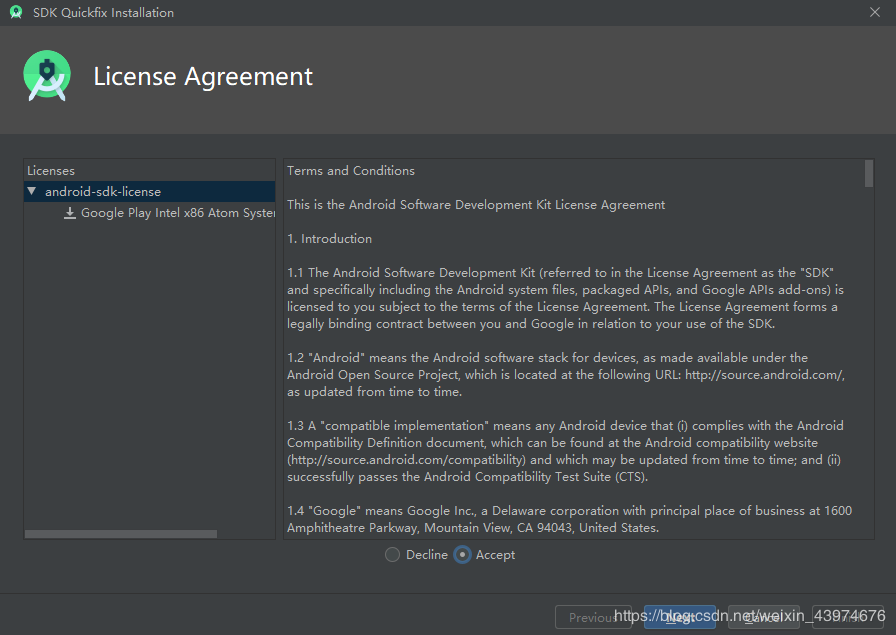
圖3.5 同意下載界面
(6)命名模擬器為MyPhone2 API 27,豎屏,點擊Finish,如圖3.6所示
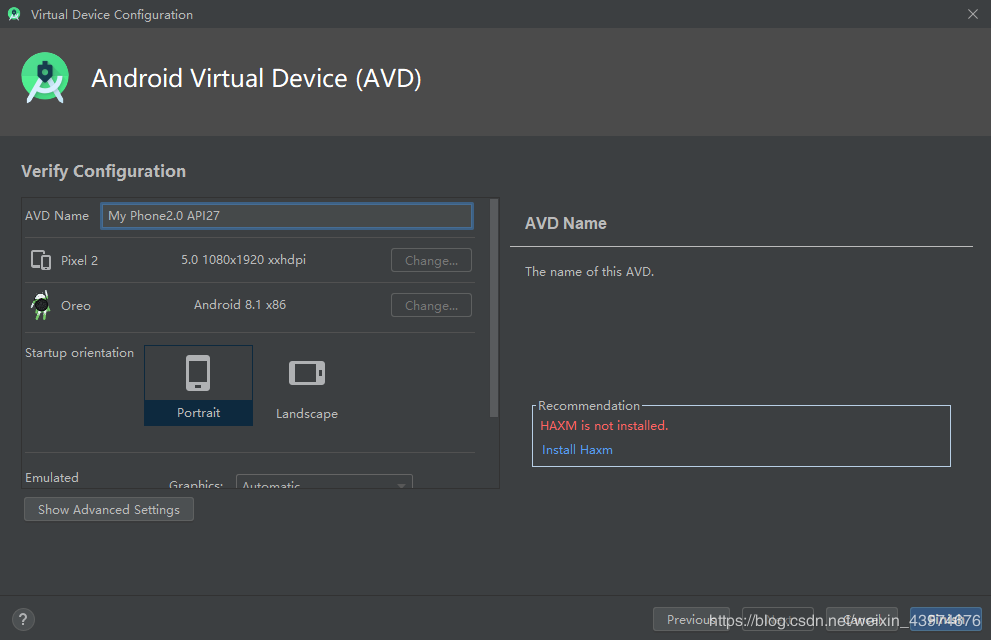
圖3.6 命名模擬器名稱界面
(7)對下載好的模擬器進行運行,如圖3.7所示
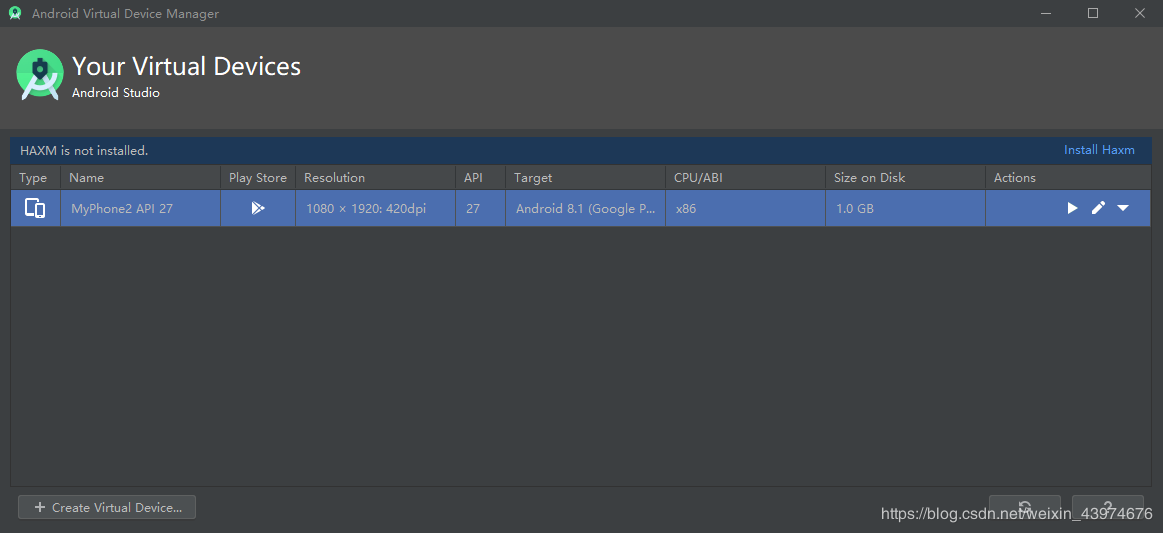
圖3.7 選擇模擬器界面
(8)出現手機虛擬設備界面,如圖3.8所示
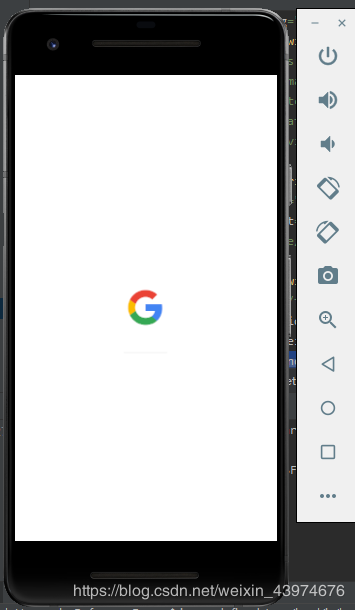
圖3.8 手機虛擬設備界面
Ps:以上就是Android Studio安裝創建及AVD創建的操作,初次編輯,敬多見諒…
到此這篇關于Android Studio 3.6安裝全過程及AVD安裝運行步驟詳解的文章就介紹到這了,更多相關Android Studio 3.6安裝內容請搜索好吧啦網以前的文章或繼續瀏覽下面的相關文章希望大家以后多多支持好吧啦網!
相關文章:
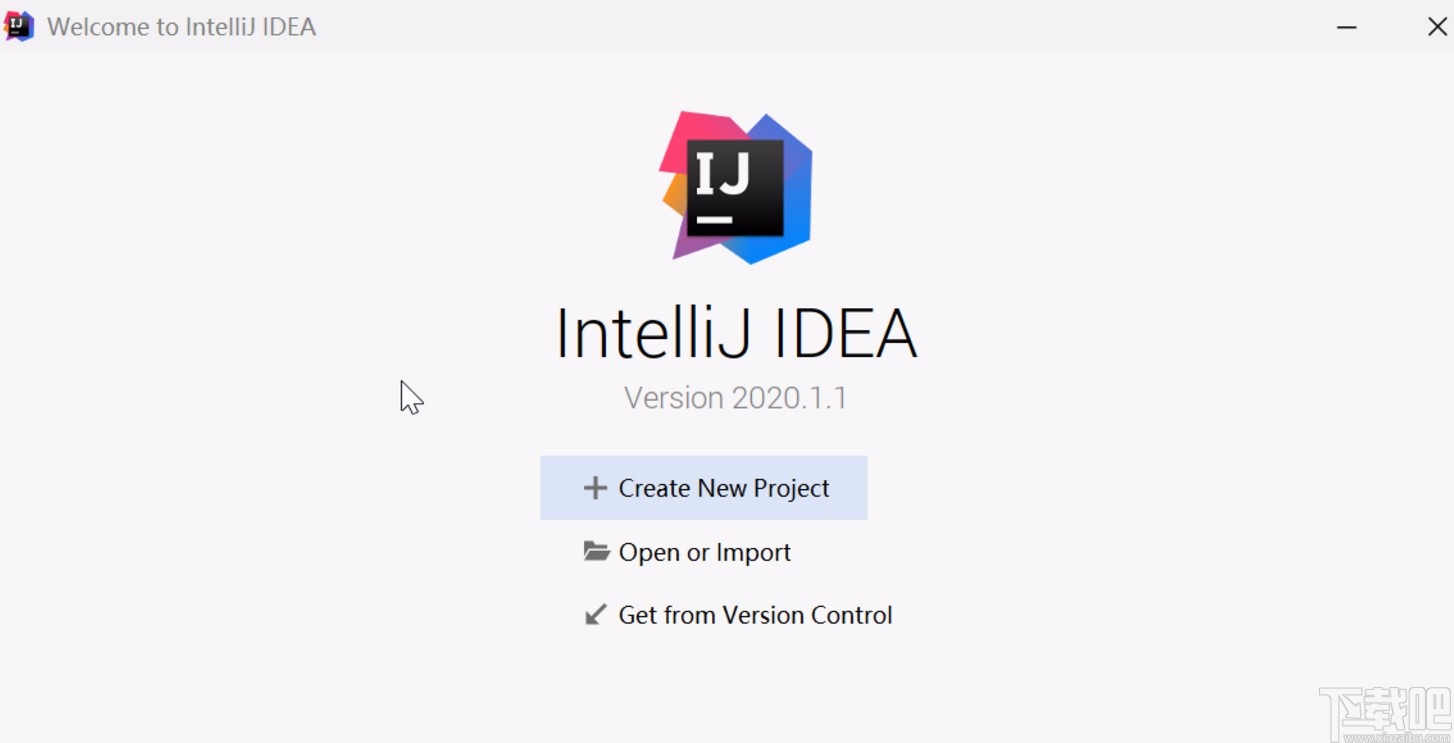
 網公網安備
網公網安備